Ни для кого не является секретом, что современные USB-накопители в виде обычных флешек и съемные карты памяти очень сильно потеснили на рынке носителей информации и дискеты, и считавшиеся когда-то наиболее часто используемыми оптические диски. Однако при всей своей компактности и внушительных объемах, доступных для хранения данных, все модели таких устройств по скорости доступа к ним и возможности произведения каких-либо действий, связанных с копированием или перемещением файлов, разнятся достаточно сильно. И именно скорость USB-флешки или карт памяти, которые, по большому счету, тоже можно отнести к этому классу устройств, зачастую и предопределяет выбор пользователя в пользу того или иного устройства. Попробуем разобраться, каким образом можно произвести тестирование носителей любого типа на предмет определения их истинной скорости работы, поскольку заявленные производителем сухие характеристики с реальным положением дел могут не совпадать.
Факторы, влияющие на скорость чтения и записи
И для начала определим несколько важнейших факторов, которые и влияют на скоростные показатели любого устройства. Одним из важнейших критериев большинство специалистов называют используемый тип подключения.
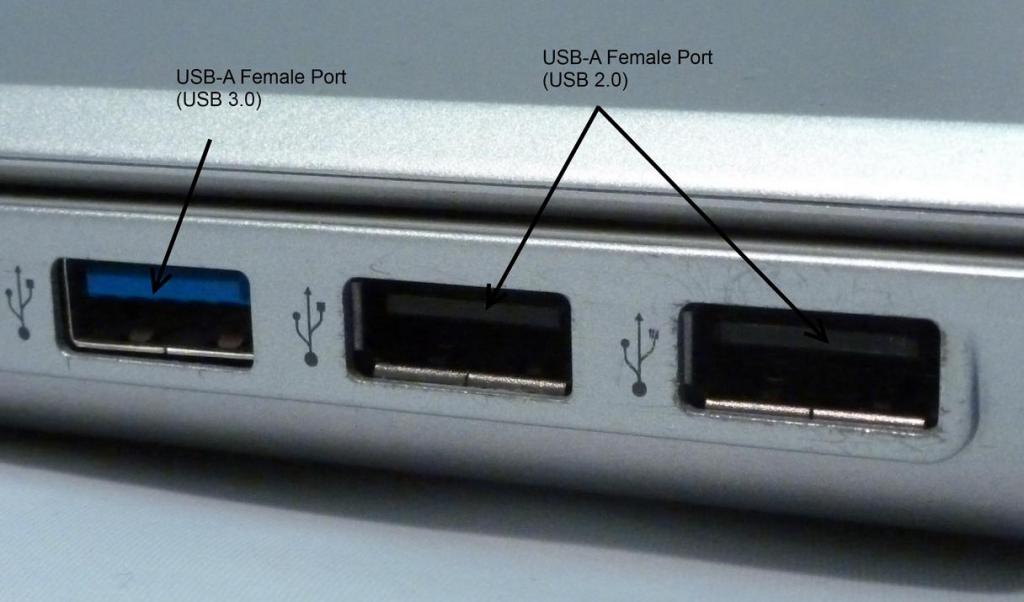
В случае с флешками речь, конечно же, идет о разных стандартах USB (2.0 и 3.0). Понятно, что третья версия обеспечивает более высокую производительность. Но ведь в этом случае и сам накопитель должен его поддерживать. Толку с подключения носителя, который рассчитан на использование портов USB 2.0, подключенного к интерфейсу 3.0? Второй не менее важный фактор – тип файловой системы, который используется при форматировании накопителя. Сегодня чаще всего применяются стандарты NTFS и FAT32, причем первый обеспечивает более высокую скорость взаимодействия флешки с операционной системой и используемыми для подключения портами.
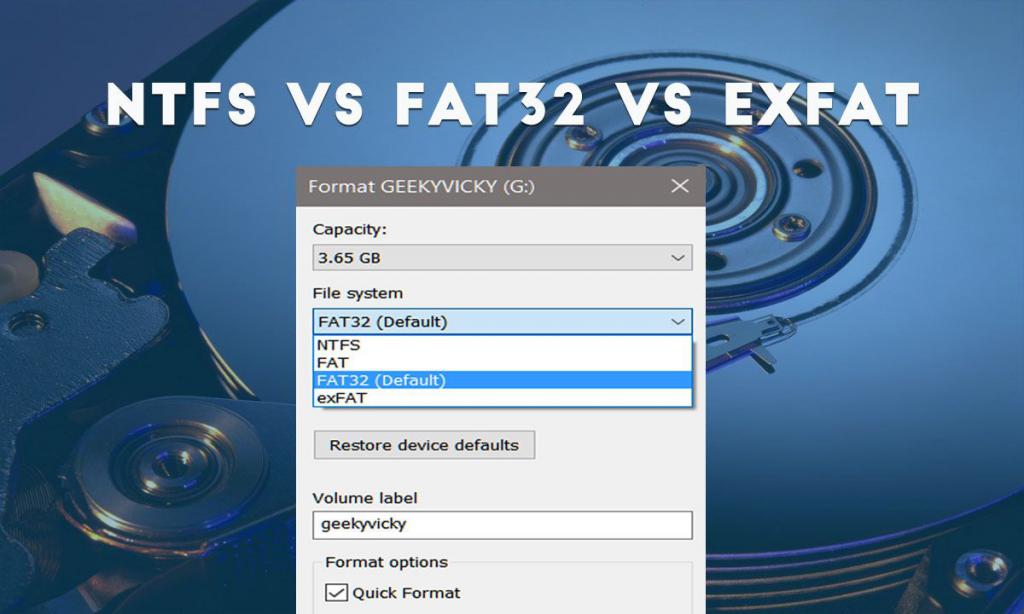
Стандарт exFAT является достаточно специфичным и используется в основном в отличных от Windows ОС, а также иногда применяется при работе с картами памяти. для карт памяти такие критерии тоже применимы, однако здесь более значимую роль играют типы дополнительных устройств, называемых кард-ридерами, которые тоже могут разниться по своим характеристикам. Но в любом случае для всех таких девайсов на компьютере должны быть установлены соответствующие (желательно самые свежие) драйверы, без которых о работе со съемными носителями информации можно и не мечтать.
Заявленные характеристики производителя
Таким образом, проверку скорости USB-флешки следует выполнять с учетом всех вышеуказанных факторов. Но ведь при покупке таких устройств в магазине вам вряд ли предложат провести тест, и довольствоваться придется исключительно характеристиками, указанными производителем на упаковке.

Действительно, первым делом следует обратить внимание на поддерживаемые стандарты подключения и параметры чтения и записи. Имейте в виду, что заявленная скорость является максимальной (любой производитель указывает такие характеристики, если можно так сказать, для идеальных условий работы устройства). И, к сожалению, этот максимум не всегда соответствует действительному значению, поскольку многие производители, пытаясь продвигать свою продукцию на рынке, попросту завышают характеристики (а некоторые еще и расхваливают свои девайсы, говоря о том, что их продукция гораздо лучше конкурентов). Конечно, именитые компании такими вещами заниматься не станут, но, сами понимаете, реклама является двигателем торговли.
Какой накопитель выбрать?
Что же касается выбора предпочитаемого устройства, целесообразно заранее почитать информацию о том или ином производителе флешек и карт памяти в интернете, а также уточнить наличие или возможность использования для таких устройств дополнительного программного обеспечения (например, для устранения последствий возможных сбоев, установки оригинальных прошивок контроллеров и т.д.). Наконец, не поленитесь просто почитать отзывы пользователей о выбираемой модели накопителя, касающиеся скорости работы, удобства использования и т.д.
Выбор флешки – дело сугубо индивидуальное и зависящее от предпочтений самих пользователей. Однако, если посмотреть на условные суммарные рейтинги по итогам 2017 года, можно выделить несколько производителей и моделей, которые являются лучшими в своем классе.
Среди самых скоростных устройств, безусловно, лидирует модель SanDisk Extreme PRO USB 3.1 256 GB. В классе накопителей с емкостью 16-32 Гб предпочтение в большинстве случаев отдается устройствам Transcend JetFlash 780 16Gb и Corsair Flash Voyager GT USB 3.0 32GB (серийный номер CMFVYGT3B). Среди носителей информации с объемами от 64 до 128 Гб первые два места поделили флешки HyperX Savage 128GB и Transcend JetFlash 750 64Gb. Лучшими среди девайсов большой емкости признаны модели HyperX Savage 512GB и Kingston DataTraveler Ultimate GT 1TB. Наконец, в ретиинге флешек, имеющих два типа подключения, первые места отданы моделям ADATA i-Memory UE710 32GB и SanDisk Ultra Dual USB Drive 3.0 32GB.
Примечание: почти все устройства SanDisk, несмотря на присутствие в рейтингах, у многих пользователей особого восторга не вызывают только по той причине, что для непредвиденного восстановления их работы или перепрошивки производитель не создал ни одной родной утилиты, поэтому довольствоваться приходиться либо универсальными программами, либо разработками для других накопителей.
Проверка флешки на скорость чтения и записи в программе USB Flash Benchmark
Теперь приступим к тестированию съемных накопителей непосредственно. В Windows-системах таких средств нет.
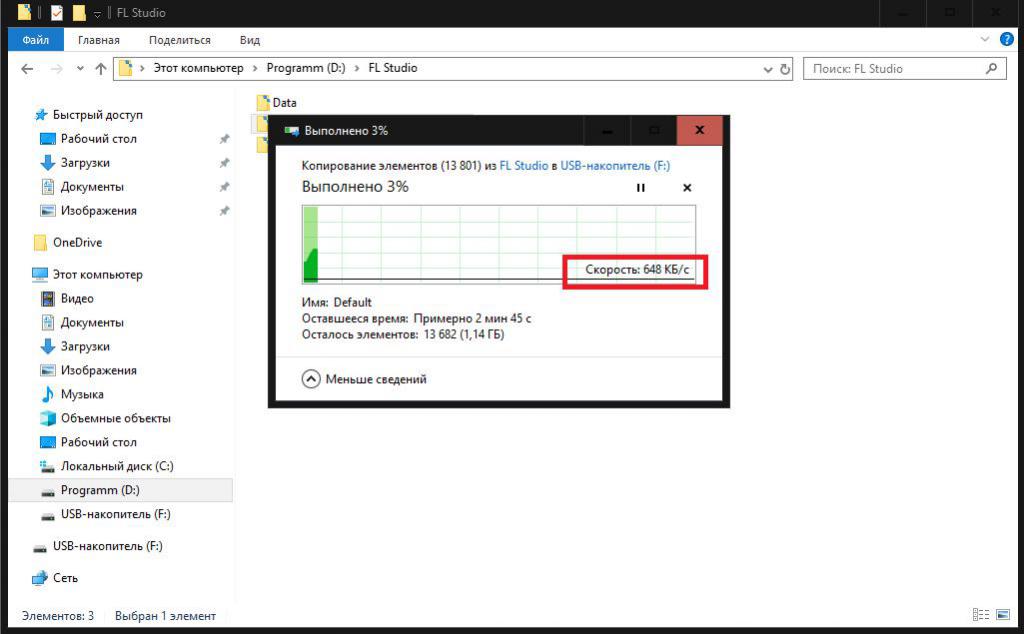
В лучшем случае, задав копирование какой-то файла или нескольких, можно будет отследить только текущую скорость. А она может зависеть и от объема перемещаемых данных, и от наличия свободного места на самом носителе, и от факторов, указанных выше. Это не всегда удобно, поскольку достаточно часто проверка скорости флешки должна включать и максимальные, и усредненные показатели, причем и для записи, и для чтения одновременно. В этом отношении большинство специалистов рекомендует использовать небольшую утилиту под названием USB Flash Benchmark. Она, кстати, очень часто применяется для составления условных рейтингов тестирования носителей разных производителей.
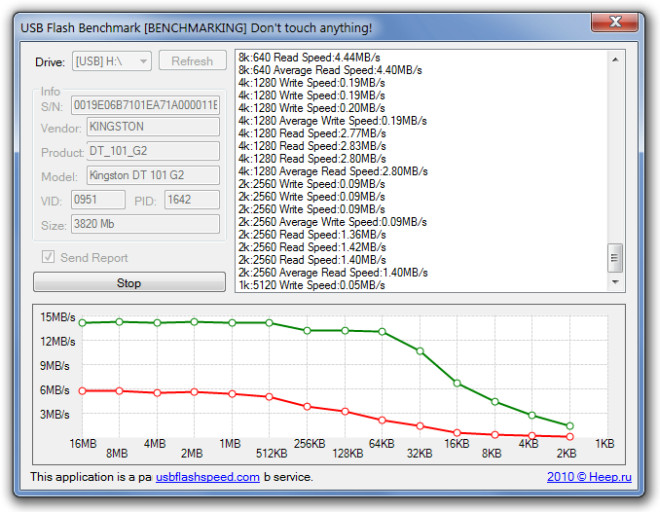
В ней после подключения флешки к соответствующему ей порту нужно выбрать свое устройство и нажать кнопку запуска тестирования (Benchmark). После этого запустится процесс, а результат в реальном времени будет отображаться в виде графика с выводом описания текущего события или теста в специальном окне. Программа проводит проверку скорости чтения флешки, используя для этого стандартные методы. А вот скорость записи определяется путем предполагаемого тестового копирования пакетов с данными разного объема по мере его уменьшения (общий составляет 100 Мб, а тестирование производится в три этапа для каждого отдельно взятого размера). На основе этого и рассчитывается результат. Забегая вперед, можно отметить тот факт, что практически у всех известных устройств проверка скорости записи на флешку показывает, что она в 1,2-2 раза ниже, чем скорость чтения. По завершении тестирования нетрудно будет сделать вывод о производительности устройства. В программе имеется возможность отправки своего результата на сайт разработчика, где можно посмотреть и тесты других пользователей, выбрав определенную модель с учетом производителя и объема флешки из списка.
Проверка скорости флешки в приложении Check Flash
Эта утилита в некотором смысле является устаревшей. Однако ее уникальность состоит в том, что при проверке скорости флешки она способна самостоятельно производить еще и проверку накопителя с выявлением ошибок или сбойных секторов.
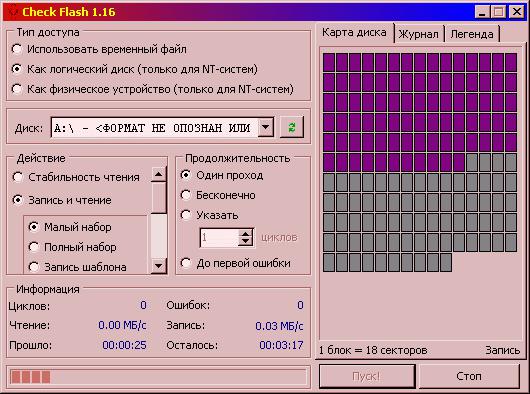
А вот неудобство использования этого приложения состоит в том, что по окончании проверок флешку придется заново отформатировать, для чего можно воспользоваться даже стандартными средствами Windows-систем.
Основная методика ускорения чтения и записи
С определением скорости копирования на флешку тестовой информации и определением на этой основе максимальной и усредненной скорости выполнения той или иной операции немного разобрались. Теперь кратко об ускорении доступа к устройству и повышении его потенциальной производительности. Для получения максимально точного результата тестов используйте подключение только через тот USB-интерфейс, на которое устройство рассчитано.
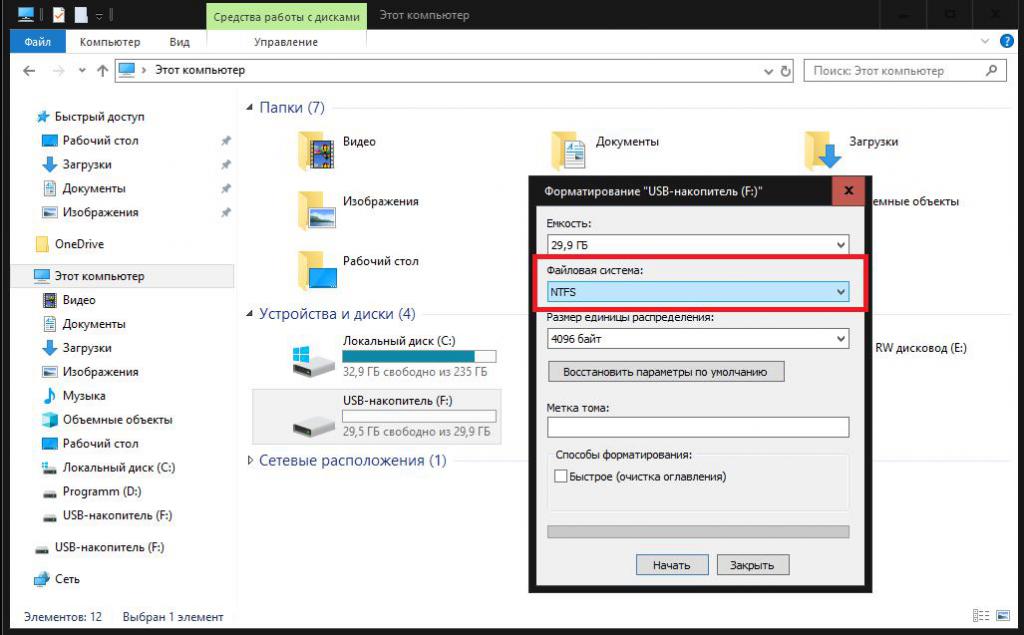
Что же касается ручного ускорения, форматируйте носители в NTFS, если в каждом конкретном случае другие файловые системы не являются обязательными к использованию. Периодически проверяйте устройства на ошибки, а отключение от компьютера производите только с безопасным извлечением. Само собой разумеется, соблюдайте условия хранения носителей и не подвергайте их механическому или тепловому воздействию.
Что и как использовать для проверки накопителей на вирусы?
Иногда проверка скорости флешки может давать искаженный результат, что может быть связано с воздействием вирусов. Для их выявления и нейтрализации можно использовать штатные сканеры, установленные в операционной системе. Но в некоторых случаях логичнее воспользоваться портативными антивирусными программами от «Лаборатории Касперского» или разработчиков «Доктора Веба», но только при условии их запуска не с проверяемого носителя, а, например, с жесткого диска компьютера.
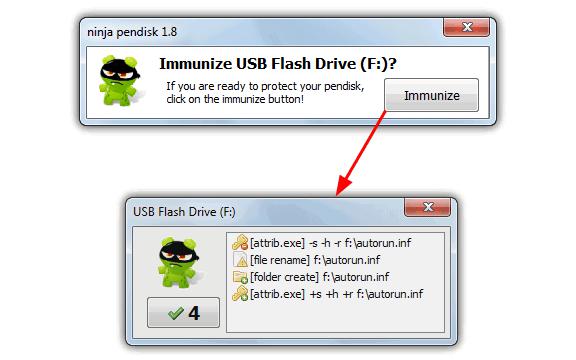
Некоторые вирусы (особенно скрытые файлы Autorun формата INF) со съемных носителей можно удалить самостоятельно. Если это оказывается невозможным, поможет утилита Unlocker.
Краткие сведения об устранении проблем чтения накопителей
Наконец, проверка скорости флешки может дать совершенно не тот результат, на который рассчитывал пользователь, по причине повреждения программной части контроллеров. В этом случае рекомендуется применять восстановительные утилиты вроде D-Flash Doctor или устанавливать оригинальные прошивки на основе идентификаторов устройств, определенных, например, в программе ChipGenius. Если не поможет вообще ничего, можно воспользоваться универсальной утилитой низкоуровневого форматирования HDD LLFT или приложениями, разработанными самим производителями для линеек своих выпускаемых устройств (обычно такие программы выкладываются для свободного скачивания прямо на официальных сайтах).



























