MacBook Air не предназначался для расширения или обновления, но оказывается, что, приложив небольшие усилия, заменить SSD можно самостоятельно. Это позволит значительно увеличить размер хранилища ноутбука и часто – его производительность. Еще одной распространенной причиной, требующей установки нового твердотельного накопителя, является его поломка. В любом случае замену SSD на MacBook Air сделать несложно, и процедура остается одной и той же.
Подготовка
Для установки нового SSD потребуется несколько вещей:
- новый сменный твердотельный накопитель, совместимый с имеющейся моделью ноутбука;
- специальные отвертки (Торх 5Т и Pentalobe);
- 2–3 небольшие емкости для временного хранения винтов.

Процесс замены SSD на MacBook Air довольно простой, хотя и заключается в разборке и повторной сборке Mac. Следует иметь в виду, что данный метод применим только к ноутбукам, срок гарантийного обслуживания которых уже закончился. Замена аппаратного обеспечения может аннулировать гарантию, поэтому, если она еще действует, нужно обратиться в службу поддержки или магазин Apple, где все необходимое будет сделано профессионалами.
Шаг 1: проверка совместимости
Прежде всего, следует удостовериться, что твердотельный накопитель совместим с конкретной моделью MacBook Air. Обычно это зависит от года выпуска устройства, поэтому важно его знать. Данную информацию можно получить в пункте меню «Об этом Mac». На экране появится нечто вроде «MacBook Air (13 дюймов, начало 2012 года)» или аналогичное сообщение.
После определения точного названия модели и года ее выпуска совместимый с ней твердотельный диск можно найти на сайтах интернет-магазинов, таких как Amazon.

Шаг 2: выбор SSD
Выбор брендов и типов твердотельных накопителей большой, и пользователь может следовать своим предпочтениям. Примером может служить комплект обновления компании Transcend объемом 240 ГБ. Пользователям он нравится по нескольким причинам: выгодная цена, высокая скорость работы, отличные отзывы, хорошая гарантия и наличие полного комплекта обновления, который включает футляр для старого SSD и отвертки, необходимые для завершения работы. Другие бренды тоже предлагают подобные пакетные решения.
Конечно, можно абсолютно свободно купить другой совместимый SSD, который не является частью комплекта. Просто нужно обзавестись соответствующими отвертками и обеспечить совместимость привода и Mac.
Другие накопители можно подключить с помощью SSD-переходника. MacBook Air при этом должен быть выпущен не позже 2012 г., поскольку с того времени Apple ввела шифрование потоков данных между твердотельным диском и материнской платой.

Шаг 3: резервное копирование
Перед заменой SSD на Macbook Air необходимо создать копию накопителя. Эксперты рекомендуют как минимум настроить резервное копирование Time Machine, а некоторые более искушенные пользователи сочетают такую меру с инструментами прямого клонирования диска SuperDuper или Carbon Copy Cloner. Единственным исключением является случай, когда диск полностью вышел из строя или отсутствует – очевидно, что здесь копировать нечего.
Подключив внешний диск, необходимо зайти в меню установок системы, выбрать опцию Time Mashine и указать место записи резервной копии.
Не следует пропускать этот шаг. Если резервная копия не будет создана, нечего будет восстанавливать, а новый диск не будет содержать необходимых данных. Это не тот случай, который бы хотелось испытать на себе. Использование Time Machine также дает то преимущество, что можно выполнить чистую установку операционной системы на новом SSD, а затем восстановить Mac из резервной копии.

Шаг 4: замена накопителя
Теперь наступает самое интересное – открытие корпуса и замена SSD MacBook Air на новый. Для этого понадобятся коробочки для винтов, поскольку придется иметь дело с креплениями разных размеров и типов. Крепления лучше сортировать по размеру и месту установки.
Эта часть процесса требует некоторых навыков. Пользователи, имеющие опыт в области электроники, скорее всего, будут чувствовать себя в своей тарелке, но остальные захотят ознакомиться с руководством, в котором подробно описывается порядок действий. Вместо того чтобы изобретать велосипед, эксперты рекомендуют ознакомиться с подробными инструкциями на сайте iFixIt, поскольку они сопровождаются хорошими пояснениями, подробными и всесторонними.
Основное, что нужно сделать – это отключить ноутбук от источника питания, отвинтить нижнюю панель и снять ее, отсоединить внутреннюю батарею, а затем поменять твердотельный накопитель. Согласно iFixIt, сложность замены 13” MacBook Air SSD оценивается как средняя, но, по мнению специалистов, любой, у кого есть терпение и умение следовать инструкциям, может легко выполнить работу, даже если он является новичком.

Инструкция по замене SSD
Для замены твердотельного накопителя необходимо:
- Удалить винты на нижней панели MacBook Air 13 и сложить в отдельные коробочки в соответствии с их размерами, типами и местом установки.
- Снять нижнюю панель. Перед тем как прикоснуться к внутренним элементам, необходимо разрядить статическое электричество.
- Отключить внутреннюю батарею. Для этого следует взять пластиковый держатель, прикрепленный к разъемам аккумулятора и потянуть его по направлению к переднему краю ноутбука. Не стоит забывать об этом, как и том, что его нужно будет снова подключить по завершении установки.
- Снять SSD, предварительно отвинтив удерживающий его винт. Устройство находится в центре, прямо над аккумулятором.
- Установить новый твердотельный накопитель, закрепить его винтом, а затем подключить внутреннюю батарею.
- Надеть нижнюю крышку и закрепить ее.
Как только все будет возвращено на место, можно приступать к установке программного обеспечения.
Шаг 5: переустановка Mac OS X и восстановление данных
Описанная здесь процедура немного отличается от последовательности действий, указанных в некоторых других технических руководствах. В данном случае устанавливается пустой твердотельный накопитель, который затем требует инсталляции ОС и восстановления данных. Другие советуют перед тем, как заменить SSD в MacBook Air, скопировать содержимое диска. Заблаговременное клонирование часто является наилучшим подходом, но в случае поломки накопителя это невозможно, так как он становится полностью неработоспособным, что подтверждается знаком вопроса при загрузке и тестом оборудования Apple.
К счастью, наличие резервной копии Time Machine позволяет произвести установку и восстановление по-другому. Если же предпочтение отдается методу клонирования, Carbon Copy Cloner и SuperDuper являются приложениями, которые отлично справятся со своей работой.
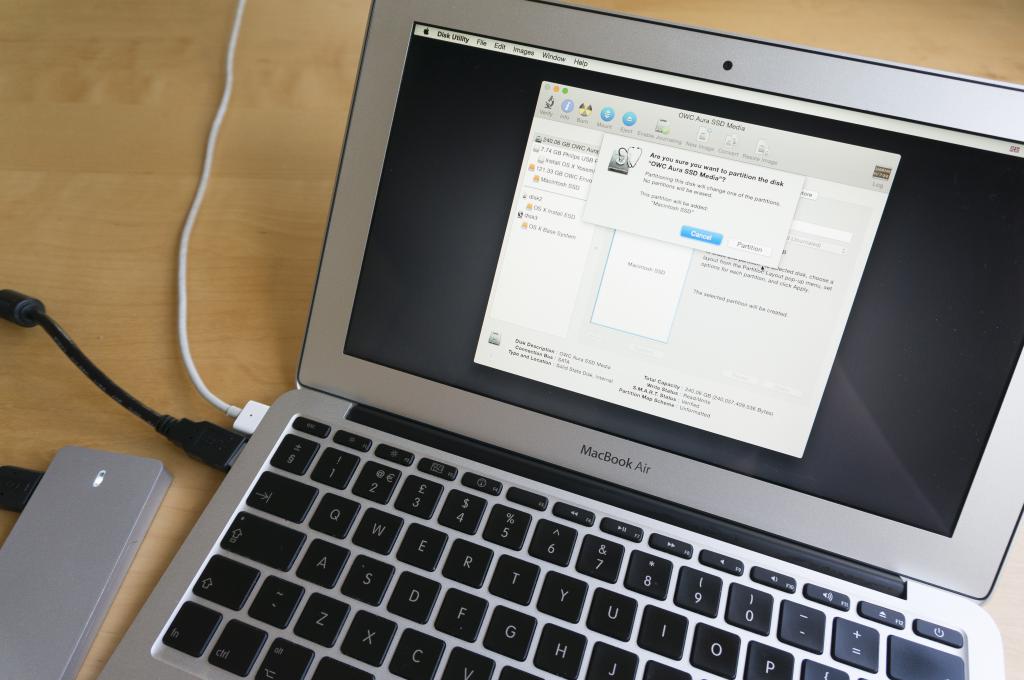
Порядок восстановления данных
Первый вариант включает два этапа: выполнение чистой инсталляции операционной системы с помощью загрузочного флеш-накопителя, а затем восстановление резервной копии с Time Machine во время установки. Работает он отлично. Необходимо помнить о том, что восстановление резервной копии SSD-диска MacBook Air можно начать сразу после чистой инсталляции Mac OS X.
Для этого следует подключить диск с резервной копией данных и включить ноутбук, удерживая кнопки Command+R. На экране утилит необходимо выбрать "Восстановление резервной копии" и нажать "Продолжить". Указав диск с копией, нужно выбрать ее дату и время. По завершении процесса копирования ноутбук перегрузится.
Также можно попытаться использовать Time Machine напрямую. Но это означает, что необходимо повторно вручную создавать раздел восстановления, и можно столкнуться с ошибками раздела EFI. Этих проблем можно избежать, если предварительно выполнить чистую установку Mac OS X.
После того как операционная система и данные будут восстановлены, ноутбук готов к обычной работе с новым SSD.



























