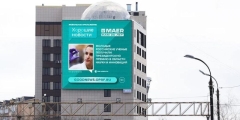Вычислительная среда MathCAD является универсальным инструментом у тех людей, которые плотно связали свою жизнь с вычислениями. "Маткад" способен производить сложные математические расчеты и мгновенно выдавать ответ на экране. У студентов, или тех, кто в первый раз столкнулся с этой программой, возникает множество вопросов, на которые они не могут дать ответ самостоятельно. И первое, что затрудняет дальнейшее обучение, – это вопрос, как построить график функции в "Маткаде". На самом деле это не так сложно, как может показаться. Постараемся разобраться также в том, как в "Маткаде" (MathCAD 15) построить график функции, как изобразить несколько функций и с помощью каких элементов отобразить графика на экране.
Быстрый график в Mathcad
Возьмем одну функцию и будем проводить все ниже перечисленные операции с ней. Допустим, имеем следующее техническое задание: построить график функции f(x) = (e^x/(2x-1)^2)-10 на интервале [-10;10], исследовать поведение функции.
Итак, перед тем, как построить график функции в "Маткаде", необходимо переписать нашу функцию в математическую среду. После этого просто прикинем возможный график без масштабирования и всего прочего.
.
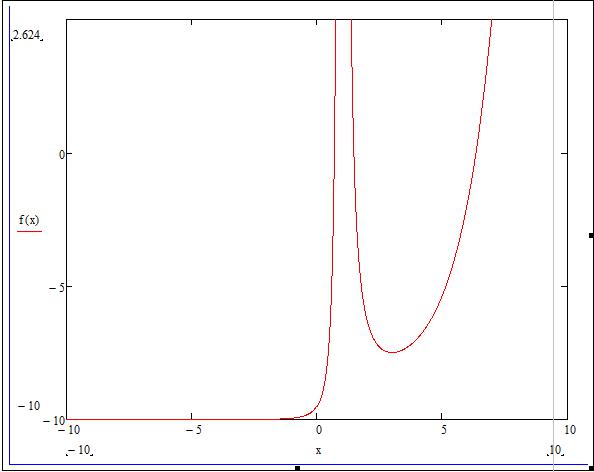
- Для этого необходимо нажать сочетание клавиш Shift+2. Появится окно, в котором будет построен график нашей функции, но для этого следует ввести все необходимые данные.
- Напротив вертикальной линии находятся 3 черных квадратика: верхний и нижний определяют интервал построения, а средний задает функцию, по которой будет построен график. Зададим функцию f(x) в среднем квадрате, а верхний и нижний оставим без изменения (они отрегулируются автоматически).
- Под горизонтальной чертой так же три черных квадратика: крайние отвечают за интервал аргумента, а средний – за переменную. Введем в крайние поля значение интеграла от -10 до 10, а в средний введем значение (х).
Вот как построить график функции в "Маткаде".
Построение дополнительных графиков
Чтобы понять, как построить несколько графиков функции в "Маткаде", добавим к нашему техническому заданию небольшое дополнение: построить график производной от заданной функции. Единственное, что нужно, – это в поле графика добавить производную по переменной (x).
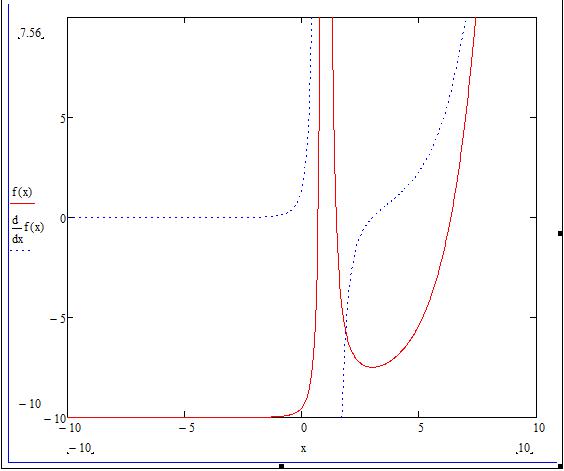
- Открываем наш график и там, где писали функцию, необходимо поставить запятую. Следом отобразится новая строка снизу, где нам нужно вписать производную: df(x)/dx.
- Отобразился график производной, но для наглядности стоит поменять цвет линии и ее форму. Для этого дважды кликаем по графику – открывается окно с настройками.
- Нам необходим раздел "Трассировка", где в таблице будут перечисляться кривые.
- Выбираем вторую кривую и меняем форму линии на пунктир.
График, построенный по набору значений
Перед тем как построить график функции в "Маткад 15" по точкам, необходимо создать диапазон значений. Сразу отметим, что график, построенный по точкам, иногда бывает не точным, так как может найтись такая точка, которая не попадет в диапазон значений, но в оригинальном графике в ней происходит разрыв. В этом примере специально будет показан этот случай.
Нам необходимо задать диапазон значений. Для этого присвоим значения переменной (x:=-10,-8.5.. 10). Когда пользователь будет задавать диапазон, ему следует знать, что двоеточие ставится через символ (;). Теперь для визуального восприятия отобразим все значения (х) и f(x) в программе. Для этого необходимо ввести (х=) и, соответственно, (f(x)=). Теперь заново построим график функции, только в этот раз по точкам.
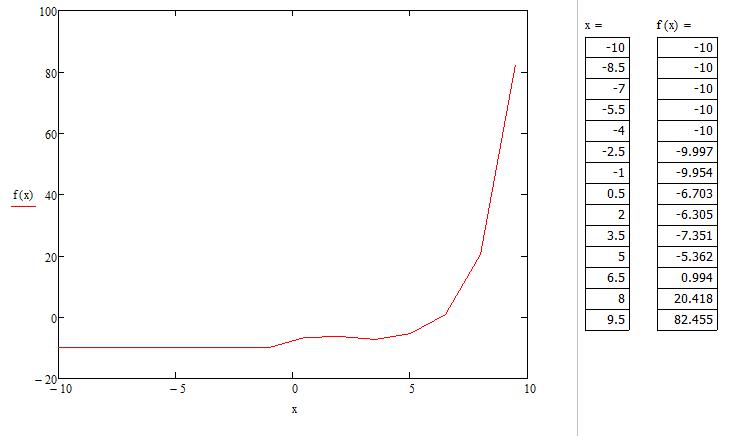
- С помощью горячих клавиш Shift+2 вновь вызываем окно с построением графика.
- Зададим функцию f(x), интервал по оси ординат от -20 до 100, интервал по оси абсцисс от -10 до 10, обозначаем переменную (х).
- Происходит автоматическое построение графика, который различается в некоторых частях от графика функции, построенного аналитически.
Мы видим, что на графике, построенного по точкам, не отображается та точка, которая осуществляет разрыв на исходном графике. То есть, можно сделать вывод о том, что построение по точкам может не учитывать значение функции, которые создают разрыв.
Настройка отображения графика
В этой статье мы уже затрагивали настройки графика. Окно с настройками вызывается по двойному нажатию левой кнопкой мыши по графику.
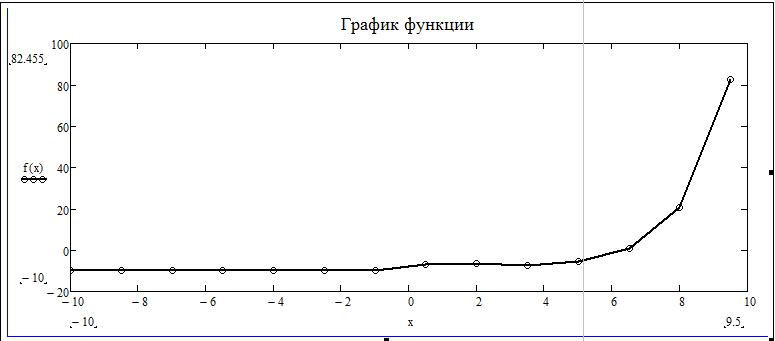
В окне форматирования графика есть пять разделов. "Оси X, Y" содержит информацию о координатных осях, а также отображения вспомогательных элементов. Второй раздел "Трассировка" связан с кривыми линиями построения графика, здесь можно корректировать их толщину, цвет и другое. "Формат числа" отвечает за отображение и расчет единиц. В четвертом разделе можно добавлять подписи. Пятый раздел – "По умолчанию" выводит все настройки в стандартную форму.