Наверное, каждый пользователь имел дело с программным обеспечением Microsoft Office или хотя бы слышал о нем. Причем для большинства, скорее всего, это был опыт с MS Word. Это самое универсальное приложение для работы с текстом и его редактированием. Но, как и в любой другой программе, у некоторых людей могут возникнуть вопросы, связанные с непониманием функций. В частности, как в "Ворде" сделать шрифт больше 72? Останавливаясь конкретно на этом вопросе, стоит отметить, что увеличить текст выше указанных параметров не составит какого-либо труда.
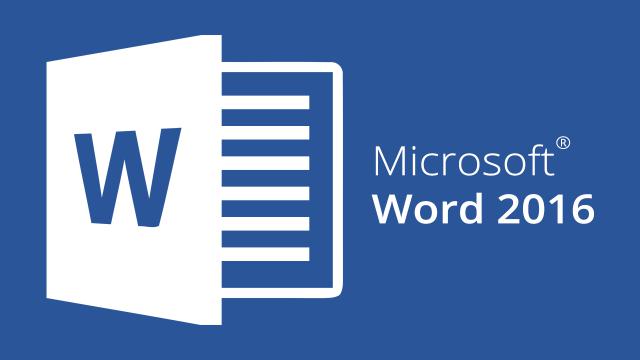
Вкладка "Главная"
Настройка текста, его ширины, размера и многих прочих функций, располагается на вкладке, которая открывается по умолчанию. "Главная" содержит информацию про основные элементы текста, чаще всего используется пользователями. Здесь можно найти разнообразные функции для форматирования шрифта - от стиля текста, до нижних индексов и окраски символов в другой цвет. Если конкретизировать, то тут располагаются следующие разделы:
- Буфер обмена. Позволяет производить операции вставки и форматирования текста.
- Шрифт. Работа с написанием символов - пользователь может видоизменять написанный текст по размеру, цвету и тому подобное.
- Абзац. Обеспечивает редактирования абзацных элементов, таких как отступы, обтекание, список, заливка и другие.
- Стили. Здесь можно творчески подойти к формату текста, воспользовавшись готовыми стилями или создав новый вид.
- Редактирование. На этой панели располагаются такие инструменты, как "Найти", "Выделить", "Заменить" и некоторые другие.
Раздел "Шрифт"
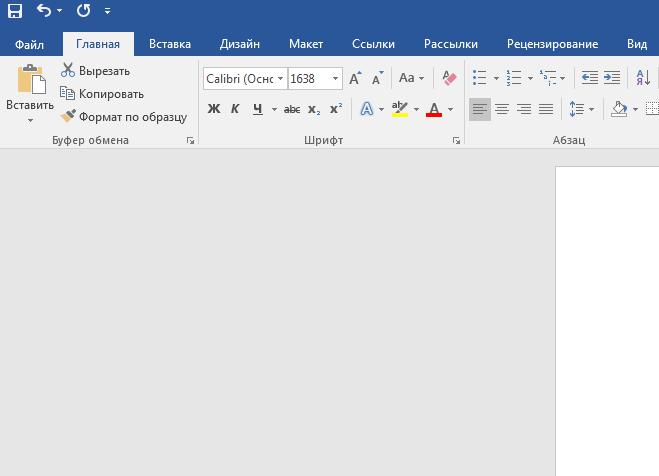
Поближе рассмотрим раздел "Шрифт", так как здесь происходят ключевые операции при создании красивого текста. Возвращаясь к вопросу о том, как сделать шрифт больше 72 в "Ворде", начнем непосредственно с этого инструмента. Напротив выбора шрифта располагается поле со значениями размера букв. Нажав на стрелку, вы развернете список, где можно пронаблюдать значения от 1 до 72. Но неужели нельзя задать параметр размера больше, чем 72? Можно - текстовый редактор поддерживает размерность от 1 до 1638, поэтому пользователю доступны только эти размеры. Чтобы вписать число больше 72, необходимо в самом поле задать конкретный размер. Управлять размерами возможно кнопками "Увеличить - уменьшить размер шрифта" разностью хода в 2 единицы.
Горячие клавиши
При быстром написании текста удобно пользоваться сочетаниями клавиш, что намного сокращает время. Существуют две клавишные команды для изменения размера:
- "Ctrl+]" - увеличивает размер на одну единицу.
- "Ctrl+[" - уменьшает размер на одну единицу





















