Презентация в Microsoft PowerPoint — отличное дополнение к устному выступлению перед аудиторией. Но иногда с ее использованием возникают проблемы. Например, на демонстрационном компьютере отсутствует эта программа. Выходом из этой ситуации является конвертация в видео. О том, как из как из презентации сделать видеоролик, и поведает эта статья.
Как преобразовать?
Способов для преобразования файлов формата ppt или pptx в MP4 и AVI существует 4:
- Использование стандартного конвертера, встроенного в Microsoft PowerPoint 2010 и более новые версии.
- Сторонние преобразователи, такие как Movavi PPT to Video Converter.
- Конвертация с помощью онлайн-сервисов.
- Запись видео, выводимого на экран.
Эти способы того, как из презентации сделать видеоролик, являются условно-бесплатными, так как приложения для 2 и 4 методов не могут полноценно работать без покупки лицензии.
Способ № 1. Использование встроенного конвертера
Чтобы воспользоваться этой функцией, нужно иметь установленный PowerPoint 2010 или более новую версию, так она отсутствует в изданиях 2003 и 2007 годов. Алгоритм преобразования презентации в видео с помощью встроенного конвертера следующий:
- Открыть готовую презентацию или сохранить последние изменения в текущей.
- Нажать на кнопку "Файл" и в его меню выбрать подпункт "Сохранить и отправить" (Save & Send).
- В следующем меню изменить разрешение создаваемого видео.
- После его смены нажать на кнопку "Создать видео" (Create Video) и выбрать папку на жестком диске для сохранения.
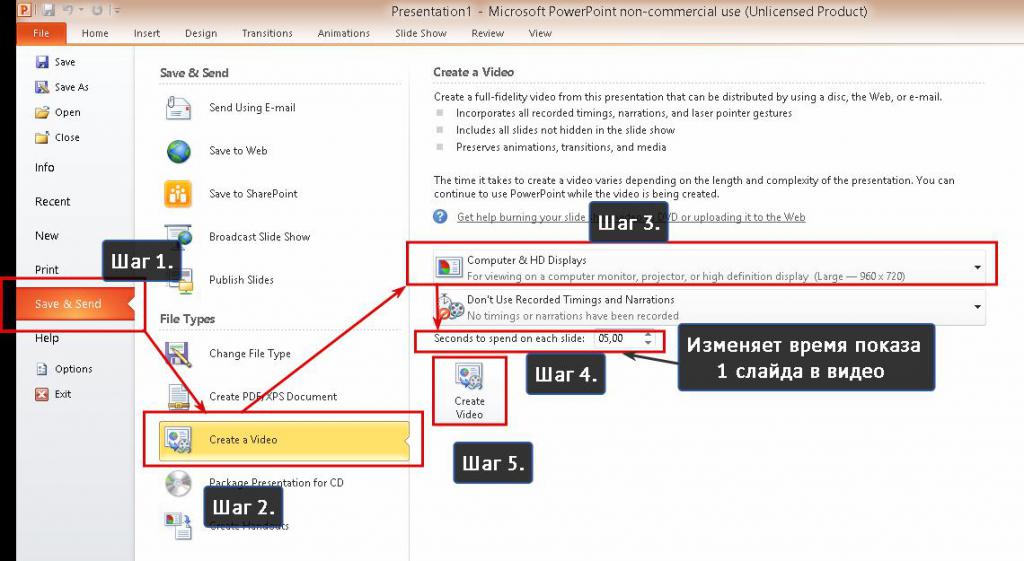
Примечание: длительность преобразования прямо зависит от вычислительных возможностей компьютера.
В этом и заключается способ того, как сделать видеоролик из презентации в PowerPoint 2010.
Способ № 2. Конвертация с помощью Movavi PowerPoint to Video Converter
Это приложение позволяет достаточно быстро преобразовать презентацию в видео 3 основных видеоформатов: MP4, AVI, WMV. Подобные программы позволяют сделать из презентации в PowerPoint 2007 видеоролик, как это часто и требуется.
Пользоваться этой программой достаточно просто:
- В первой вкладке настраиваются места, откуда программа "берет" файл презентации и куда сохраняет готовое видео.
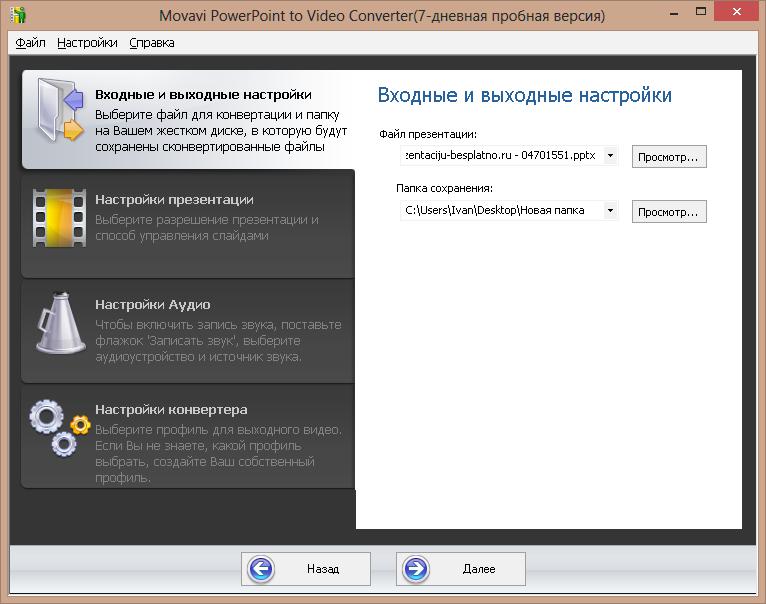
- Вторая вкладка позволяет изменить разрешение нового видео и порядок смены слайдов. Для последнего есть 3 настройки: вручную, автоматически с помощью конвертера и используя параметры файла презентации.
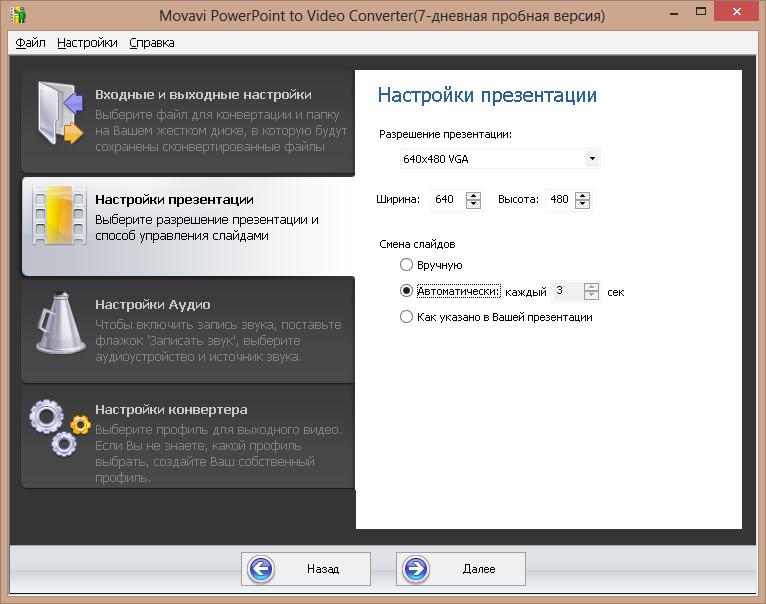
- Третья вкладка включает запись звука с микрофона. Это позволяет сделать из презентации видеоролик с музыкой, как это иногда требуется.
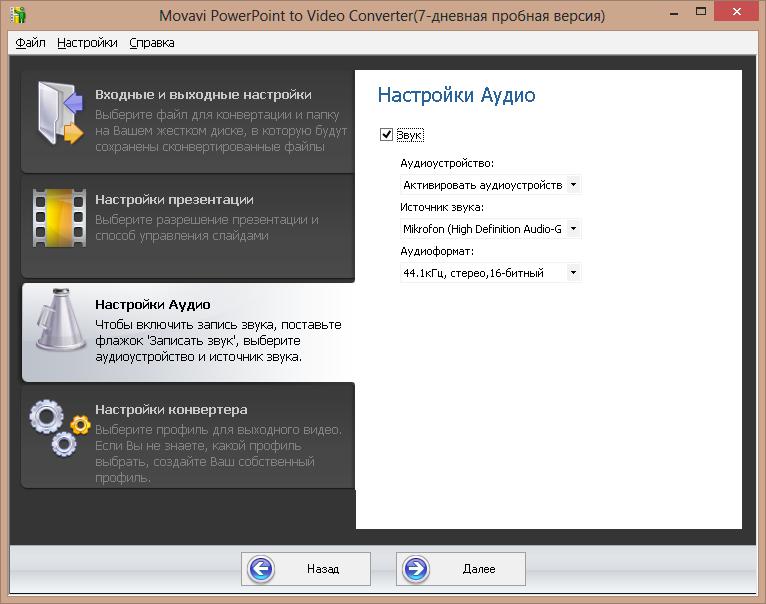
- Четвертая вкладка позволяет изменить формат видео или выбрать одну из стандартных установок для определенного устройства. iPod или iPhone, например.
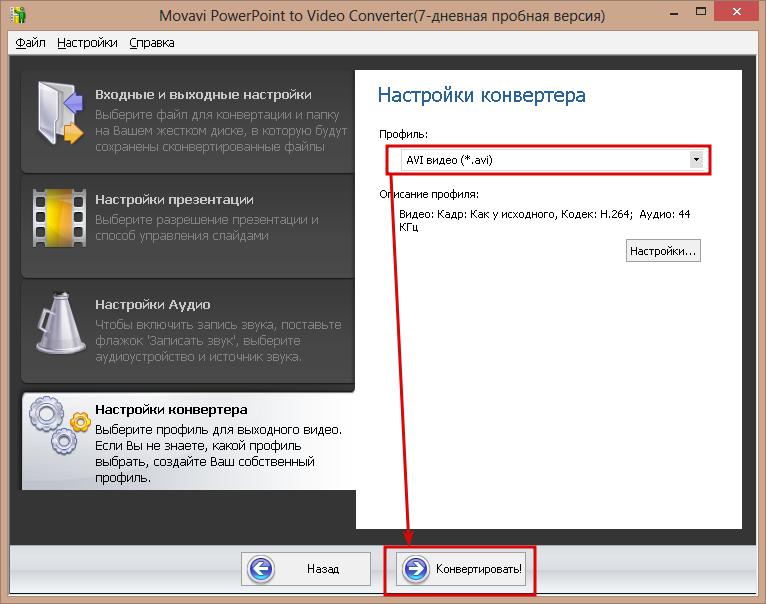
- Нажать кнопку "Конвертировать" и не закрывать новое открывшееся окно. В нем записывается презентация вместе со всеми переходами.
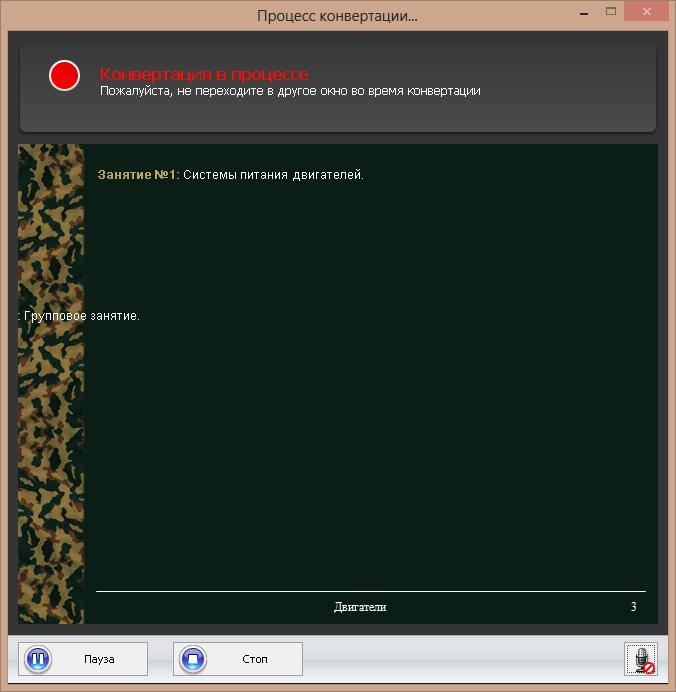
- Дождаться окончания преобразования файла.
Примечание: программа платная (1500 рублей), но ею можно бесплатно пользоваться в течение 7 дней. Но в центре всех создаваемых файлов будет содержаться надпись красного цвета Trial Version.
Способ № 3. Использование онлайн-конвертации
Кроме стационарных конвертеров можно использовать бесплатные онлайн-сервисы конвертации. Один из них называется Online-Convert.com. Он позволяет преобразовывать из одного в другой множество форматов, не только PPT в MP4.
Используется следующим образом:
- На главной странице сервиса выбрать в блоке Video Converter из выпадающего списка желаемый формат конечного файла и нажать Go.
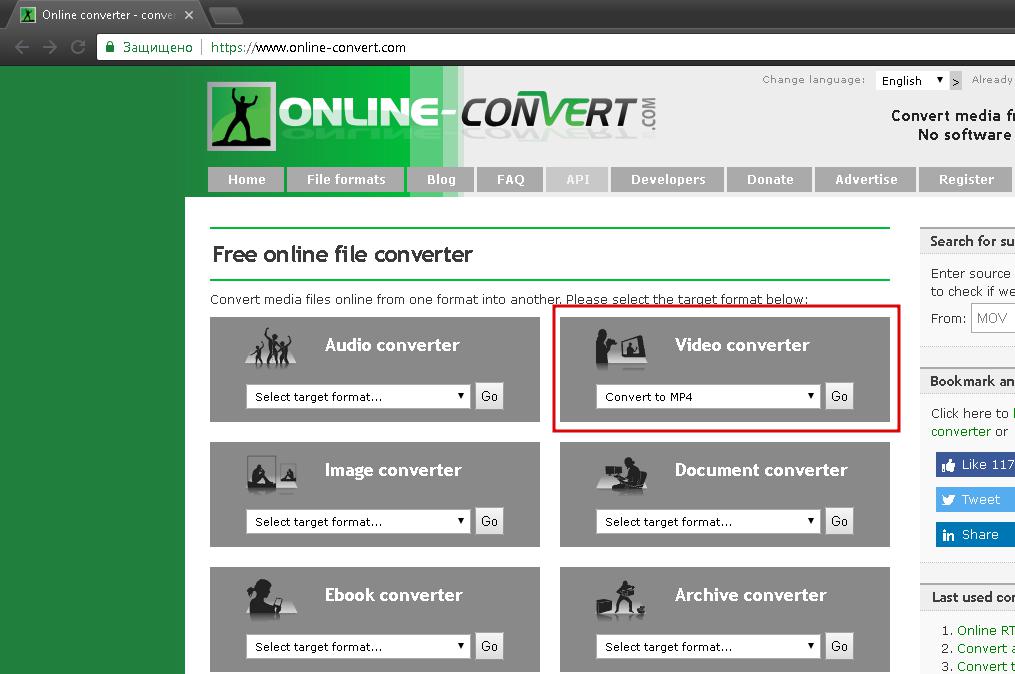
- На новой странице указывается путь к файлу презентации.
- В блоке Optional settings можно ничего не менять, если из первого списка выбран какой–либо пункт. В противном случае каждую строчку нужно заполнить значениями.
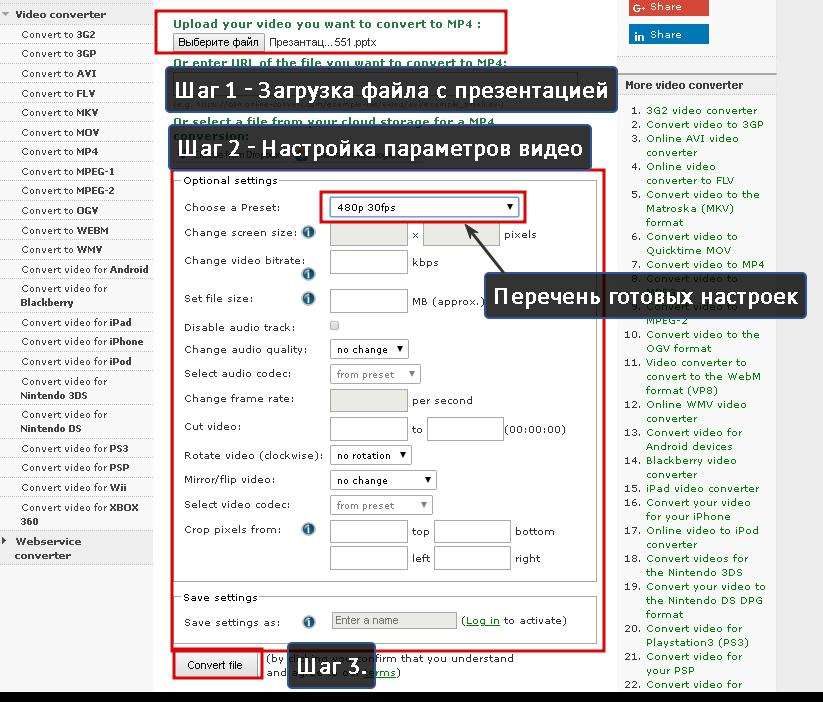
- Под блоком с опциями нажать на кнопку Convert и дождаться конца конвертации.
Загрузка преобразованного файла начнется автоматически.
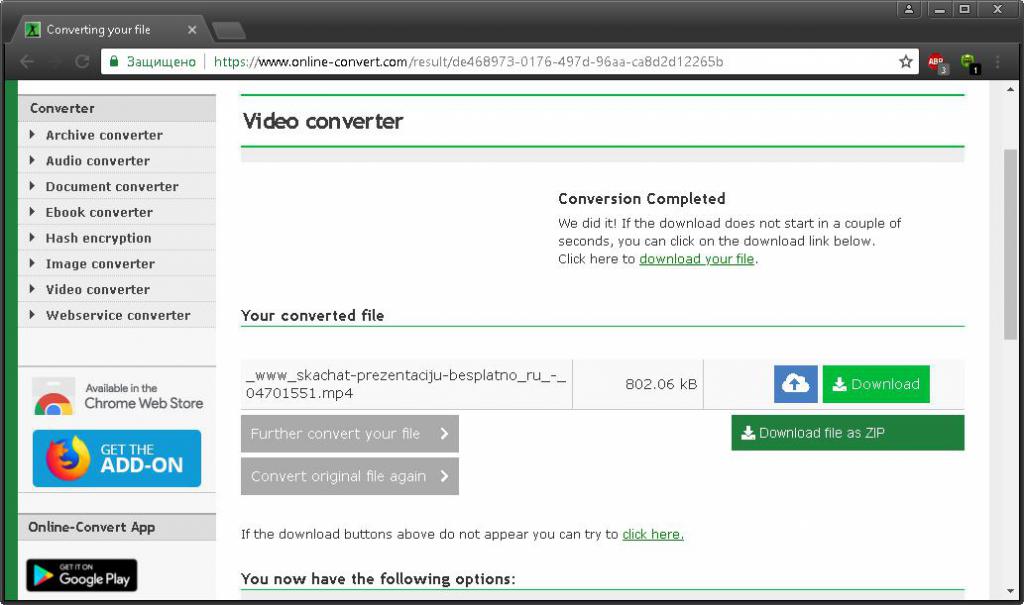
Способ № 4. Захват с экрана с помощью Bandicam
Это приложение позволяет записывать все, что происходит на экране монитора. Перед использованием его нужно настроить:
- В главном окне программы во второй вкладке в подразделе "Основные" указать папку, где будет сохранен видеофайл. Она должна находиться на разделе жесткого диска со значительным запасом свободного места.
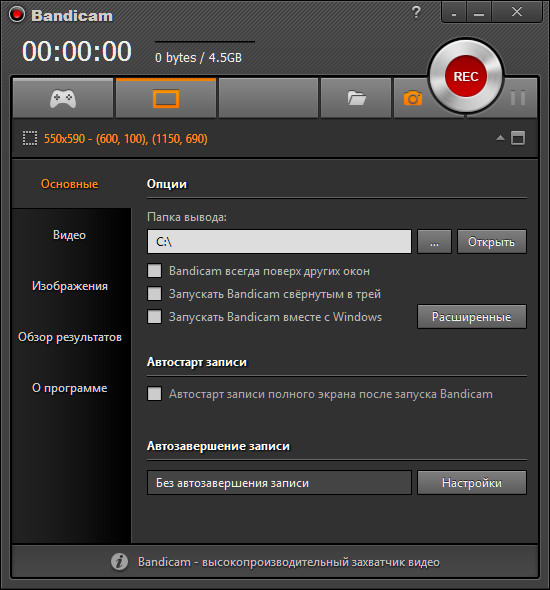
- В подразделе "Видео" устанавливается горячая клавиша для старта\остановки записи. По умолчанию это F12.
- Во втором субблоке изменить настройки видеофайла с помощью кнопки "Шаблоны". В меню, вызываемом ею, выбрать PowerPoint.
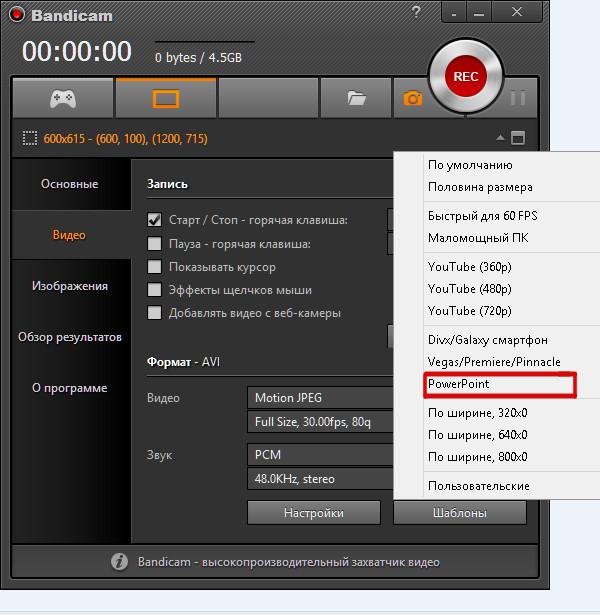
После настройки рекордера можно приступать к записи видео из презентации. Чтобы сделать это нужно:
- Открыть презентацию и запустить ее в полноэкранном режиме с помощью клавиши F5. Чтобы не щелкать мышью, во время записи можно настроить в PowerPoint автоматическое движение элементов презентации.
- Запустить запись в Bandicam и дождаться завершения показа.
- Остановить запись при окончании презентации.
- Проверить содержимое созданного файла.
В этом и заключается четвертый способ того, как сделать видеоролик из презентации в Microsoft PowerPoint.
Примечание: приложение записывает весь звук, воспроизводимый в системе, поэтому дополнительно накладывать звуковые эффекты, если они есть в файле презентации, не нужно.
Рассмотренные способы того, как сделать из презентации видеоролик, достаточно просты для их выполнения обычным пользователем компьютера.



























