Компьютерная техника остается незаменимой для многих из нас. И хотя принтеры не так популярны, как остальные устройства ПК, все же они заслуживают внимания. С ними бывает не всегда просто. Иногда пользователь сталкивается с проблемами подключения или настройкой принтера Canon.
Производитель
Canon - это мощный производитель родом из Японии. Компания считается транснациональной. Была основана еще в 1937 году. Основной офис находится в Токио.
Компания занимается производством различной продукции. Помимо принтеров, сканеров и фотоаппаратов, известно также медицинское оборудование, диагностическое, а также техника для информационных технологий и телевещания.
Помимо производства разного рода оборудований, Canon является спонсором разных общественных организаций, из которых наиболее известными являются Международный Красный Крест и Всемирный фонд дикой природы.
Устройство
Настройка принтера Canon мало чем отличается от настройки оборудования другого производителя. Это периферийное устройство в большинстве случае выполняет одну и ту же функцию - вывод текстовых или графических данных на физический носитель. Чаще всего им выступает бумага, но также можно использовать полимерную пленку.

Принтер в большинстве случае работает в паре с компьютером, поэтому подключать и настраивать его необходимо именно на этом устройстве.
Использование нужного порта
Установка принтера Canon начинается с соединения его с компьютером. Чаще всего оборудование для печати подключается с помощью кабеля. В некоторых случаях это может быть порт LPT, который чем-то напоминает разъем для интернет-соединения. Но LTP сейчас практически нигде не встречается, поэтому его появление маловероятно.
Установка принтера Canon также может осуществляться с помощью кабеля с разъемом USB. Это самый распространенный вариант на данный момент. К тому же он позволяет использовать для подключения не только компьютер, а и ноутбук. А вот вероятность того, что на лэптопе можно будет найти подключение LTP-порта крайне мала.
Подключение к ПК
Для правильного подключения лучше всего использовать инструкцию к принтеру Canon. В зависимости от модели, установка оборудования может немного отличаться. Но в целом она требует следующих шагов:
- Устанавливаем кабель USB в интерфейсную панель материнской платы.
- Подключаем устройство к розетке.
- Включаем оборудование для печати.
- Если принтер работает по типу plug and play, значит, система самостоятельно обнаружит его и загрузит необходимые драйвера.
- Иногда нужно будет помочь системе справиться с загрузкой драйверов.
- Если на экране появился мастер поиска нового оборудования, достаточно следовать инструкции, чтобы можно было приступить к настройке принтера Canon.
Во время подключения также могут понадобиться драйвера устройства. Они обычно идут в комплекте с ним. Если их нет или компьютер не поддерживает оптический привод, можно перейти на официальный сайт Canon и оттуда скачать нужные файлы.

Подключение беспроводного устройства
Технологии не стоят на месте, а пользователям уже доступно подключение принтера из серии PIXMA к беспроводной сети. Что делать в этом случае?
Необходимо убедиться, что в вашем интернет-соединении настроена точка доступа. Если вы используете Wi-Fi, значит, она у вас точно есть.
Далее нужно подключить компьютер или любое другое устройство к интернету. После ищем на маршрутизаторе кнопку WPS. Она отвечает за защищенную настройку беспроводного соединения. С помощью нее можно сделать так, чтобы подключать принтер без ввода пароля.
Если WPS есть, нужно выбрать подключение с помощью этой опции. Далее запускаем принтер и кликаем по кнопке Wi-Fi на устройстве. Обычно нужно удерживать клавишу несколько секунд, чтобы дождаться реакции индикатора. Сама кнопка начнет мигать синим цветом. В этот момент нужно на маршрутизаторе зажать WPS на пару минут. Когда установка соединения устройств будет окончена, белый и синий индикаторы перестанут мигать, а будут просто гореть.
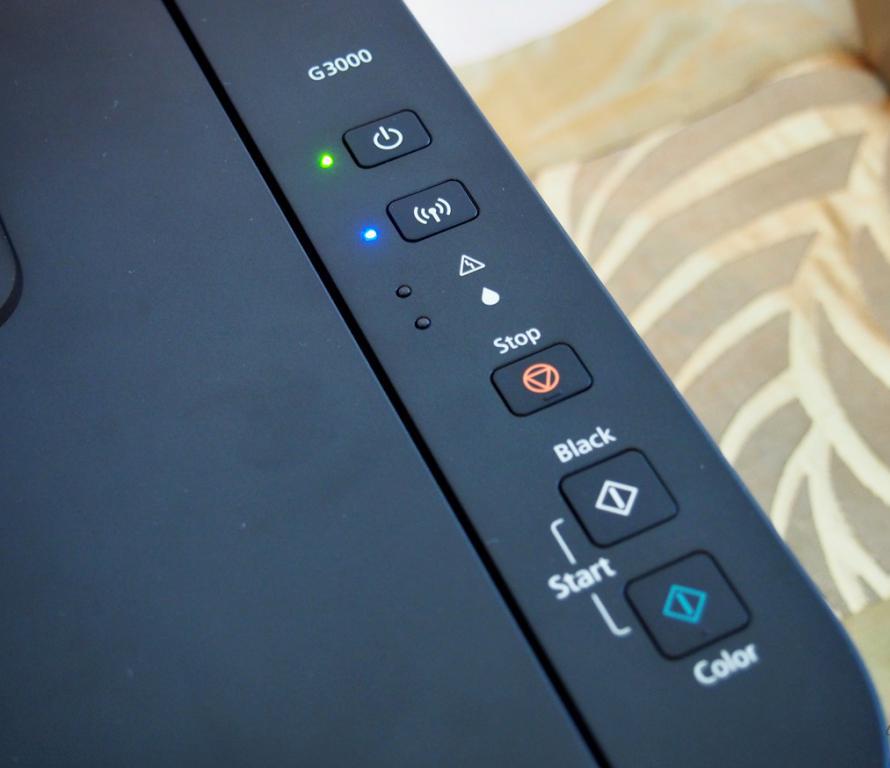
Загрузка драйверов
Отдельно стоит указать инструкцию по установке драйверов. Предположим, вы подключили принтер, но система не смогла найти для него подходящие драйвера и уведомляет о том, что данное подключение неизвестно. Что нужно делать?
- Переходим на официальный сайт Canon.
- Выбираем вкладку «Драйвера».
- Вводим точную модель устройства, не пропустив ни одной цифры или буквы.
- Выбираем разрядность системы и тип.
- Скачиваем и устанавливаем файл.
- Далее система попросить перезагрузку.
- После нового включения нужно перейти в меню «Устройства и принтеры». Сделать это можно через «Пуск».
- Кликнув по установленному принтеру, необходимо нажать «Использовать по умолчанию».
Вспомогательные программы
Программ для принтера Canon немного. Фирменное ПО можно найти на сайте производителя. С помощью вспомогательной утилиты можно настраивать дополнительные функции.
Например, Easy-PhotoPrint EX - это программа для принтера Canon, которая занимается оптимизацией изображения и помогает устранить эффект «красных глаз». My Image Garden - это утилита, работающая со систематизацией и печатью фотографий, поэтому больше подойдет для линейки устройств PIXMA.
Для работы с принтером через мобильное устройство подойдет Canon Print Inkjet. Программу можно установить на смартфон, подключить принтер и управлять им с телефона.

Печать устройства
Настройка принтера Canon продолжается на этапе печати. После подключения и установки драйверов можно приступать к работе с устройством. Но перед самим процессом лучше настроить все параметры.
Для этого переходим в меню «Устройства и принтеры», которые находится в правой колонке «Пуска». Далее выбираем «Ярлык и факсы». В новом окне нужно отыскать модель своего принтера и кликнуть по нему.
Настройка печати принтера Canon - индивидуальный процесс, поэтому разбираться здесь придется самостоятельно, учитывая свои желания и предпочтения.
Стоит обратить внимание на способ отправление документа. Есть быстрая печать, которая сразу посылает информацию на принтер, а тот выдает одну копию файла в стандартных настройках.
Но можно использовать настраиваемую печать, нажимая при этом комбинацию Ctrl + P. В новом окне можно выбрать ориентацию страницы, печать документа с двух сторону бумаги, режим экономии чернил, черновой вариант, процент яркости и т. д.

Ошибки
Иногда выскакивают и ошибки принтера Canon. В этом случае главное - не паниковать, а присмотреться к вариантам неполадок, которые могли случиться с устройством. Во-первых, на официальном сайте производителя есть перечень всех кодов, которые символизируют ошибки. Во-вторых, можно сразу обратиться к представителям сервисного центра, которые быстро исправят проблемы с принтером.
Самым распространенным типом ошибок Canon является «Е». Светодиодный индикатор может отображать эту букву в паре с цифрой и сообщать о разного рода неполадках или проблемах.
К примеру, если код E02, значит, в принтере просто закончилась бумага. В этом случае процесс печати запущен, а в лотке нет сырья для готового документа. Достаточно загрузить бумагу и кликнуть по кнопке печати.

E03 обычно уведомляет о том, что произошло замятие бумаги. Возможно, она была неправильно установлена в лоток, лежала неровно, из-за чего валик начал накручивать ее на себя и замял. Достаточно аккуратно достать бумагу и загрузить новую.
E04/5 - ошибка, которая уведомляет пользователя о проблемах с картриджами. Чтобы исправить, лучше переустановить их или проверить нужное положение.
Некоторые ошибки «Е» можно исправить самостоятельно, а вот с «Р» придется идти в сервисный центр, поскольку чаще всего такие сбои связаны с аппаратной частью устройства: поломкой определенного элемента, перегрузки по току, перегреву и т. п.



























