Покупая персональный компьютер, многие считают, что на этом можно расслабиться и просто несколько лет работать с системой. Но ПК - устройство, которое требует заботы и нуждается во внимании. Компьютер нужно периодически чистить от ненужных файлов, оптимизировать его работу, а также делать уборку в системнике.
Конечно, можно раз в год возить ПК в сервисный центр, где специалисты будут делать все за вас. Но производить данную процедуру не так сложно, а вот стоить она будет дорого. Поэтому проще разобраться самостоятельно в производительности и характеристиках компьютера.
С чего нужно начать?
Итак, что бы поработать с настройкой ПК на максимальную производительность, нужно сделать несколько глобальных процессов, каждый из которых имеет свои подпроцессы.
Для начала нужно разобраться с характеристиками системы. Зная, на базе чего работает компьютер и какие возможности предлагает пользователю, можно понять, где слабый места и что лучше усовершенствовать.
После того как пользователь определится с характеристиками ПК, нужно будет использовать программы для мониторинга системы. В доступе их большое количество, поэтому проще будет выбрать удобную конкретно для вас и применять непосредственно ее на практике.
Мониторинг компьютера поможет прояснить, с какими компонентами есть проблемы, что нужно улучшить, а что придется заменить. Уже после этого можно осуществлять настройку ПК, повышая его производительность. Делать это можно также несколькими способами. Часть из них подойдет для любого случая, а некоторые варианты являются ситуативными.

Характеристики системы
Для начала стоит выяснить, какие именно у вашего ПК характеристики. Только так можно будет правильно провести мониторинг и настройку производительности.
Узнать о параметрах компьютера можно с его спецификации. Если вы самостоятельно собирали систему, тогда у вас должны были остаться названия моделей компонентов, а также коробки с инструкциями. Обнаружив их, у вас получится собрать данные о системе.
Если же ничего подобного не осталось, придется самостоятельно отыскивать нужную информацию.
Сбор данных
Обычно специалисты определяют следующие настройки ПК: опции микропроцессора, работа графического адаптера, количество и тип памяти, а также прочие важные детали.
К характеристикам микропроцессора относят частоту и разрядность чипа. Покупая процессор на материнскую плату, важно правильно определить сокет, а также выбрать подходящий для своих нужд вариант. Пользователи обычно обращают внимание на поколение чипа, количество ядер и их частоту.
Современные компьютеры оснащены мощными видеокартами. Графические адаптеры также выбирают в зависимости от нужд. Если собирают офисный ПК, то подойдет одна из самых простых видеокарт, если же выбор пал на геймерскую систему, тогда придется раскошелиться, поскольку она в разы дороже.
Программа мониторинга компьютера обязательно покажет то, какая видеокарта установлена, какое в ней предусмотрено количество видеопамяти и какова частота. Помимо графического ускорителя важно обзавестись достаточным количеством оперативной памяти. Для современных систем желательно иметь от 8 Гб ОЗУ. Также нужно обращать внимание на тип памяти DDR4, по крайней мере до момента, пока производители не начнут работать с DDR5.
К характеристикам также приписывают внутреннюю память, то есть ту, которая находится на жестком диске или твердотельном накопителе. Также к характеристикам компьютера можно отнести информацию об операционной системе и параметры монитора.
Поиск характеристик
Прежде чем начинать настройку компьютера на максимальную производительность, нужно найти все имеющиеся характеристики системы. Если у вас все-таки не осталось никаких коробок или инструкций, придется самостоятельно искать информацию о вышеописанных параметрах.
Для этого можно использовать программные методы. В Windows есть встроенная утилита, которую можно вызвать командой через опцию «Выполнить». Последнюю можно вызвать комбинацией Win + R. В появившееся окошко необходимо без кавычек ввести команду «msinfo32».
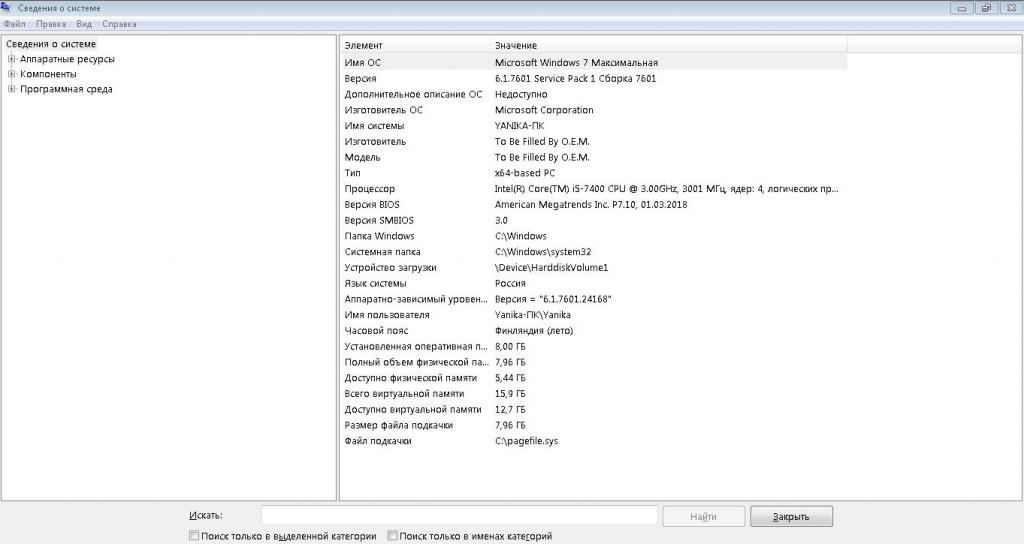
В новом окне будет собрана вся информация о системе. Тут можно найти имя и версию операционной системы, изготовителя и дополнительное описание. Ниже находится модель процессора, количество установленной оперативной памяти. В отдельной категории можно найти информацию о винчестере и количестве внутренней памяти.
Эта команда предоставляет практически всю информацию о характеристиках системы, но не хватает лишь данных о графическом ускорителе. Для того чтобы узнать его, нужно открыть «Мой компьютер», кликнуть правой кнопкой мыши по свободной области и перейти в свойства системы. В левой колонке нужно найти «Диспетчер устройств» и перейти в него.
В новом диалоговом окне будут описаны все подключенные к материнке устройства. В строке «Видеоадаптер» можно отыскать модель видеокарты. Здесь может быть указана интегрированная и дискретная версия.
Поиск характеристик с помощью программ
Если вам не хочется искать все данные о ПК, которые разбросаны по всей системе, можно установить специальную программу, которая самостоятельно проанализирует систему и соберет результаты.
Таких вариантов утилит много, поэтому тут важно выбрать ту, которая окажется удобнее и понятнее конкретно для вас. Среди наиболее популярных есть Speccy. Скачать ее можно на официальном сайте. Программа предоставляет общие данные, также информацию об ОС, центральном процессоре, ОЗУ, системной плате, графическом устройстве и т. п.
Не менее популярной считается утилита AIDA64, которая пришла на смену знаменитому Everest. Обе программы работают с анализом устройства, делают отчет и могут даже найти ошибки компонентов.
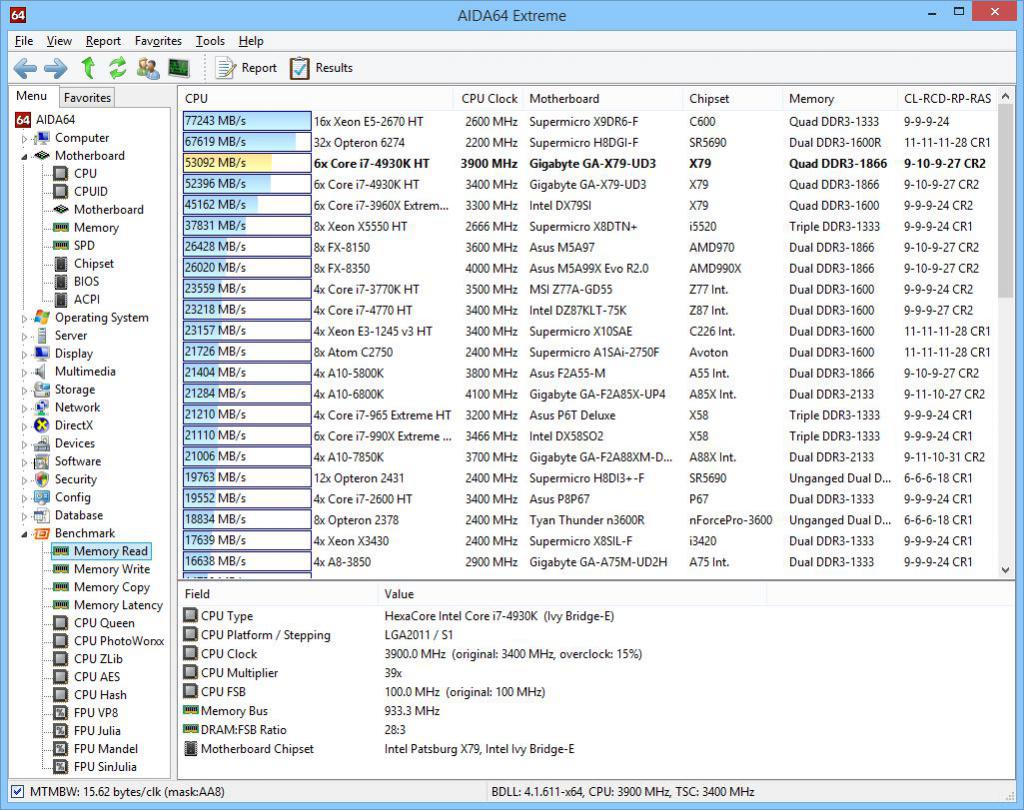
Мониторинг системы
Найти программу мониторинга компьютера важно, поскольку перед настройкой производительности нужно понимать слабые места системы. Можно не использовать несколько программ одновременно, а подобрать одну. Ведь большинство подобных утилит также позволяют собрать информацию о характеристиках ПК.
В целом такой софт помогает узнать конфигурацию и характеристики, проследить за показателями каждого компонента, а также внести некоторые изменения в их работу.
Утилиты для мониторинга обычно делятся на узкоспециализированные и общие. Первые позволяют делать точный анализ отдельных деталей. Вторые - собирают общие данные не только о компьютере, но и о других компонентах: мониторе, гарнитуре, принтере и т. д.
CheckUDisk
Это неплохая программа, которая мониторит работоспособность контейнеров данных. То есть благодаря ей можно узнать все о производителе, серийном номере, модели, объеме, частоте и других параметрах винчестера.
Жесткий диск или твердотельный накопитель - важное и даже незаменимое устройство в системе, поэтому о нем также нужно заботиться, периодически проверять и проводить анализ. Иногда винчестеры подвержены перегреву, из-за чего происходят разного рода сбои, компьютер начинает шуметь и может даже перестать работать.
GPU-Z
Очень популярная программа, которая собирает информацию о видеокарте. Утилита проводит глубокий анализ работоспособности компонента, а также поддерживает устройство любой модели. У софта отсутствуют функции администрирования, а его специализация слишком узкая.
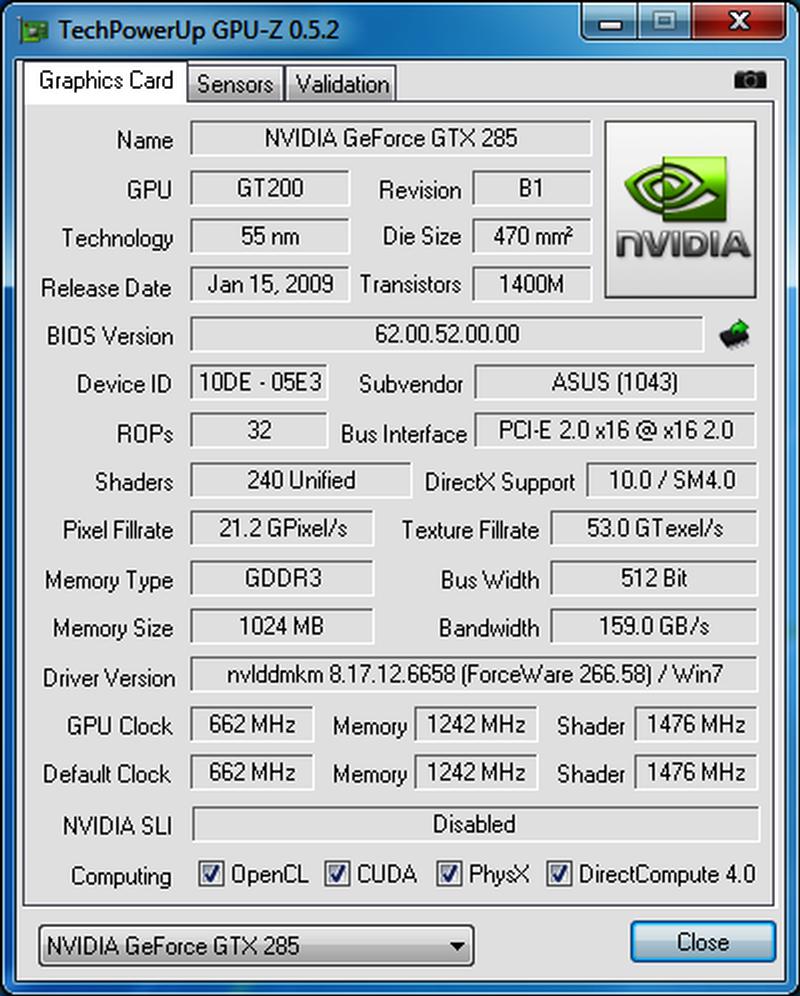
Утилита помогает узнать производительность видеокарты, загружает сведения о ней, сравнивает с паспортными данными. Программа показывает частоту ядра и памяти, дает информацию об оборотах кулера. Также она помогает выявить потенциал устройства, тем самым указав на то, стоит ли поднимать производительность видеокарты.
CPU-Z
Это более универсальная программа, нежели предыдущая. Она анализирует основные параметры системы. Может диагностировать процессор, материнскую плату и модули памяти. Также помогает вычислить мощность CPU, собрать данные кэш-памяти и ОЗУ.
Другие программы для мониторинга
Чтобы провести правильную настройку ПК на «Виндовс 10», нужно тщательно проанализировать систему. Помимо вышеуказанных программ, к популярным также можно отнести HWiNFO32. Она не дает много сведений о системе, но быстро диагностирует основные параметры, а также открывает отдельное окно для мониторинга.
WinAudit Freeware проводит анализ сетевого оборудования, а также показывает данные об автозапуске. Утилита получила простой интерфейс, с которым легко работать. Она позволяет указывать область сканирования и выбирать анализ параметров безопасности.
Помимо сбора данных о компьютере, можно провести диагностику отдельных компонентов и подготовить устройство к настройке производительности.
Улучшение производительности
После того как пользователь собрал характеристики и провел мониторинг системы, можно начинать настройку ПК на максимальную производительность. Сразу стоит отметить, что делать это необходимо аккуратно, иначе придется восстанавливать систему или вовсе переустанавливать ОС.

К общепринятым мерам по улучшению работоспособности компьютера относят следующие процессы:
- Отключение служб.
- Очистка ПК.
- Проверка антивирусной программы.
- Настройка автозагрузки.
- Использование параметров быстродействия.
- Настройка видеокарты.
Это наиболее популярные варианты оптимизации системы, которые при этом не требуют специальных программ.
Отключить службы
Многие функции, которые предоставляет система, вообще не нужны обычному пользователю. Например, большинство не используют обновления ОС, хотя они периодически загружают процессы.
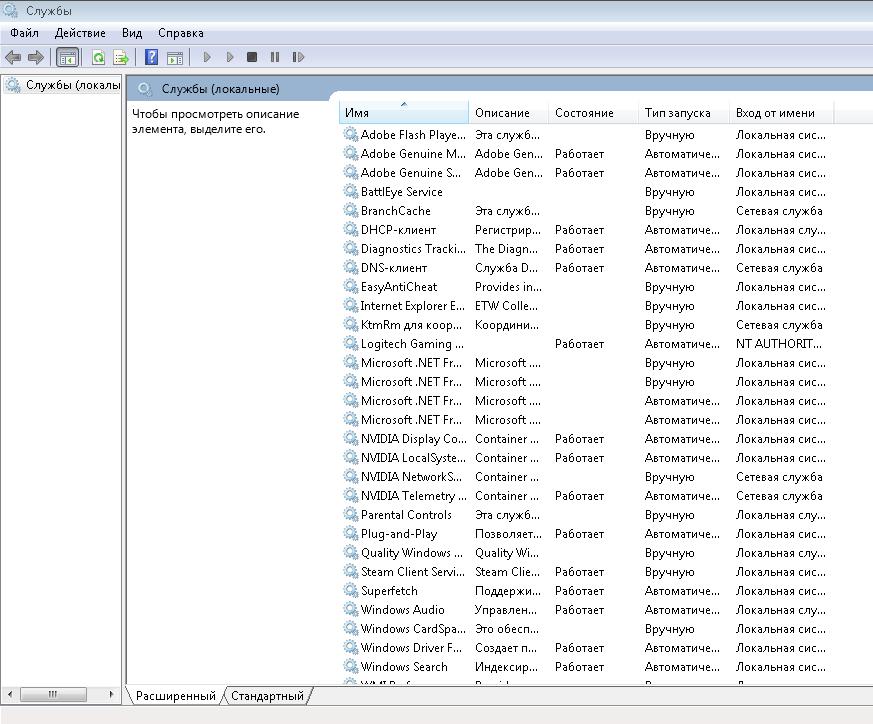
Нужно зайти в меню «Управление компьютером». Во вкладке «Службы» можно выбирать ненужную информацию и отключать ее. Но здесь нужно быть предельно внимательным: если вы не разбираетесь в этом вообще, лучше самостоятельно не экспериментировать. В принципе, можно избавиться от некоторых служб без серьезных последствий. Что это за службы:
- автономные файлы;
- диспетчер печати, если у вас нет принтера;
- сведения о приложении;
- удаленный реестр;
- служба поиска;
- служба времени операционной системы и т.п.
Очистка памяти
После отключения служб осуществляется следующий этап. Очистка ПК может происходить при помощи системных программ и сторонних. К примеру, можно перейти в «Мой компьютер», выбрать любой диск и кликнуть по нему ПКМ. Выбрав свойства, мы переходим к параметрам одного из хранилищ. Тут можно очищать его, проверять на ошибки во вкладке «Сервис», а также запускать дефрагментацию.
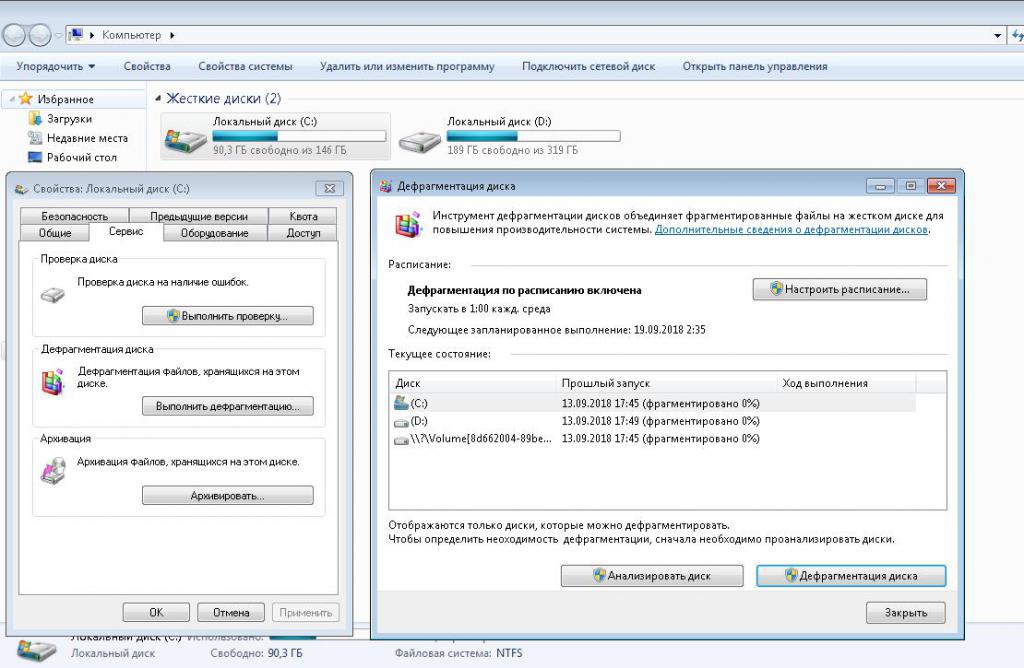
Помимо этого можно использовать сторонние программы. Например, Advanced SystemCare имеет простой и понятный интерфейс на русском языке, помогает очистить компьютер от «мусора», ускорить его работу, сделать тонкую настройку производительности. Также она удаляет крипты и приложения, которые нежелательны для системы, работает с неуязвимостью и дефрагментирует системный реестр.
Revo Uninstaller помогает правильно удалять приложения с компьютера, чтобы после них не оставалось «мусора». Особенно это помогает в том случае, когда не нужно удалять программу с ПК.
Самой популярной является утилита CCleaner. Она быстро ликвидирует лишние файлы, временные документы. Также она позволяет избавиться от неудаляемых программ.
Антивирусные программы
Если на компьютере завелись вирусы, это однозначно отразится на его производительности. Поэтому, чтобы оптимизировать работу систему, нужно избавиться от вредоносного ПО. Для этого достаточно установить антивирусную программу.
Если вы не хотите покупать ее, можно скачать пробную версию, чтобы одноразово просканировать компьютер и удалить всех «червей». Многие специалисты предлагают в этом случае также использовать онлайн проверки, которые не занимают места на компьютере.
Дело в том, что порой антивирусы такие же вредные, как и вирусы. Программы считаются очень ресурсоемкими, часто тормозят работу компьютера и «тянут одеяло на себя».
Настройка автозагрузки
Очень много программ, которые пользователь устанавливает на ПК, по умолчанию запускаются при включении системы. Но далеко не все приложения нужны сразу после включения ПК. Для этого лучше убрать некоторые из них их автозагрузки.
Для этого вызываем функцию «Выполнить» с помощью комбинации Win + R. В строку вводим команду «msconfig» без кавычек. Находим вкладку «Автозагрузка» и отключаем те программы, которые не нужны вам при начальной работе. Например, отсюда можно убрать Utorrent, «Скайп», которым вы не часто пользуетесь, и другие подобные программы.
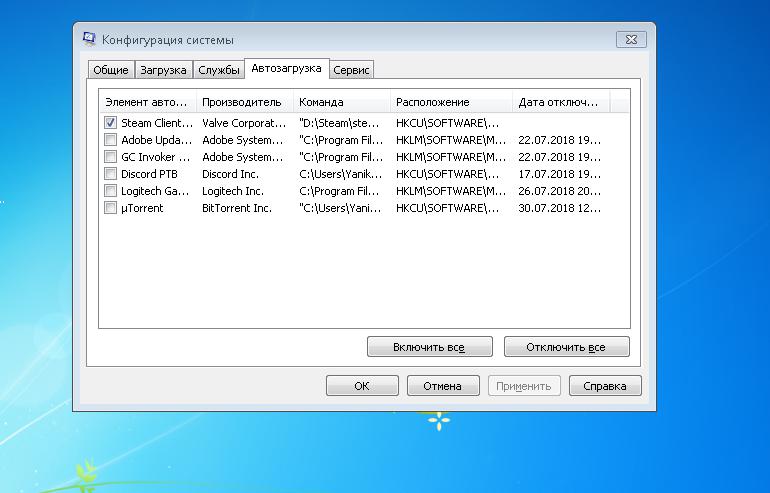
Мало кто знает, но программы для настройки ПК на максимальную производительность практически не нужны в этом деле. Все можно сделать вручную самостоятельно. Например, обязательно необходимо настроить быстродействие. Для этого в «Панели управления» находим строку «Система и безопасность», далее переходим к «Системе», а в левом столбике выбираем строку «Дополнительные параметры системы».
Во вкладке «Дополнительно» нужно найти строку «Быстродействие» и начать ее настройку. В параметрах лучше не выбирать отдельные эффекты, а сразу кликнуть на пункт «Обеспечить наилучшее быстродействие».
Интерфейс системы станет похож на тот, который был знаком еще с Windows 98, но это можно исправить в персонализации, выбрав упрощенный стиль.
Настройка видеокарты
Для этой опции необходимо выбрать панель управления видеокартой. Достаточно кликнуть ПКМ по свободному пространству на рабочем столе. Тут рекомендуется выключить анизотропную фильтрацию, вертикальную синхронизацию, сглаживание, ограничение расширения, тройную буферизацию. Включить нужно фильтрацию текстур по всем параметрам, а для качества поставить параметр «наивысшая производительность».
Работа с монитором
В настройках ПК важно разобраться с тем, как увеличить яркость экрана. Обычно на мониторах есть специальная кнопка, которая позволяет это сделать. Но иногда не хватает тех возможностей, которые предоставляет сам дисплей. Для этого нужно использовать либо стороннее приложение, либо системные настройки.
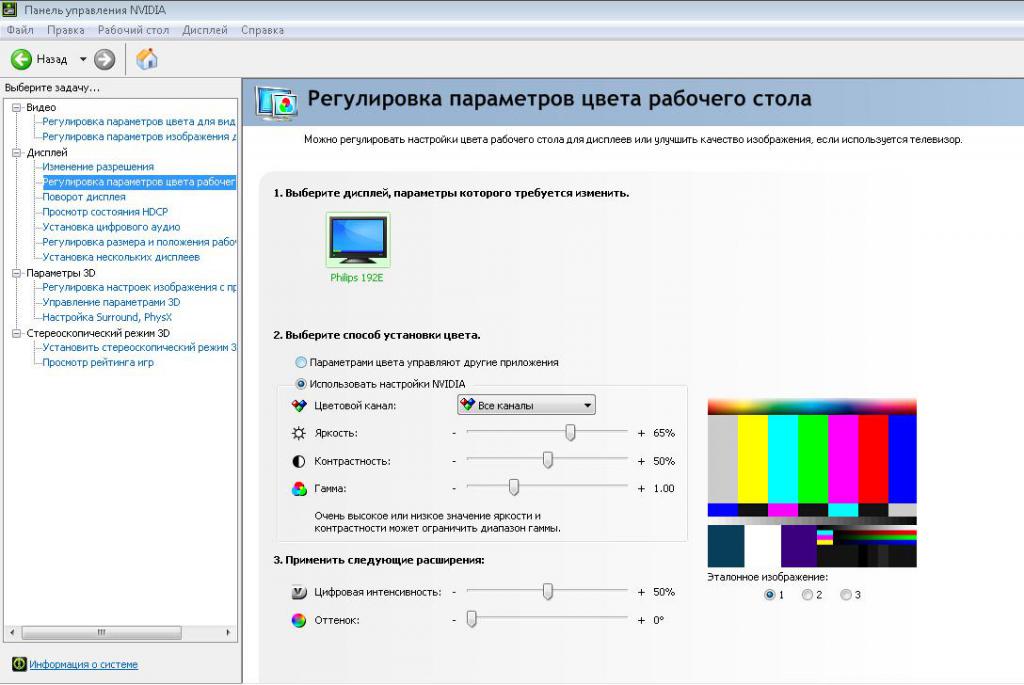
Например, полезным станет панель управления nVidia. Нужно выбрать раздел «Дисплей» и отрегулировать настройки. Как увеличить яркость экрана еще? Для этого можно использовать сторонние программы. Например, MyMonic и т. п.
Откат системы
Заводские настройки ПК после улучшения производительности будут изменены. Чтобы к ним вернуться, придется сделать откат системы. Для чего это нужно?
Предположим, что во время настройки что-то пошло не так, и нужно вернуться к предыдущей конфигурации. Также откат полезен перед продажей ПК, после потери производительности, при сбое системы или некорректной установке драйверов.
Сброс настроек ПК можно сделать при помощи интегрированных возможностей. Нужно запустить перезагрузку системы, в процессе которой нажимать F9 или Alt + F10. Все зависит от модели материнской платы. Таким образом легко вызвать соответствующее меню, которое помогает восстановить систему.
Также можно это сделать через панель управления. Для этого нужно перейти в это меню и найти строку «Системное восстановление». Обычно автоматически компьютер сохраняет точку отката, также это можно сделать самостоятельно. Именно к данному состоянию будет возврат системы. Поэтому если на данный момент с вашим компьютером все в порядке, сохраните точку отката, чтобы в случае форс-мажора было что восстанавливать.



























