Электронные таблицы MS Excel используются для анализа содержащихся в них данных. Информация анализируется в исходном виде, но чаще она требует предварительного редактирования. В статье мы рассмотрим, как избавиться от лишних, повторяющихся данных, если они затрудняют обработку файла.
Поиск повторяющихся значений
Рассмотрим пример. Магазин, занимающийся продажей косметики, регулярно получает прайс-листы от компаний-поставщиков в формате Excel. Предположим для удобства, что наименования товаров во всех компаниях одинаковые. Для того чтобы сделать заказ, мы хотим прежде всего определить, в какой из фирм какую продукцию выгоднее заказывать.
Для этого нужно найти одинаковые записи и сравнить цены в них. Пока мы не будем удалять дубликаты в Excel, а только найдем одни и те же товары для анализа стоимости. Для этого воспользуемся форматированием ячеек по условию. Выделяем столбец с наименованием товаров и открываем панель инструментов «Стили» вкладки «Главная». По кнопке «Условное форматирование» открывается выпадающий список команд, из которых нас интересует пункт «Правила выделения ячеек».
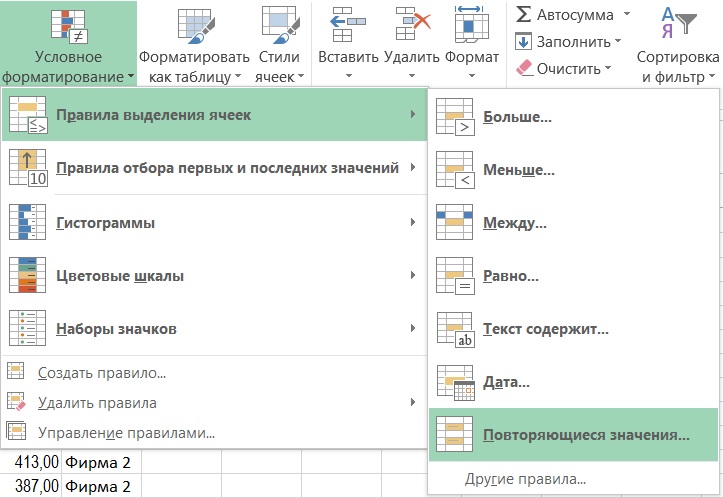
Нужное нам правило – «Повторяющиеся значения». В открывшемся окне указываем цвет, которым будут отмечены повторяющиеся элементы диапазона. После закрашивания ячеек с помощью фильтра можно отобрать только их, отсортировать по наименованию продукции, произвести анализ цен и удалить дубликаты в Excel.
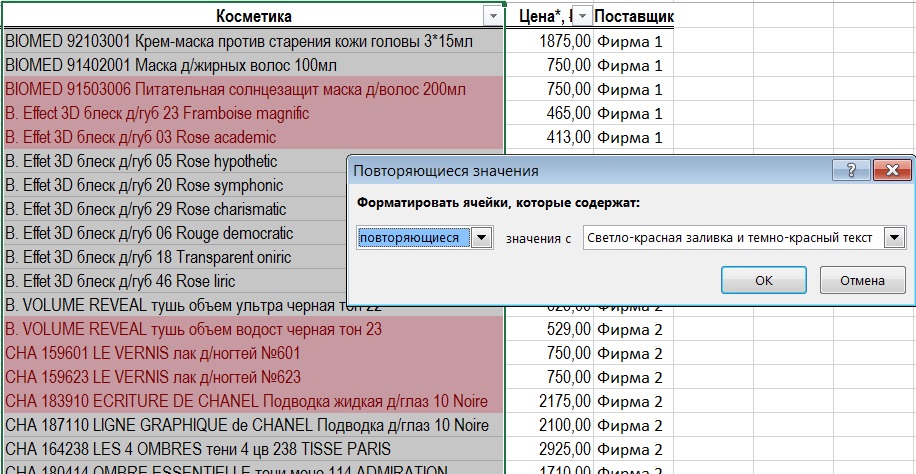
Поиск уникальных значений
Описанный выше способ подходит также и для отбора элементов, встречающихся в единственном числе. Для такого выбора сделайте те же действия, что и в предыдущем пункте. Откройте панель команд «Стили» вкладки «Главная» и нажмите кнопку «Условное форматирование». В списке операций выберите «Правила выделения ячеек».
Но теперь в окне настроек фильтра нужно выбрать из выпадающего списка значение не «Повторяющиеся», а «Уникальные». Программа разметит выбранным цветом только те элементы столбца, которые встречаются в единственном экземпляре.
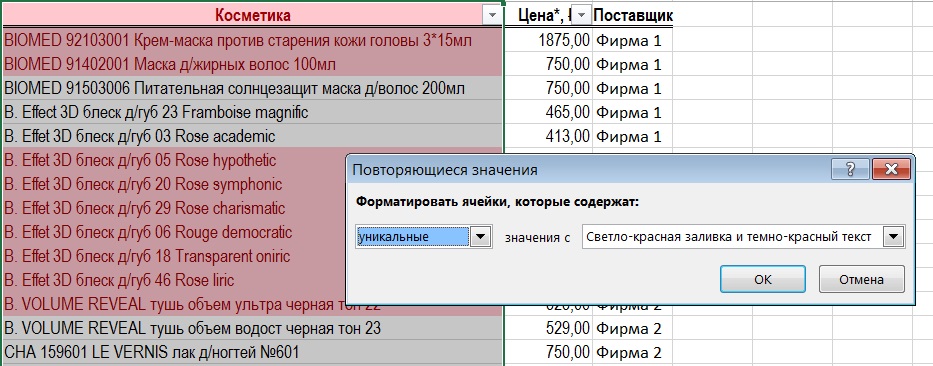
Удаление дубликатов
После слияния нескольких прайс-листов в один файл в таблице осталось много повторяющихся записей, которые нужно удалить. Так как список продукции очень длинный, его обработка вручную займет очень много времени и потребует значительных усилий. Гораздо удобнее воспользоваться опцией, которую предлагает программа.
Чтобы удалить дубликаты в Excel, существует соответствующая команда меню. Она находится на вкладке «Данные» в блоке операций «Работа с данными». При нажатии на кнопку открывается диалоговое окно. Если перед вызовом команды на листе не было выделено группы ячеек, программа сразу предлагает выделить столбцы, по которым нужно найти и убрать повторения.
Если же предварительно выделить поля одной колонки, Excel выведет уточняющее сообщение, в котором необходимо будет выбрать, использовать ли в последующей операции только выделенный диапазон или расширить его.
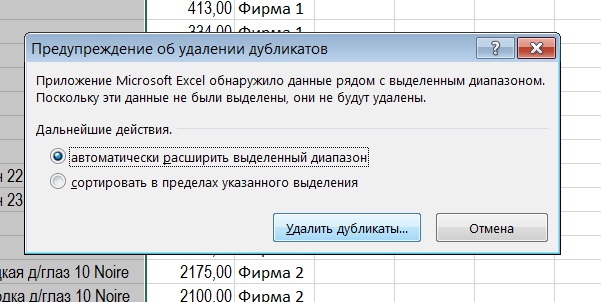
Затем отмечаете столбцы для поиска дубликатов. Функция удобна тем, что позволяет найти как полные соответствия и удалить дубликаты строк Excel, так и совпадения только по отдельным полям.
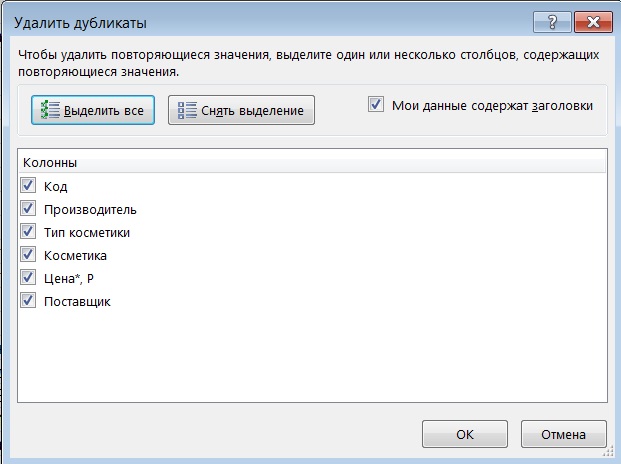
Например, в нашем случае мы можем искать повторения лишь по наименованиям, кодам, типу и производителю товаров, зная, что цены и поставщики будут разными. Такая обработка позволит оставить в списке уникальные элементы продукции для составления собственного прайс-листа или каталога.
Отбор уникальных записей
Еще один способ удалить дубликаты в Excel – отбор только уникальных значений выделенного диапазона таблицы. Покажем это на примере. Выделяем группу ячеек, по которым нужно убрать повторяющиеся значения, и открываем в программе вкладку «Данные». Здесь находим блок команд «Сортировка и фильтр» и выбираем одну из них – «Дополнительно».
В открывшемся окне вводим параметры выбора полей. Если нет необходимости сохранять исходную таблицу, выбирайте вариант «Фильтровать список на месте». Но если работа с ним не закончена, лучше перенести результаты фильтра в другое место.
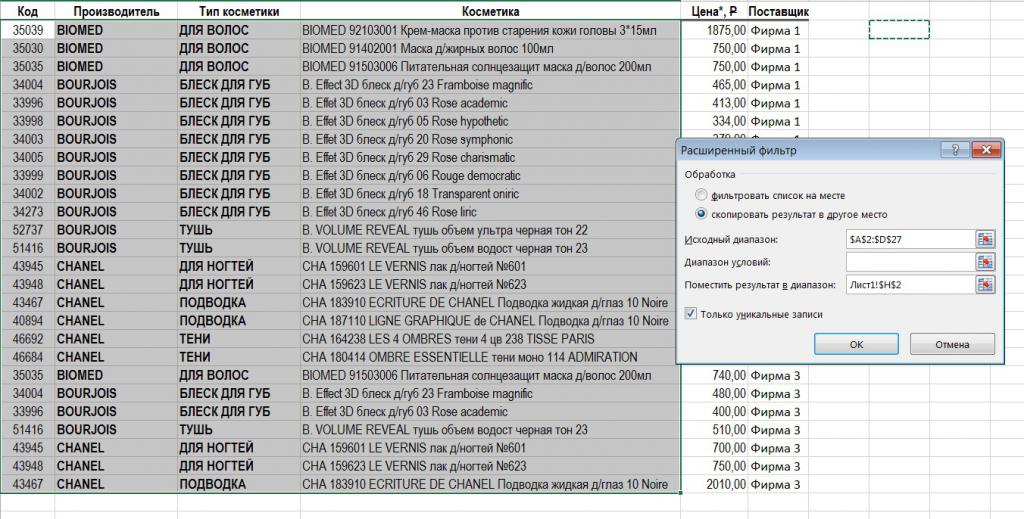
Выбираем группу полей для обработки и отмечаем ячейку, в которую будут помещены отфильтрованные данные. Для того чтобы получить в результате только уникальные вхождения, устанавливаем флажок «Только уникальные записи».
Получаем в итоге из начальных 27 записей только 19 без повторений. Этим способом можно удалить дубликаты в Excel 2003, тогда как предыдущий появился только в версии программы 2007.
Дополнительные рекомендации
Обратите внимание на некоторые советы перед удалением информации из таблиц. Прежде всего, до выполнения таких действий сделайте копию таблицы и проводите операции с ней. Либо оставьте ее как резервную и выполняйте изменения в оригинале. В противном случае вы можете потерять данные вашего файла или изменить формат листа.
Если исходная таблица содержит группировку, суммирование или промежуточные итоги, необходимо убрать их перед тем, как удалять дубликаты в столбце Excel.
Нахождение одинаковых элементов не работает в отчетах сводной таблицы.
Кроме вышеперечисленных, есть возможность убрать повторяющиеся элементы столбцов с помощью формул, но этот метод достаточно трудоемкий и не имеет смысла в использовании в современных версиях программы.



























