Как правило, производитель графических адаптеров NVIDIA для инсталляции соответствующих драйверов или некоторых дополнительных компонентов предлагает их владельцам использование специализированных приложений или возможность установки драйверов из обычного EXE-файла. Но почему-то именно с этими видеокартами наблюдается наибольшее количество ошибок, когда соответствующая утилита или «Мастер» сообщает, что произошел сбой программы установки NVIDIA. С чем связана такая нелицеприятная ситуация и как можно избавиться от этой проблемы, далее и попытаемся выяснить.
Сбой программы установки NVIDIA: в чем причины ошибок?
То, что это именно программный сбой, ни у кого не должно быть никаких сомнений. И в большинстве случаев это связано не столько с самой программой, сколько с неправильными действиями пользователя при выборе необходимого ПО или с конфликтами, возникающими по причине присутствия в системе неудаленных остаточных компонентов, которые якобы свидетельствуют о том, что драйвер или дополнительные программные компоненты в системе инсталлированы. При этом иногда негативное влияние может оказывать и захламленность жесткого диска, на котором присутствует огромное количество временных файлов. Однако, несмотря на все, сбой программы установки NVIDIA можно устранить весьма простыми методами, о которых далее и пойдет речь.
Предварительные действия по удалению старых драйверов
Итак, самым первым и наиболее оптимальным решением станет полная очистка компьютера от старых драйверов. Для этого можно воспользоваться утилитами вроде Display Driver Uninstaller или Driver Sweeper. Первая программа хороша тем, что удаляет не только основные компоненты, но и все остаточные файлы на диске или даже ключи системного реестра, а при использовании второго приложения иногда систему приходится чистить вручную.
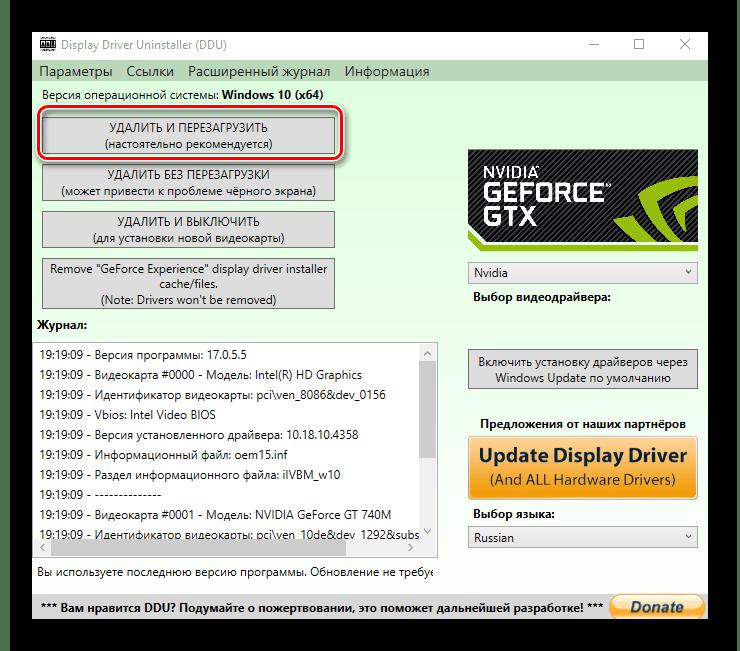
Что же касается первой программы, после ее старта необходимо выставить нормальный режим запуска, после чего выбрать из списка, расположенного справа название производителя (в нашем случае NVIDIA), а затем нажать кнопку удаления и перезагрузки. После этого нужно согласиться с сообщением о предотвращении инсталляции драйвера из баз данных Windows Update и дождаться проведения рестарта.
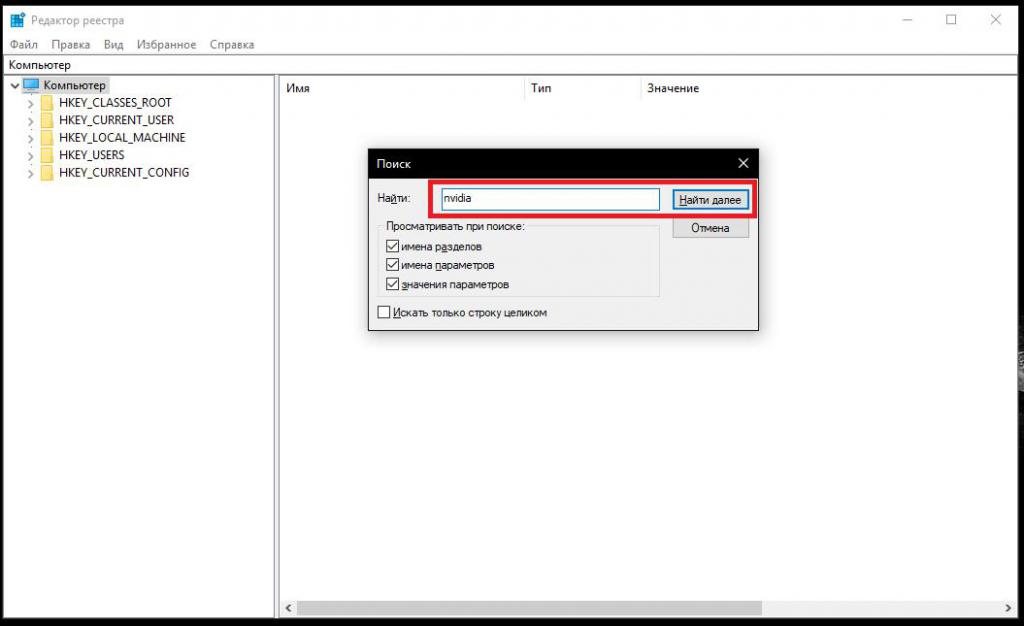
В случае со второй утилитой действия так же просты, однако после удаления всех компонентов, нужно будет почистить системный реестр вручную, задав поиск по названию производителя видеокарты, а затем, как и в предыдущем варианте выполнить полный рестарт системы.
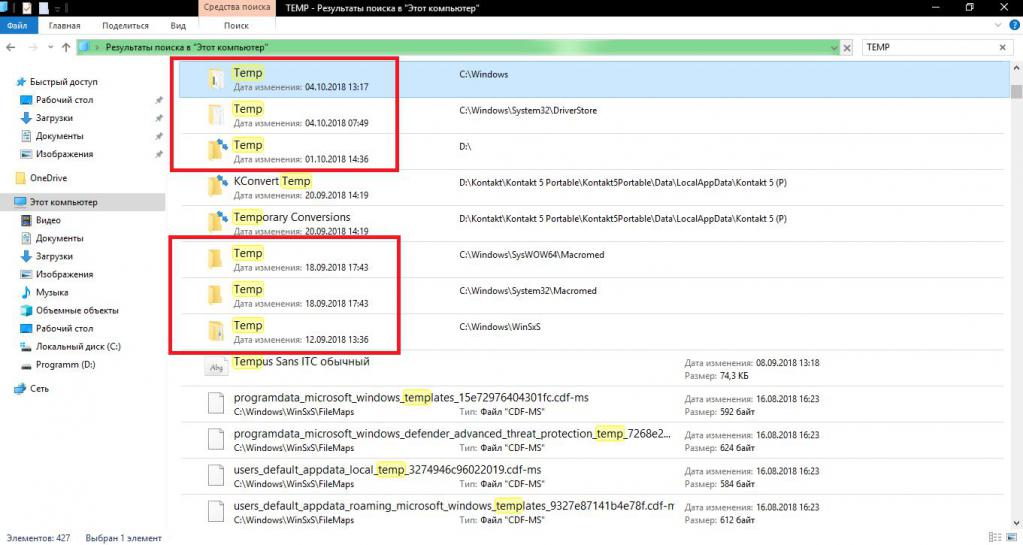
Примечание: в обоих случаях настоятельно рекомендуется принудительно очистить все папки TEMP, содержащие временные файлы.
Чистая установка драйвера NVIDIA
По завершении предварительной подготовки следует посетить официальный интернет-ресурс NVIDIA и загрузить оттуда нужный драйвер по названию модели своей видеокарты или воспользоваться дополнительными утилитами вроде GeForce Experience. Теперь самое главное!
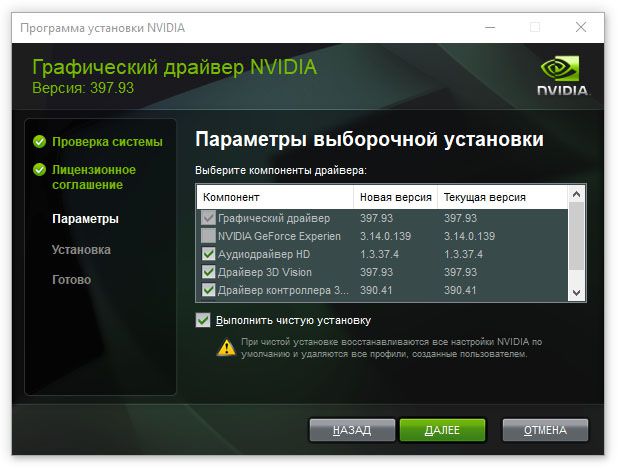
Для установки драйвера NVIDIA настройки в любой программе-инсталляторе должны подразумевать «чистую» установку (для этого в главном окне «Мастера» имеется соответствующий пункт). Его использование избавит вас от появления возможных конфликтов, если предыдущие версии управляющего ПО были удалены не полностью.
Ручная загрузка и инсталляция драйверов
Однако даже в этом случае сбой программы установки NVIDIA может проявить себя снова. Чаще всего проблема состоит в том, что вы скачали драйвер не той разрядности, какую имеет установленная Windows (приложение-установщик сообщит, что инсталлируемый драйвер несовместим с операционной системой).
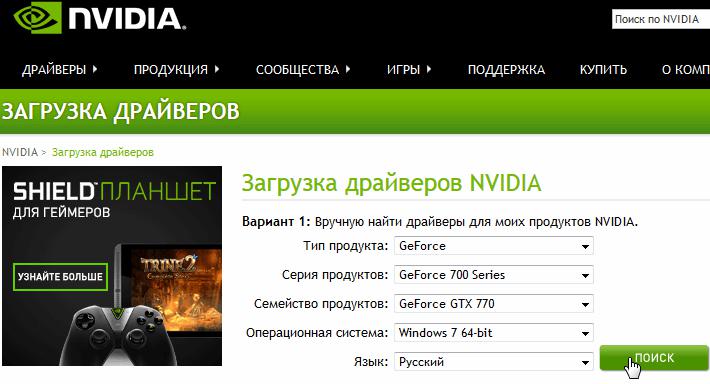
В этой ситуации лучше заранее посмотреть на разрядность, используя для этого свойства компьютера, после чего на том же официальном сайте найти подходящее ПО.
Нередко и драйвер по названию модели вроде бы выполнен правильно, и настройки NVIDIA-инсталлятора активированы в нужном режиме, но драйвер не хочет устанавливаться ни под каким предлогом, а программа снова выдает сообщение об ошибке (чаще всего сообщается, что для данного драйвера не найдено соответствующее оборудование).
Как оказывается, причина банально проста: вы загрузили не тот драйвер. Несмотря на одинаковые общие названия ускорителей, модели в одной линейке могут отличаться друг от друга достаточно сильно. Определить точное наименование графической карты можно в диалоге DirectX (dxdiag). Также можно воспользоваться просмотром ИД оборудования в «Диспетчере устройств» на вкладке сведений, что является более предпочтительным. После этого останется только скачать нужный драйвер и установить его повторно.
Другие возможные проблемы
Наконец, иногда при возникновении сбоя NVIDIA-инсталлятора от самого официального ПО ничего может и не зависеть. Как отмечается многими специалистами, возможными причинами такого явления могут стать всевозможные компьютерные вирусы и, как ни странно, даже антивирусные программы. Действия в такой ситуации многим понятны. Сначала нужно произвести углубленную проверку системы на предмет наличия угроз, используя для этого портативные сканеры, а в случае блокирования процесса инсталляции защитными средствами попробовать на время деактивировать штатный антивирус и выполнить установку повторно.
Иногда можно встретить и появление конфликтов с другим программным обеспечением (например, компонентами PhysX). В этом случае от них предварительно нужно избавиться, используя для этого либо программы-деинсталляторы, либо утилиты вроде Driver Sweeper, а затем выполнить ту самую «чистую» установку в полной мере соответствующего оборудованию драйвера заново.



























