На нынешнем этапе развития компьютерной техники и средств коммуникаций для создания безопасного подключения между компьютерами на основе интернета все чаще используется технология VPN. Что такое VPN, как работает такое подключение, для чего оно нужно, как его настроить и использовать на практике, далее и предлагается обсудить. Основный упор будет сделан на десктопные операционные системы Windows. Отдельно остановимся и на некоторых моментах, связанных и с мобильными девайсами, работающими под управлением Android-систем. И для начала разберемся с основными теоретическими сведениями, которые пригодятся при использовании подключений такого типа в практическом применении.
Что такое VPN в общем смысле?
Само сокращение образовано от термина Virtual Private Network (виртуальная частная сеть). Несмотря на «сетевую» интерпретацию, такие технологии на самом деле имеют и более широкую трактовку, поскольку по своим принципам в некотором смысле напоминают функционирование прокси-серверов с установкой защищенного соединения и шифрованием передаваемой и принимаемой информации. Для осуществления подключения через VPN применяется принцип так называемого туннелирования.
Основные принципы туннелирования
В чем же состоит суть создания туннеля? В данном случае речь идет о том, что информация передается по защищенному каналу в зашифрованном виде.
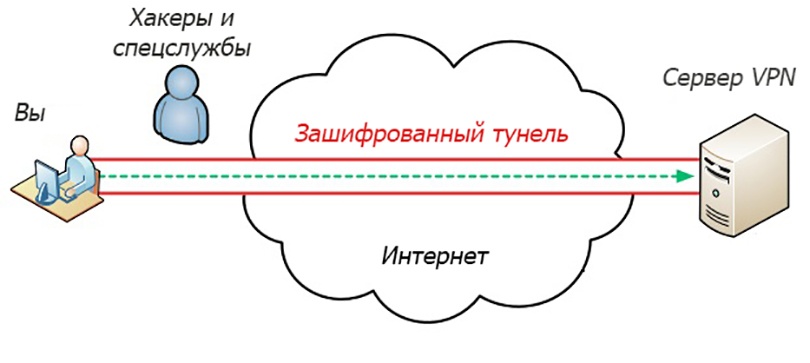
Начальное шифрование производится в точке отправки с применением соответствующего ключа, а дешифрование осуществляется в точке приема (с таким же ключом). При прохождении по туннелю к информации доступ получить невозможно, равно как и произвести дешифрование данных без нужного ключа.
Как это работает?
Рассказывая, что такое VPN, отдельно стоит остановиться на том, как это все работает на практике. Пояснить это можно на сравнении с радиовещательными сетями. Для передачи сигнала используется передатчик, для дальнейшей отправки на расстояние применяется ретранслятор, выполняющий роль своеобразного усилителя начального сигнала, а для приема, как уже понятно, устанавливается приемник. То же самое наблюдается и при настройке VPN, только в этом случае роль ретранслятора возложена на маршрутизатор, а в качестве передатчиков и приемников выступают компьютерные или мобильные устройства со встроенными беспроводными модулями (VPN изначально относится к беспроводному соединению типа «точка-точка» и позволяет объединять, например, не только компьютеры в локальных сетях, но и на значительном удалении друг от друга по всему миру).
Но отличие от радиовещания состоит в том, что транслируемый радиосигнал могут принимать абсолютно все устройства, настроенные на конкретную волну, без каких бы то ни было ограничений, а при VPN-подключении сигнал транслируется избранно, то есть принимать его могут только определенные пользователи. Само собой разумеется, что для подключения к таким сетям требуется знать еще и пароль доступа. Зато о вопросах шифрования пользователям беспокоиться не нужно, поскольку все процессы, с ним связанные, выполняются автоматически.
Наконец, не стоит забывать и еще об одной стороне такого подключения, которая зачастую у многих пользователей находится в приоритете. Как известно, для каждого компьютера или мобильного устройства при подключении к интернету выделяется специальный идентификатор в виде внешнего IP-адреса, который привязан к территориальному местонахождению и устройства, и провайдера, и по которому можно совершенно просто определить регион. Из-за этого бывает невозможно получить доступ к некоторым страницам или интернет-сервисам, которые предназначены, например, только для какой-то одной страны или ограниченного их количества (скажем, онлайн-радиостанции США невозможно слушать в Восточной Европе).
Что делает VPN? Изменяет адрес, устанавливая его таким, как если бы терминал пользователя был расположен именно в том регионе, для которого доступ к сервисам разрешен.
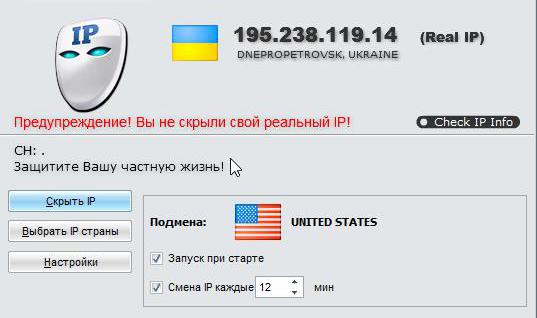
Взять хотя бы ситуацию с Украиной, в которой блокируются почтовые, поисковые и новостные российские сервисы. Кроме того, при использовании такого подключения, когда в систему ил в браузер устанавливается VPN Client, невозможно не только определить адрес девайса, с которого выполняется доступ к запрашиваемому ресурсу, но и отследить историю посещений. Сделать этого не может ни провайдер, ни сторонний наблюдатель. Максимум, что можно увидеть, это только подключение к какому-то VPN-серверу и не более того. А вот с сервера запрос и отправляется дальше. Таким образом, пользователей привлекает еще и анонимность в сети, и возможность доступа к заблокированным для данного региона интернет-ресурсам, что явно напоминает функционирование прокси-серверов, которые сами по себе являются своеобразными онлайн-клиентами VPN.
Создание VPN-сервера в Windows
Отдельно следует остановиться на вопросах создания подключений такого типа. Для начала рассмотрим, как производится создание и настройка VPN-сервера в Windows-системах. Ничего сложного тут нет, а вся процедура занимает всего несколько минут.
Сначала через «Панель управления» следует войти в раздел управления сетями и общим доступом и использовать пункт создания нового подключения.
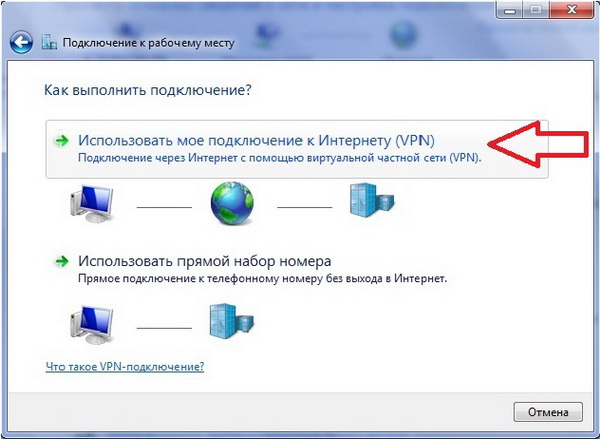
Далее нужно выбрать подключение к рабочему месту, указать использование своего подключения, прописать адрес VPN-сервера (узнать его можно у сетевого администратора или провайдера), создать логин и пароль для подключения и отложить немедленное соединение.
Параметры протокола IPv4
Теперь необходимо обратить внимание на некоторые важные дополнительные настройки. Для этого следует использовать пункт изменения параметров сетевого адаптера и перейти к свойствам созданного подключения, после чего вызвать опции протокола IPv4. Здесь нужно убедиться, что получение всех адресов установлено на автоматическое. В противном случае соединение может работать некорректно или не работать вообще.
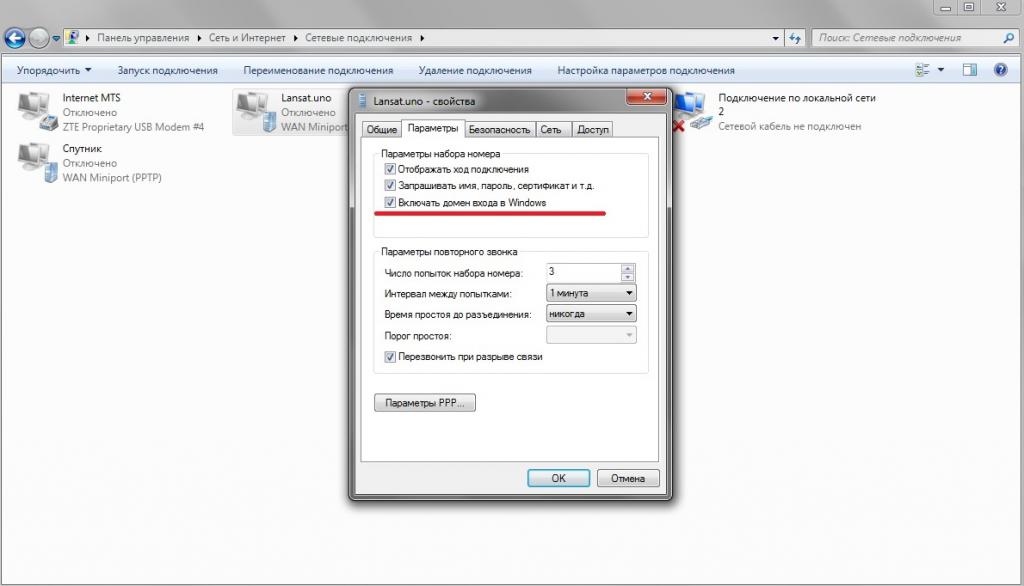
Кроме того, в свойствах VPN-подключения на вкладке параметров в обязательно порядке нужно убрать флажок со строки включения домена входа в Windows.
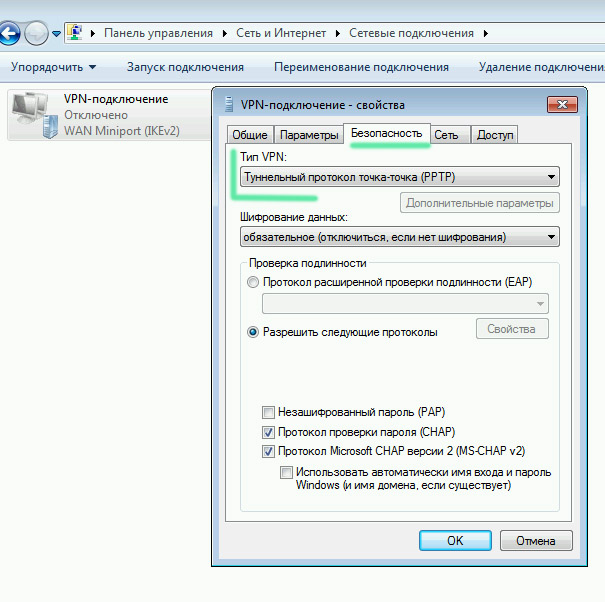
После этого на вкладке безопасности в типе VPN следует установить туннельный протокол PPTP, выставить подключение с необязательным шифрованием и задействовать протоколы CHAP с деактивацией протокола незащищенного пароля PAP. После сохранения установленных параметров можно производить подключение.
Возможные ошибки подключения и методики их устранения
На этой стадии обычно проблем возникать не должно, но, если ошибки, связанные с невозможностью установки подключения, все-таки возникают, для начала можно просто удалить созданное подключение и создать его заново. Если ситуация повторяется, попробуйте изменить адреса серверов DNS, установив вместо автоматического их присвоения бесплатные комбинации от сервисов Google. На всякий случай убедитесь, что в дополнительных параметрах отключено использование прокси для локальных адресов, если это не предусмотрено провайдером. Как крайнюю меру, используйте переустановку или обновление драйверов сетевого адаптера, но не средствами операционной системы, а при помощи автоматизированных утилит вроде Driver Booster. В случае отсутствия доступа в интернет подойдет оффлайн-пакет DriverPack Solution последней версии.
VPN-клиент в браузере Opera
Теперь перейдем к практическому использованию такого подключения. Браузер Opera по праву считается первым обозревателем, в котором клиент Opera VPN является предустановленным. Включать в первый раз придется в настройках безопасности. Также можно просто ввести искомый запрос в поисковую строку. В соответствующем блоке нужно всего лишь установить галочку напротив строки задействования клиента.

После этого значок службы появится слева от адресной строки, и активировать клиент можно будет через его нажатие. По большому счету, автоматизированные настройки службы можно не менять, но если нужно, требуемую локацию можно выставить самостоятельно, выбрав из списка нужный глобальный регион.
Надстройки для других веб-обозревателей
С другими обозревателями дело обстоит несколько сложнее. В них встроенный клиент отсутствует. Но это абсолютно не значит, что нельзя установить для браузера VPN-приложение, которое будет выполнять ту же функцию. Все такие дополнения можно найти в разделах расширений.
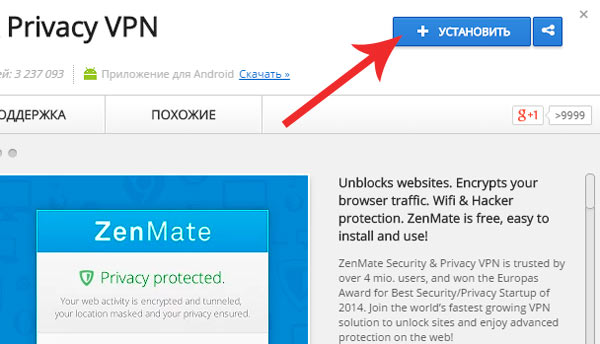
Самыми функциональными и популярными можно назвать надстройки вроде ZenMate, friGate, Browsec, Hola и другие. Их активация после установки также производится через нажатие соответствующей иконки на главное панели (обычно справа от адресной строки).
Модули VPN для всей системы в целом
Но это были лишь локальные решения. Действительно, в браузере изменить свой внешний адрес, скрыть следы серфинга или получить доступ к блокируемым в данном регионе сервисам можно. Но ведь для других программ на компьютере в этом случае клиент VPN для браузера оказывается совершенно бесполезным. Что же делать?
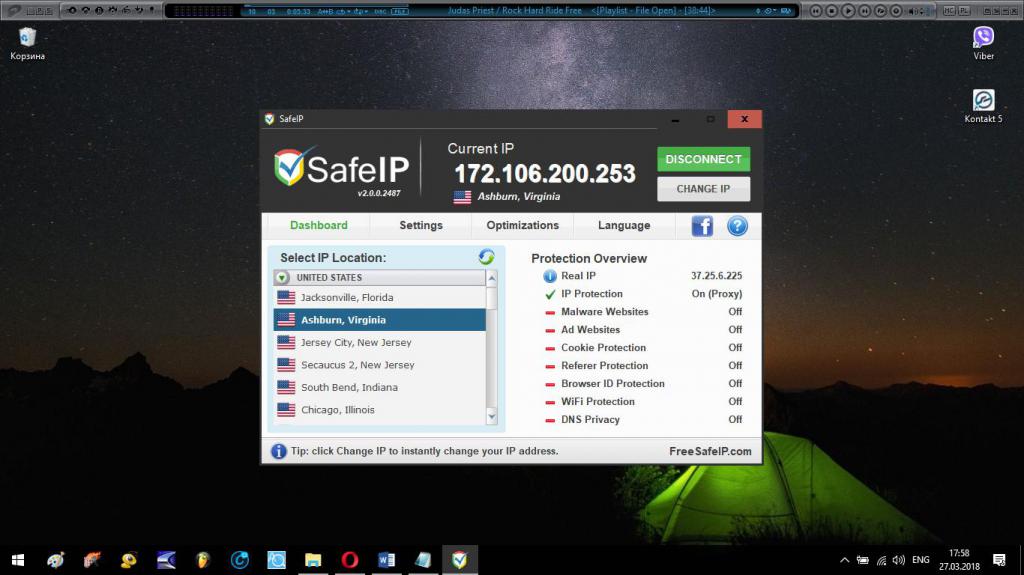
С такой проблемой прекрасно справятся программы вроде SafeIP, которые способны устанавливать использование VPN-соединения для всей системы в целом. Таким образом, любая программа, включая и интернет-браузеры, будет подключаться к нужному ресурсу с уже измененным IP. Во всех системах, включая и последнюю модификацию Windows 10, VPN-приложения этого типа работают безотказно. В них тоже можно не использовать автоматические настройки, а задать местоположение самостоятельно, причем даже выбрав желаемый город в какой-то стране.
Простейшая настройка на Android-устройствах
В мобильных системах для создания и использования подключений на основе VPN можно использовать и браузеры (например, ту же «Оперу»), и собственные средства системы.
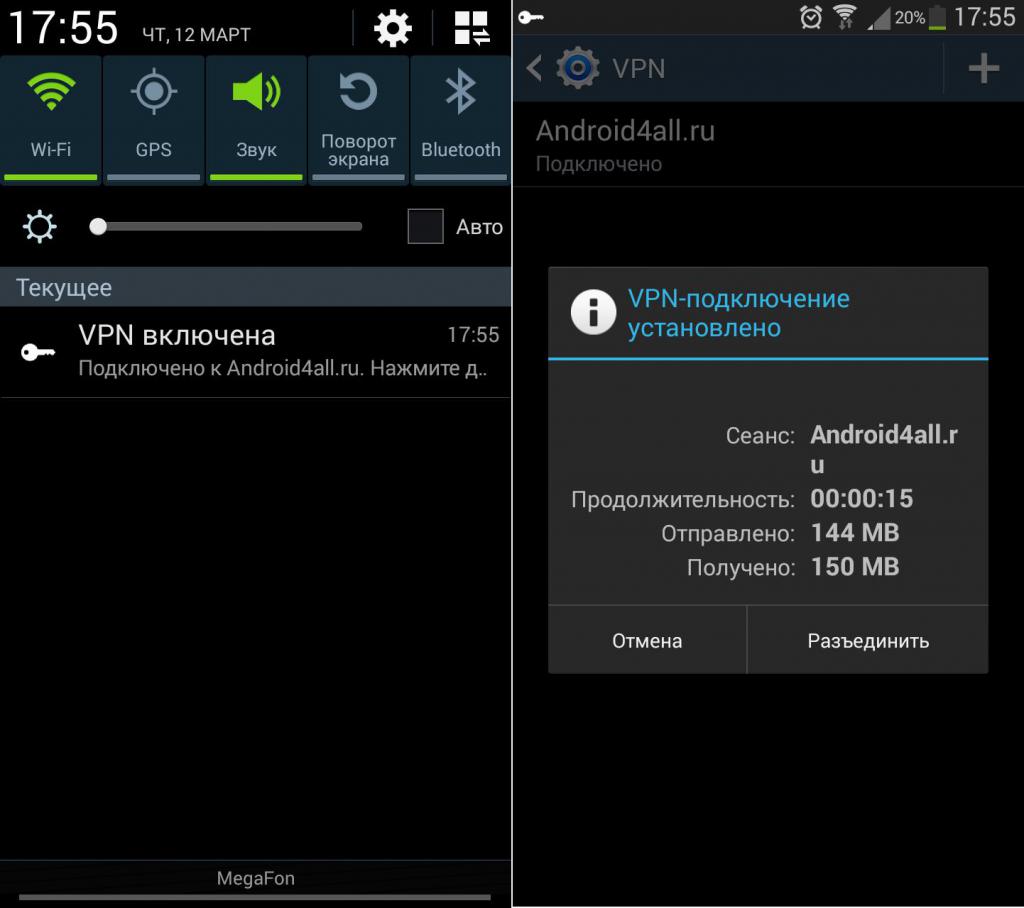
В этом случае следует воспользоваться расширенными настройками беспроводных сетей, где выбирается VPN, добавляется сеть, устанавливается протокол PPTP, задается адрес сервера и для подключения вводится логин с паролем (очень похоже на действия в Windows). Адрес сервера можно узнать у оператора мобильной связи, если используется именно такой доступ. Для обычного варианта – как было описано для стационарных ОС.
Сторонние мобильные утилиты
Также для упрощения действий можно применять сторонние приложения вроде VPN Master, установив их из хранилища Google Play. Такие утилиты, как и описанная выше программа SafeIP, предназначены абсолютно для всех приложений, установленных в системе. Довольно неплохо смотрятся и утилиты вроде клиента Free VPN. В общем-то, таких программ в том же хранилище найти можно достаточно много.
Кстати сказать, если идет речь о браузерах, что в стационарных, что в мобильных системах можно использовать приложение Tor – браузер, который изначально сам по себе является VPN-клиентом, правда, использует для подключения исключительно собственную одноименную сеть и работает несколько медленнее, но зато без сбоев и ошибок.
Каким инструментам отдать предпочтение?
Итак, что такое VPN, думается, уже понятно. Напоследок остается только решить для себя, какие именно инструменты использовать в практическом применении. По всей видимости, ответ лежит на поверхности. Чтобы максимально упростить себе использование таких технологий, в случае с браузерами лучше всего установить обозреватель Opera, а не использовать сторонние дополнения. Единственный его минус состоит в том, что любители активации ускорения интернет-подключения не смогут задействовать режим Turbo, поскольку VPN-клиент параллельно с ним не работает. Что же касается использования таких технологий для всех программ, которые могут затребовать доступ в интернет, тут не обойтись без приложений вроде SafeIP. Если не нравится ни один вариант, можно даже поступить по старинке и получить доступ к требуемому ресурсу через бесплатные онлайн прокси-серверы. Но скоростью доступа, хотите в этого или нет, придется пожертвовать, поскольку обработка запроса с последующим перенаправлением будет производиться намного медленнее, чем в случае с «чистыми» VPN-клиентами.



























