Управление командами Windows - очень важная функция оперативной системы. Благодаря ей пользователь управляет работой ПК, может идентифицировать и останавливать процессы, не отвечающие задачам, собирать информацию о машине в сети и передавать ее в формате HTML. Возможности оболочек управления упрощают и автоматизируют утомительные и повторяющиеся задачи, создают сценарии и объединяют несколько команд.
Элементы управления
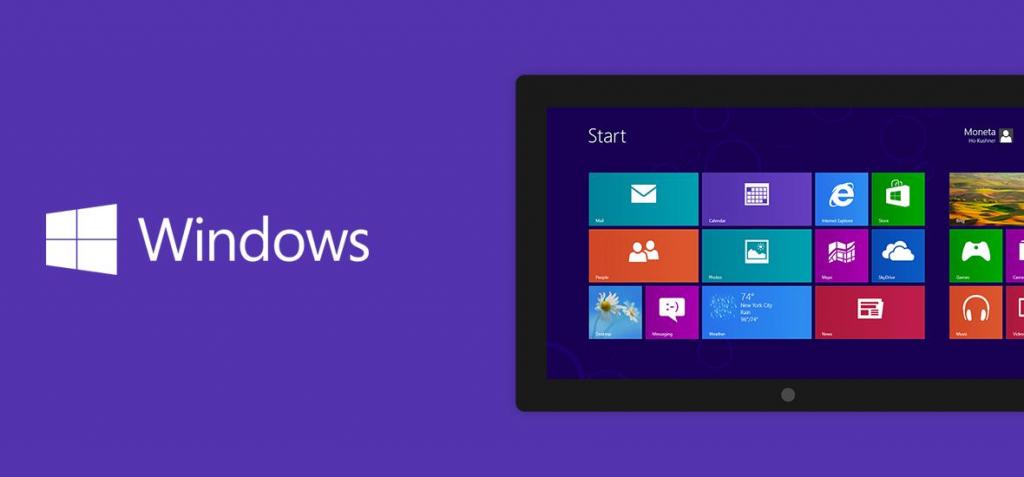
Элемент управления командами представляет собой дочернее окно, которое приложение использует, чтобы включить взаимодействие с пользователем. Элементы управления используются в диалоговых окнах и предоставляют пользователю способ ввода текста, выбора параметров и инициирования действий. Они предлагают множество услуг, например, выбирать команды, просматривать статус, редактировать текст.
Список всех элементов управления командами, включая ссылку на полный обзор и справочную информацию для каждого элемента, находится в документации оперативной системы. Некоторые предопределенные классы окон предназначены для использования в качестве элементов интерфейса пользователя. Они известны как «стандартные средства управления Windows» и «общие элементы». Использование этих элементов управления пользовательским интерфейсом документируется в целевых категориях, а не на основе управления командами API.
Стандартные средства контроля
Стандартные средства управления реализованы в USER32.DLL (ранее USER.EXE), а затем (Win XP +), подклассифицированные COMCTL32.DLL для внешнего вида Luna. Они присутствуют по умолчанию и не требуют инициализации, доступны с версиями Windows 2, ListBox и ComboBox с Win 3. Статические элементы системы управления командой работают без взаимодействия с пользователем.
Рассмотрим пример кода для создания ярлыка. Метка Static Control должна быть дочерней из другого окна (главного или дочернего). Чтобы создать его, нужно вызвать CreateWindow с классом STATIC и параметрами по выбору. Ниже приведен базовый код для создания.
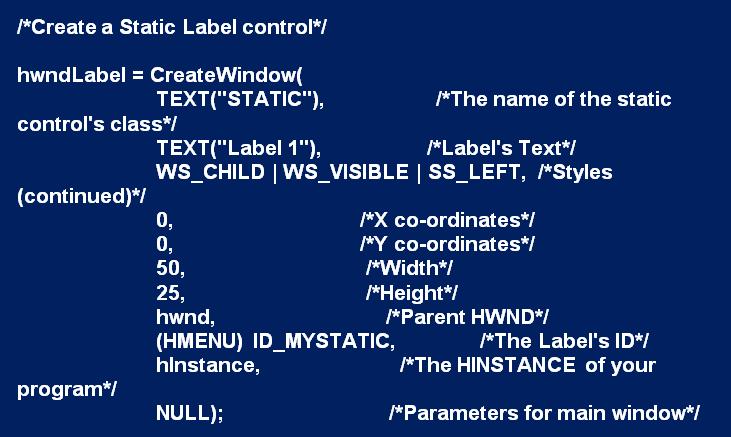
Статический контроль команды панели управления - дочернее окно, которое отображает текст, растровое изображение или значок. Статические элементы управления не могут быть выбраны и не получают фокус с клавиатуры. Они функционируют с использованием SS_NOTIFY, что позволяет контролировать обнаружение клика и двойного щелчка с родительским событием WM_NOTIFY. Метка помещается перед контролем, на который она ссылается, Нажатие Alt + Hotkey автоматически переключит фокус на следующее возможное управление задачами команды без строки кода.
Ярлыки также используются для отображения соответствующего физического устройства на однострочном редактировании, и никогда не действуют как метка, поэтому логический порядок Z не важен. Бит стиля SS_NOPREFIX используют, чтобы избежать проблем с символом амперсанда (&).
Общие элементы управления
Они функционируют начиная с 3 версии, и постоянно видоизменяются как по функциональности, так и по внешнему виду. При использовании Win XP Luna style или new стандартные элементы управления классифицируются кодом comctl32.dll, что является более автоматизированным вариантом. Функциональность DLL Common Controls зависит от установленной версии Internet Explorer. Использование Common Controls требует ссылки на comctl32.lib, включая commctrl.h.
Одни элементы управления работают по умолчанию, другие требуют инициализации с InitCommonControlsEx (). Это зависит от ОС, поэтому разумно вызывать InitCommonControlsEx () с правильными битами для элементов управления, которые необходимы приложению. Эта функция загружает библиотеку, когда пользователь ссылается на любую функцию Common Controls, например, CreateToolBar во время загрузки DLL.
Шаблон ресурса диалога, впервые представленный в Windows 2.0, резервирует пространство для имен пользовательских классов, если они не являются стандартными элементами блока управления командами STATIC, BUTTON, EDIT, LISTBOX, COMBOBOX или SCROLLBAR. На фото ниже показано, как создать дочернее окно с помощью CreateWindowEx ().
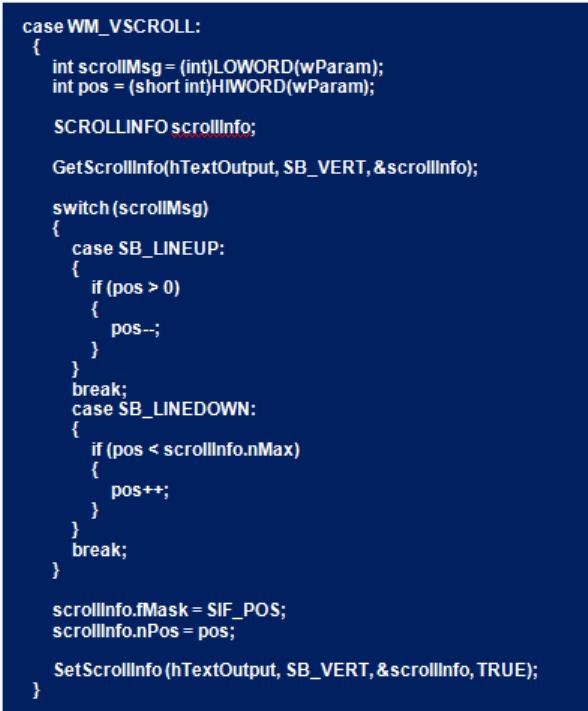
Командная строка Windows
Командная оболочка известна как командная строка cmd.exe или просто cmd. Она существует в основе операционной системы MS-DOS с 1980-х годов, позволяет пользователю напрямую взаимодействовать с ОС и обеспечивает среду для запуска приложений и различных утилит, отображая вывод в том же окне. С помощью оболочки cmd создают, редактируют и сохраняют сценарии в пакетных файлах для решения задач автоматизации в односистемных кадрах. Эта оболочка не предназначается для удаленного администрирования.
После многолетних изменений операционной системы Windows Microsoft все еще сохраняет этот инструмент, руководствуясь стремлением помочь опытным пользователям и системным администраторам в их работе. Именно в этом контексте инструмент для управления cmd особенно важен, поскольку позволяет запускать диагностические и ремонтные инструменты ОС, просто прописав соответствующую команду управления компьютером Windows.
Оболочка PowerShell

Это командная оболочка и язык сценариев, предусмотренный для задач системного администрирования. Она построена поверх платформы .NET, которая является платформой для ПО, разработанного Microsoft в 2002 году. Команды PowerShell помогают управлять инфраструктурой Windows и позволяют пользователю удаленно получать доступ к системному реестру, файловой системе и инструменту управления (WMI).
Кроме того, оболочка PowerShell создает сложные сценарии с несколькими условиями, чтобы выполнить команды управления компьютером. Как упоминалось ранее, cmd - очень старый инструмент, который никогда не предназначался для удаленного администрирования системы. Для расширения функциональности требуются дополнительные утилиты, такие как Microsoft Sysinternals PsExec.
PowerShell предоставляет множество командлетов для упрощения задач администрирования системы, поддерживает автоматизацию широкого спектра задач, таких как администрирование Active Directory, управление пользователями и разрешениями, а также извлечение данных конфигурации безопасности. Кроме того, PowerShell теперь поддерживает Linux.
Выбор макетов администрирования
Существует много причин, по которым Windows PowerShell заменила командную строку по умолчанию в операционной системе Windows 10 и была впервые установлена в XP. Большинство команд из cmd хорошо работают в среде PowerShell. Microsoft хотела упростить жизнь системных администраторов, поэтому создала псевдонимы командной строки в PowerShell, которые интерпретируют старые команды DOS.
Управление операционной системой с помощью cmd более привычно для пользователей. Однако с PowerShell выполнять его более удобно, поскольку для тестирования скриптов применяется специальная среда. Кроме того, PowerShell является живым языком с сильным сообществом, готовым помочь тем, кто пишет компьютерные сценарии. Для новичков, желающих начать работу с оболочкой, есть учебник, который поможет изучить основы создания сценариев и кода.
Панель управления
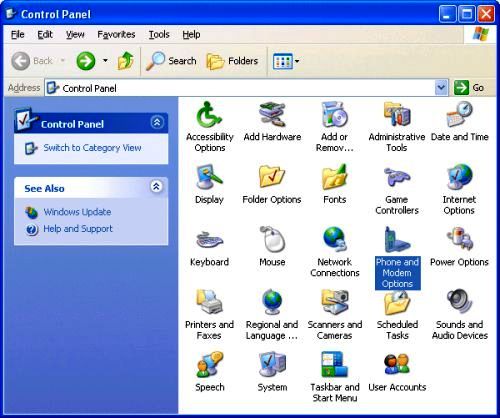
Она представляет собой часть Microsoft Windows, которая позволяет пользователю изменять различные компьютерные аппаратные и программные возможности.
С момента появления в Microsoft Windows 95, ПУ претерпела изменения, включая возможности добавления, переименования и удаления доступных значков и введение категорий, которые помогают организовать ее.
В Windows 7, 8 и 10 используют поиск в правом верхнем углу окна панели управления, чтобы найти область, которую нужно настроить. Также можно использовать поиск Win на панели задач, чтобы найти параметры и инструменты , доступные через панель управления команд Windows.
В новых версиях Windows настраивают отображение панели управления, изменив «Вид» в верхнем правом углу панели из категории параметров значка, чтобы отображать их в виде одного символа вместо разбитых по категории.
В Windows 10 и 8 Microsoft пытается отключить пользователей от использования панели в пользу настроек Win, но ПУ по-прежнему доступна во всех версиях.
В Windows 7 и 10 некоторые параметры имеют экран рядом со ссылками ( ), а UAC запросит разрешение, если настройки изменены.
Внешний вид и персонализация
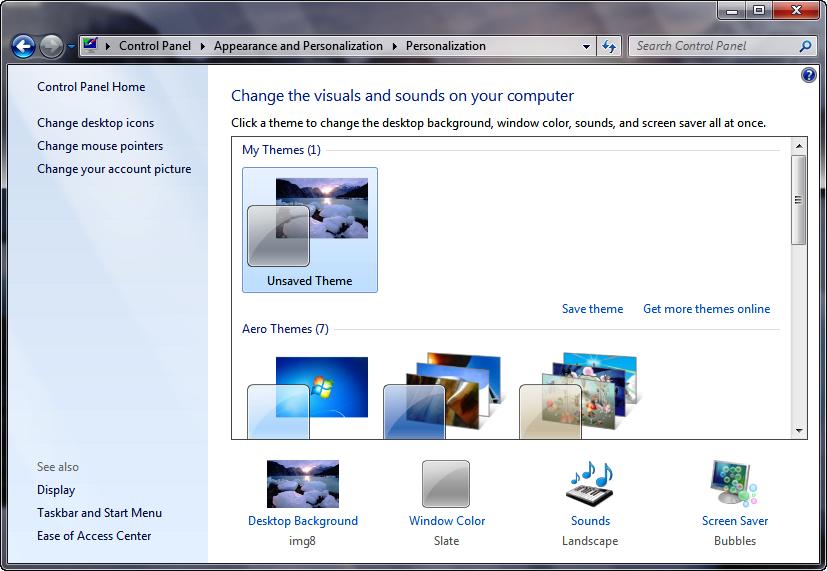
Она отображается при просмотре ПУ в виде категорий, которые меняют внешний вид Win, включая настройку темы, экранной заставки и панели задач.
Список подкатегорий «Внешний вид и персонализация» в Windows 10:
- Навигация - изменяет способ отображения или скрытия панели задач, местоположения, значков и других параметров.
- Центр доступа - открывает доступ к настройкам, которые упрощают работу Windows для пользователей.
- Использовать компьютер без мыши или клавиатуры.
- Настройка альтернативных устройств ввода.
- Регулировка настройки для мыши или других указывающих устройств.
- Настройка клавиатуры, альтернативных звуков, параметров для чтения и ввода.
- Настройка для сенсорных и планшетов.
- Изменение настроек шрифта.
- Панель управления NVIDIA. Для компьютеров с этими видеокартами дает доступ к панели управления.
Управляющие команды Microsoft DOS
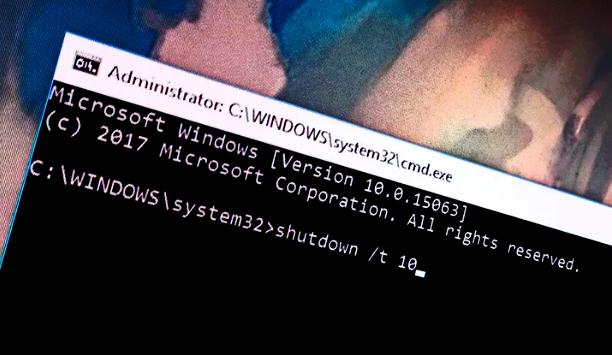
Пользователи Microsoft Windows открывают ПУ и их элементы из командной строки.
Команда является внешней и доступна в следующих операционных системах Microsoft:
- Windows 95.
- Windows 98.
- Windows ME.
- Windows NT.
- Windows 2000.
- Windows XP.
- Vista.
- Windows 7, 8, 10.
Виды команд.
| Команда | 95/98 / ME | NT | 2000 / XP | Vista / 7 | 8/10 | Информация |
| Контрольные админталы | нет | нет | да | да | да | Открывает окно «Средства администрирования Microsoft Windows» |
| Управление рабочим столом | да | да | да | да | да | Windows XP и более ранних версий открывается окно свойств Win, Vista и более поздних версий, включает окно Microsoft Windows Personalization |
| Цвет управления | да | да | да | да | да | Для Windows XP и более ранних версий открывается окно свойств Microsoft Win с открытой вкладкой «Внешний вид». Для Win, Vista и более поздних версий открывается окно Microsoft Windows Personalization |
| Контроль даты и времени | да | да | да | да | да | Открывает окно «Свойства даты и времени Microsoft Windows» |
| Папки управления | нет | нет | да | да | да | Открывает параметры папки Microsoft Win |
| Контрольные шрифты | да | да | да | да | да | Открывает папку Microsoft Win Fonts |
| Управление инфракрасным портом | да | да | да | да | да | Открывает инфракрасную папку Microsoft Windows, если она доступна |
| Контроль международного стандарта | да | да | да | да | да | Открывает окно региональных параметров Microsoft Win |
| Управляющая клавиатура | да | да | да | да | да | Открывает окно «Свойства клавиатуры Microsoft Windows» |
| Управляющая мышь | да | да | да | да | да | Открывает окно «Свойства мыши Microsoft Windows» |
| Контрольные сетевые соединения | нет | нет | да | да | да | Открывает окно Microsoft Win Network and Dial-up Connections |
| Контрольная сеть | нет | нет | да | да | да | Открывает окно Microsoft Windows Netware, если оно установлено и доступно |
| Панель управления | нет | нет | да | да | да | Открывает панель управления Microsoft Windows |
| Контрольные принтеры | да | да | да | да | да | Открывает окно Microsoft Windows Printers |
| Контрольные расписания | нет | нет | да | да | да | Открывает окно задач Microsoft Wins Schedule |
| Контрольная телефония | нет | нет | да | да | да | Открывает окно информации о местоположении Win |
| Управление паролями пользователей | нет | нет | да | да | да | Открывает окна «Пользователи Windows» и «Пароли» |
Редактирование значков
Юзеры, использующие Windows ME, XP или более поздние версии, могут настроить панель управления для отображения значков в классическом представлении или редактировать ее с помощью программ, например, TweakUI. После установки приложения снимают флажки с иконок, которые не нужно отображать в разделе «Панель управления».
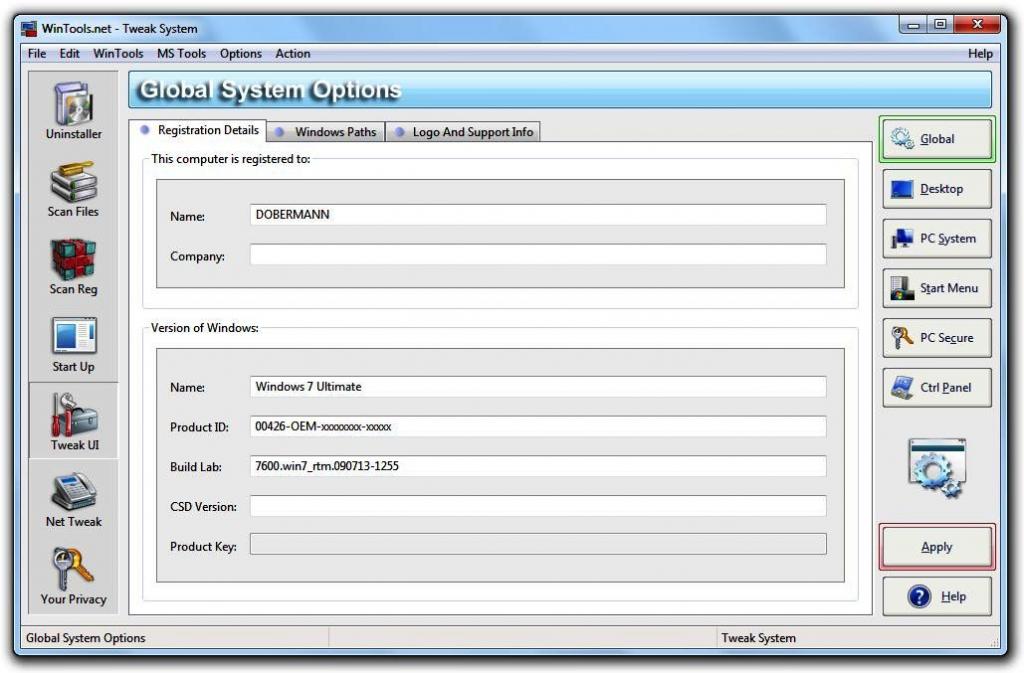
Пользователи добавляют значок ПУ, установив программу, связанную со значком. Если это не приведет к установке значка, выполняют следующие действия:
- Переустанавливают программное обеспечение или аппаратное устройство, связанное с программой.
- Копируют необходимый CPL-файл обратно на компьютер.
- Вручную копируют, разворачивают и извлекают файл .cpl обратно в каталог Windows System или System 32.
- Если программное обеспечение или аппаратное устройство не имеет связанного с ним файла .cpl, программа не будет создавать значок на ПУ.
Советы по ручному тестированию
Тестирование или запуск файла .cpl панели управления Win выполняет одно из следующих предложений:
- Вручную выполняют CPL-файлы, набрав элемент управления>имя файла .cpl> .cpl или используют файл rundll32 для открытия значков ПУ.
- Открывают окно «Свойства даты/времени», используя файл rundll32, или запускают альтернативный .cpl-файл, заменяют TimeDate.cpl другим .cpl-файлом rundll32.exe shell32.dll, Control_RunDLL TimeDate.cpl.
- Если нужно убрать значок из отображения на панели управления, удаляют или перемещают его, редактируют файл control.ini.
- Удаляют значки ПУ Win, используя утилиту Microsoft Find. Пользователи определяют файлы .cpl на компьютере.
Как видно, процесс управления командами Microsoft Windows не сложен. Производитель позаботился о том, чтобы способы выполнения основных задач Windows были понятными для большого количества пользователей, предложив им несколько вариантов: от управления командной строки до работы на клавиатуре и мыши.
Представленная выше информация не является исчерпывающей, но пользователь вполне способен самостоятельно понять, в чем суть команд управления.



























