При использовании одного компьютера коллегами или членами семьи требуется создание учетной записи в Windows 10 для каждого пользователя. При использовании функции создания отдельных учетных записей гораздо удобнее следить за сохранностью личных данных и настройкой функций и оформления индивидуально. Подробно расскажем, каким образом создается отдельный профиль для пользователя Windows 10.
Учетные записи
Профили пользователей в последних версиях Windows, включая десятую, можно подразделить на локальные (с ними работа ведется только на ПК пользователя) и УЗ Microsoft (требуется регистрация учетной записи при помощи электронной почты, дает возможность пользоваться данными на разных устройствах).
По умолчанию система будет предлагать создать учетную запись пользователя Microsoft, но сделать это можно в том же самом меню.
Самый простой способ
Для создания учетной записи в Windows 10 необходимо перейти через основное меню, доступное при нажатии кнопки "Пуск" к разделу "Параметры" (в меню он отмечен как значок в виде шестеренки, сверху от кнопки выключения).
Откроется меню, выглядящее следующим образом.
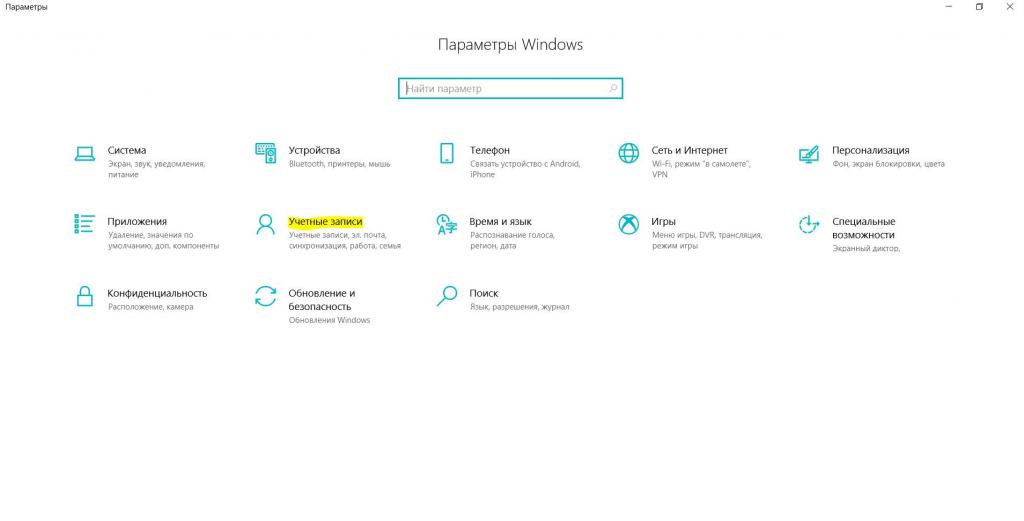
На этом скриншоте мы желтым цветом выделили пункт меню, в который нужно будет войти для дальнейшей работы с учетными записями.
В меню слева на сером фоне есть пункт "Семья и другие люди" — перейдите к нему, вы попадете непосредственно в тот раздел, где происходит создание учетной записи в Windows 10.
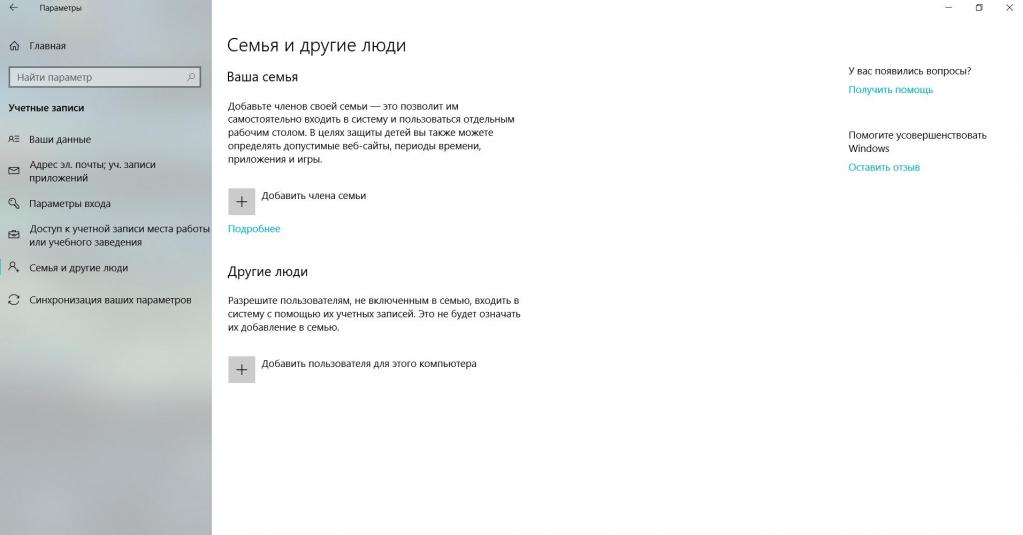
Есть возможность создания профиля члена семьи и любого другого. Разница заключается в том, что при создании семейного профиля можно выбрать пункт о создании учетной записи для ребенка — в таком случае будет возможность специальной фильтрации контента.
Для того чтобы приступить к созданию обычной учетной записи, нажмите на пункт снизу в разделе "Другие люди". Откроется окно, в котором система запросит ввод электронной почты. Введите адрес и перейдите к следующему шагу.
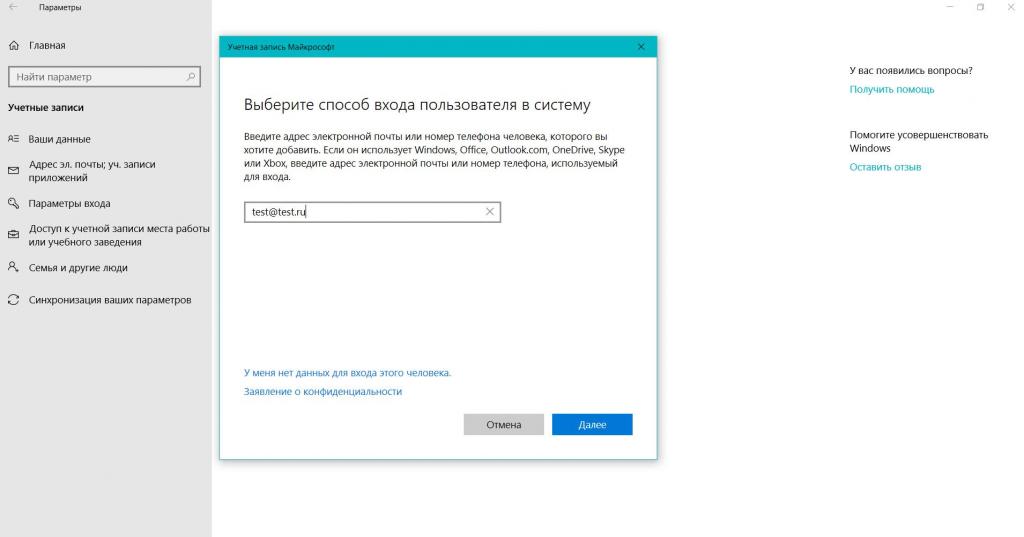
При нажатии "Далее" учетная запись будет создана.
Не всегда есть возможность создания учетной записи в Windows 10 через УЗ Microsoft, поэтому предусмотрена возможность создания локального профиля пользователя. Для того чтобы создать его, нажмите внизу на ссылку, в которой говорится, что у вас отсутствуют данные этого пользователя, а в следующем пункте пометьте, что хотите создать пользователя без УЗ Microsoft.
Вы попадете в окно создания обычной учетной записи локального вида, где нужно будет заполнить поля с названием профиля, пароль и его подтверждение и задать вспомогательный вопрос для уточнения пароля.
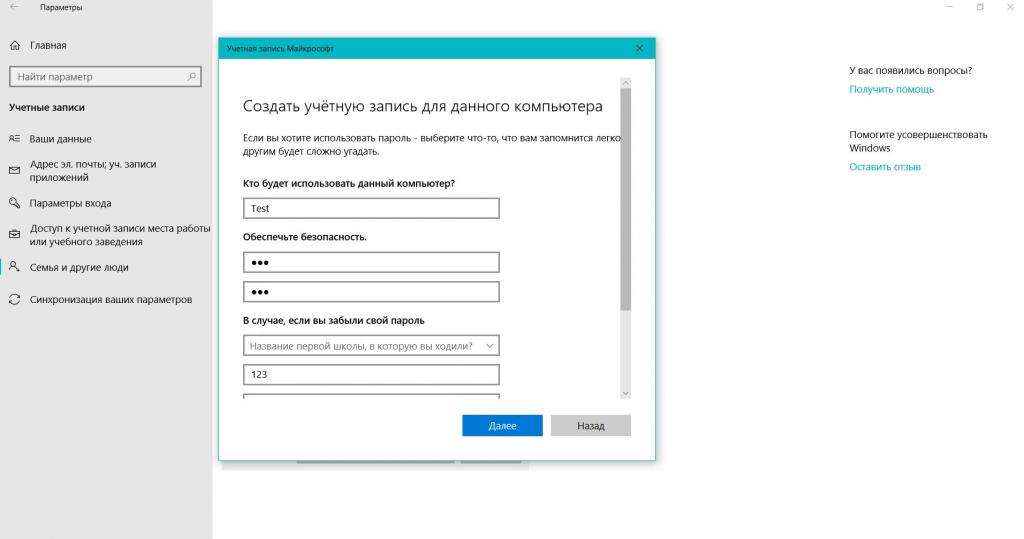
Изменить тип учетной записи
По умолчанию происходит создание учетной записи в Windows 10 без прав администратора. Для того чтобы задать профилю статус "Администратор", зайдите в систему под профилем с соответствующими правами (так как создать административный профиль с обычной учетной записи не получится), создайте запись по алгоритму, указанному выше. Вы увидите, что новая запись появилась в списке. Выделите ее и нажмите на кнопку "Изменить тип...". В появившемся окне выберите из выпадающего меню "Администратор".
Таким же образом, выделив профиль в списке, можно его удалить.
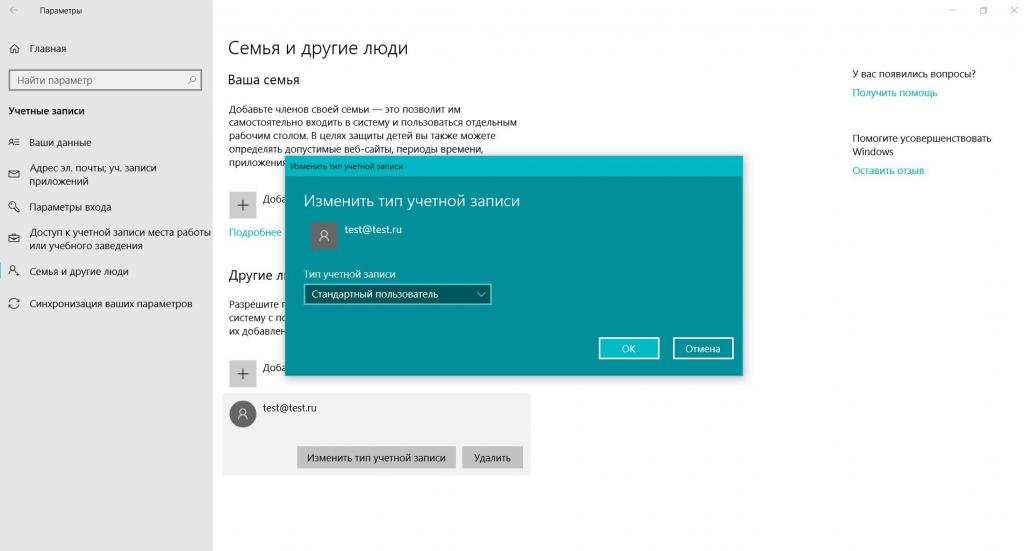
При создании нового профиля он устанавливается по умолчанию как обычный пользователь без дополнительных прав.
Создание учетной записи при помощи командной строки
Существует возможность создания учетной записи в Windows 10 через командную строку.
- Для этого нажмите на значок лупы справа от кнопки "Пуск" и в поисковой строке введите: "cmd" (без кавычек).
- Из появившихся пунктов верхним будет "Командная строка" — необходимо запустить ее с правами администратора (это пункт, который будет доступен при нажатии правой кнопкой).
- После того, как консоль запущена, введите в ней следующую команду:
net user Test password /add Вместо слова Test введите название будущей учетной записи, а на месте password — пароль от нее.
Если все было сделано правильно, то появится сообщение о том, что команда успешно выполнена.
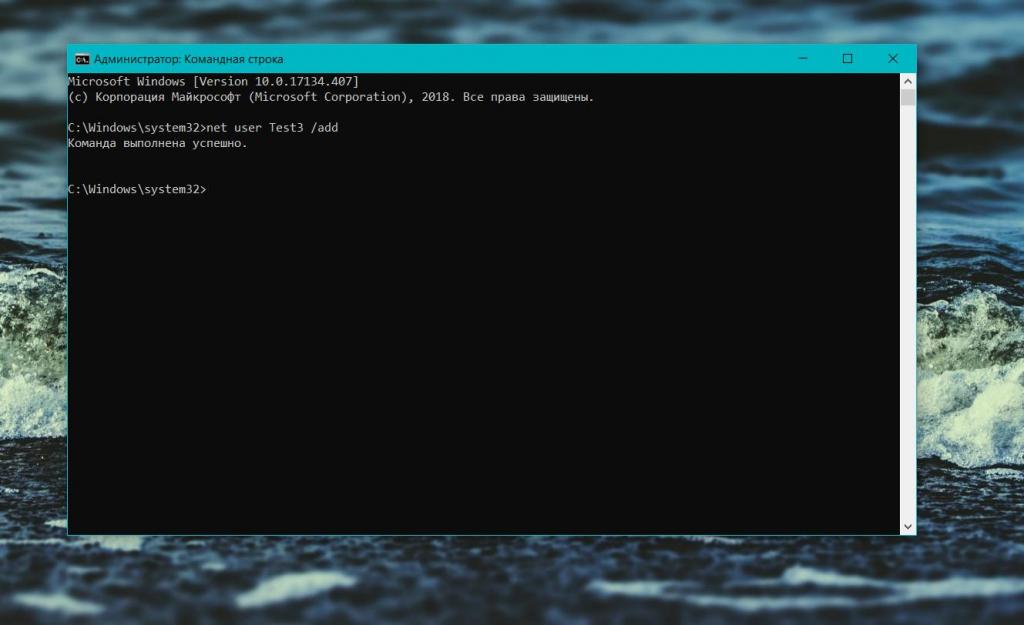
Обратите внимание, что даже при входе в учетную запись с административными правами командную строку нужно будет запустить от имени администратора в любом случае — при обычном запуске эта команда будет выдавать ошибку о недостаточности прав.
В заключение
Итак, мы с вами подробно разобрали, как создать учетную запись в Windows 10, эта информация поможет вам управлять профилями пользователя на домашнем или рабочем компьютере и выполнять требуемую настройку доступа при возникновении необходимости.



























