К сожалению, документы, создаваемые в текстовом редакторе Word, который имеется в составе любого офисного пакета, независимо от года разработки и выпуска, подвержены повреждениям в наибольшей среди всех файлов «Офиса» степени. И далеко не всегда автоматизированные инструменты, встроенные в этот редактор, позволяют произвести восстановление нужных документов. Бывает ведь и такое, что файл даже не открывается, причем ни из «Проводника», ни через файловое меню самой программы. Что же можно предпринять, чтобы восстановить поврежденный файл Word? Для этого можно использовать несколько универсальных решений, которые далее и предлагается рассмотреть в полном объеме.
Проблемы, связанные с повреждениями текстовых документов Word
Для начала давайте определимся с тем¸ почему именно документы этих форматов так часто оказываются поврежденными. Тут дело не только в офисном редакторе, который почему-то имеет свойство «вылетать» или «зависать» в самый неподходящий момент. Иногда первопричиной могут выступать всевозможные вирусы, которые ну просто любят пользовательские файлы этого типа. А ведь в них чаще всего содержатся важные или конфиденциальные данные, поскольку весьма сомнительным выглядит то, что рядовой пользователь или даже подготовленный опытный офисный клерк будет сохранять такие данные в текстовых файлах, не говоря уже о всевозможных облачных сервисах или программах для управления паролям со специальными контейнерами, в которых вся информация хранится в зашифрованном виде. Но обычно, увы, «вылетает» именно Word.
Как восстановить поврежденный документ Word в автоматическом режиме?
Как правило, после аварийного завершения работы, при повторном запуске текстовый редактор самостоятельно определяет, что какой-то файл был закрыт. Восстановить поврежденный файл Word, если появится такое предложение, можно только в том случае, если он изначально был сохранен, а автоматическое сохранение было включено.
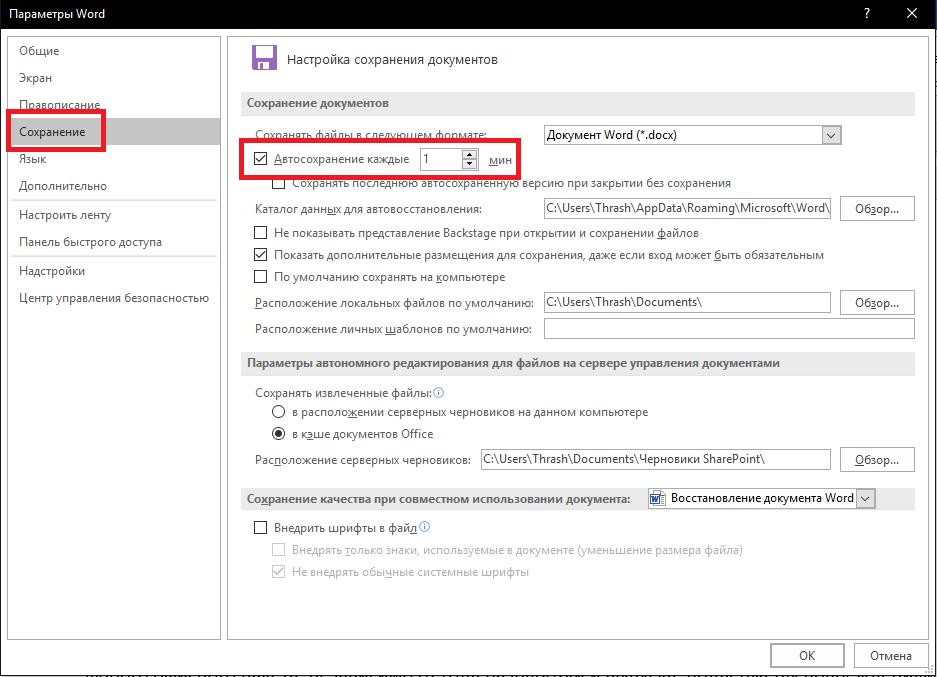
Интервал автосохранения, установленный в приложении по умолчанию, многих не устраивает, поэтому, чтобы обезопасить себя от возможных негативных последствий, лучше сразу же изменить его, установив минимальный промежуток (1 минута). В этом случае, при автоматическом восстановлении можно рассчитывать хоть на какой-то результат.
Восстановление файлов при открытии документов
Но что делать, если файл Word поврежден до такой степени, что из «Проводника» даже не открывается, а со стороны программы реакция на него нулевая? Не спешите пока применять всевозможные дополнительные программы сторонних разработчиков, а попробуйте воспользоваться еще одним не менее интересным средством восстановления, которое имеется в основном наборе редактора.
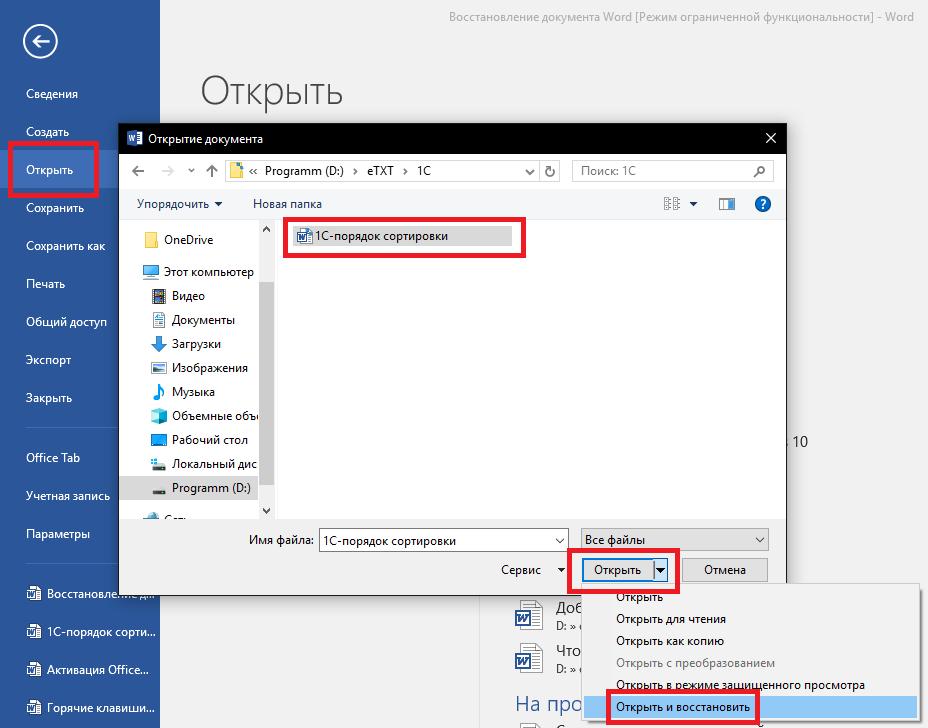
В данном случае речь идет о том, чтобы выполнить открытие поврежденного файла Word, используя для этого файловое меню, но не с выбором документа, который может быть показан в истории, с указанием его местоположения при использовании функции обзора. После выбора файла в выпадающем списке кнопки открытия необходимо выбрать пункт «Открыть и восстановить». Вполне возможно, что это даст желаемый результат. Но вот что делать, если документ невозможно привести в чувство ни одним из выше предложенных методов? Для этого придется прибегнуть к помощи дополнительных средств.
Что за программа Recovery Toolbox for Word?
Сегодня программ для быстрой реанимации офисных документов (и не только их) разработано порядочное количество. Однако далеко не все они равнозначны между собой, а некоторые вообще пасуют при глубоком повреждении файлов, сообщая либо о невозможности восстановления, либо выдавая подобные ошибки.
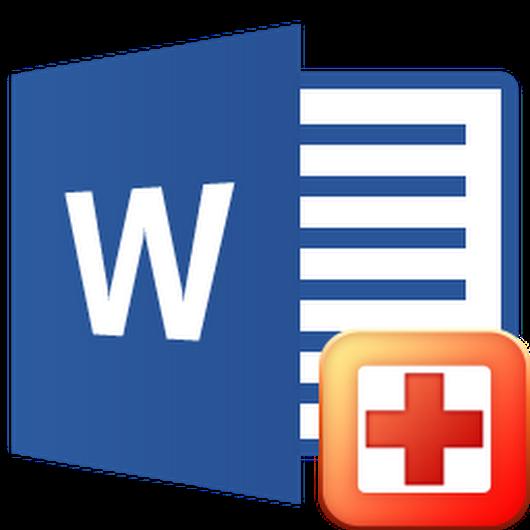
Описываемая далее программа для восстановления поврежденных файлов Word, по мнению подавляющего большинства специалистов, экспертов и пользователей, применявших ее на практике, является не только одной из самых мощных и действенных, когда другие приложения с возложенной на них задачей не справляются, но и максимально простой в использовании. Правда, некоторые функции в ней доступны только для зарегистрированных юзеров. С ее помощью восстановить поврежденный файл Word проще простого.
Основные направления действий
Ничего сверхъестественного в использовании этого приложения нет. Порядок действий, применяемый для быстрого восстановления нужного документа таков:
- скачайте и установите программу (это займет от силы пару минут);
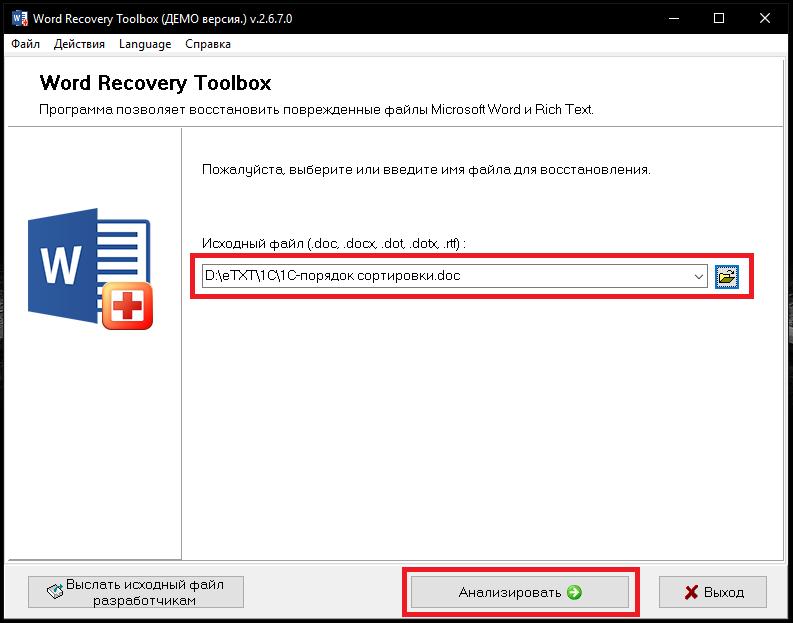
- выберите кнопкой обзора необходимый файл или укажите его название в специально предназначенном для этого поле;
- нажмите кнопку старта анализа;
- согласитесь с предложением начала процедуры восстановления;
- просмотрите просканированный текст;
- если вас все устраивает, нажмите кнопку восстановления, выбрав из предложенных вариантов действий либо экспорт в Word, либо преобразование в текстовый файл и дождитесь завершения процесса.
Сохранение и экспорт восстановленных данных
А вот тут начинаются основные проблемы. Дело в том, что восстановить поврежденный файл Word и выполнить экспорт сразу в оригинальный формат у вас не получится, поскольку приложение немедленно выдаст уведомление о том, что программу нужно купить.
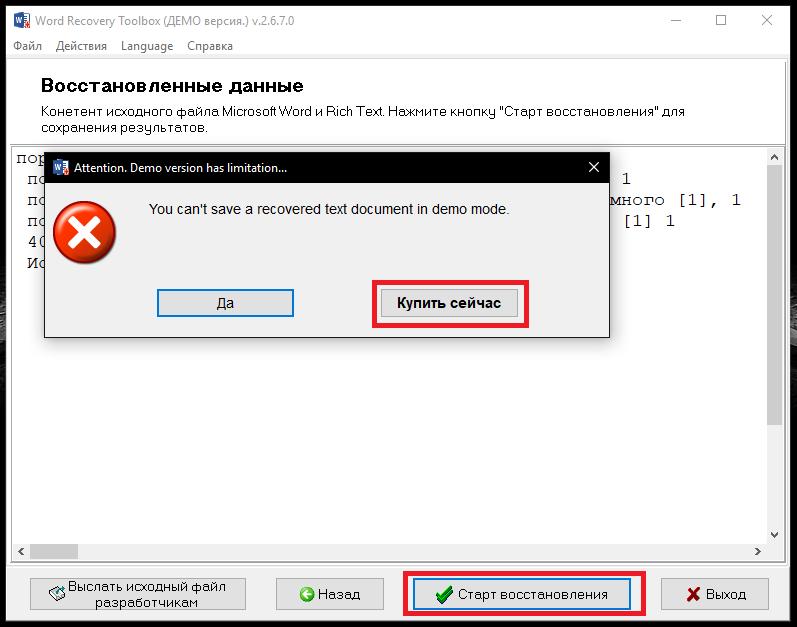
В лучшем случае если в исходном документе был только текст без форматирования или дополнительных вставок вроде графических объектов, элементов коллекции WordArt или чего-то подобного, содержимое можно сохранить и в виде текстового документа, затем скопировать его при открытии файла в том же «Блокноте» и вставить в редактор. Но и в этом случае может последовать требование официального приобретения программного продукта. В такой ситуации придется покупать ключ активации или скачивать взломанную версию. Если же у вас установлен официальный релиз со всеми доступными функциями, останется только задать новое имя сохраняемого документа и указать кодировку. Опять же, обратите внимание, что даже при экспорте в редактор Word форматирование будет потеряно, а текст будет вставлен в таком виде, в каком он был показан в окне результата анализа.
Советы напоследок
Исходя из всего выше сказанного, можно смело утверждать, что применение специализированных сторонних инструментов для восстановления документов Word, если только повреждение не достигло крайней степени, оправдано не всегда, поскольку на практике и средства самого редактора работают достаточно эффективно. Но вот в том случае, когда никакие действия не помогают, без таких утилит не обойтись. Конечно, описанная выше программа безусловно является одной из лучших в своем классе, но вот ее покупка многих ставит в тупик, несмотря даже на то, что восстанавливает она любые документы и с любыми повреждениями буквально в течение пары минут. Но и тут есть лазейка, о которой создатели приложения то ли не позаботились, то ли забыли.
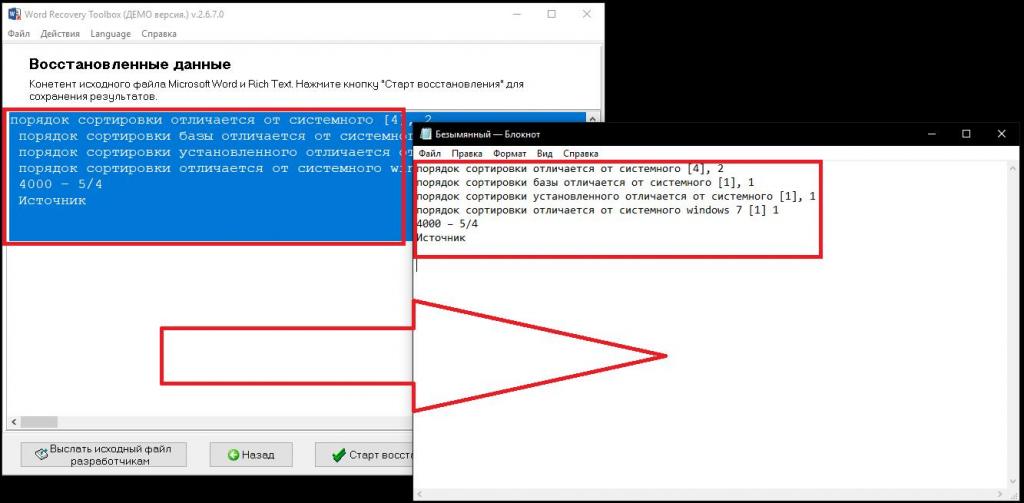
Чтобы обойти ограничения, выделите весь текст в окне результатов сканирования, используя для этого сочетание Ctrl + A, скопируйте содержимое в буфер (Ctrl + C), а затем вставьте либо в «Блокнот», либо в Word, либо в любой другой текстовый редактор!



























