Организация раздачи беспроводного сигнала WiFi непосредственно с персонального компьютерного терминала для многих пользователей сегодня является весьма актуальной. Как вы думаете, как сделать, чтобы ПК раздавал WiFi, да еще и с минимальными затратами на приобретение необходимого для этого оборудования? Действительно, стоит поразмыслить над созданием точки доступа (в нашем случае это будет именно точка доступа), причем без использования маршрутизатора (ADSL-модема или роутера), а с применением только самого минимума программного и аппаратного обеспечения. Для выполнения таких действий можно предложить несколько основных методов, которые достаточно просты и особых знаний в области компьютерной техники не требуют.
Может ли ПК раздавать WiFi, и что нужно для раздачи?
Поскольку большинство персональных компьютеров стационарного типа в основном используют подключение к Интернету посредством проводного соединения (кабель провайдера, подключенный напрямую к терминалу), отталкиваться будем именно от этого, считая, что маршрутизатора, который изначально мог бы раздавать беспроводный сигнал, у нас нет. Но как раздать WiFi с ПК без роутера или ADSL-модема? Для этого будет достаточно основного проводного подключения, но компьютер в обязательном порядке должен быть оснащен дополнительным беспроводным модулем.

Имеются в виду простейшие WiFi-адаптеры, подключаемые к терминалу через интерфейс USB. Стоят они достаточно дешево, да и радиус трансляции сигнала неплохо подходит для квартиры, дома или даже небольшого офиса. В случае большой удаленности терминалов друг от друга может потребоваться дополнительный репитер (повторитель), но проще всего настроить один из компьютеров в качестве еще одной точки доступа уже через изначально созданную беспроводную сеть.
Настройка раздачи в сетевых параметрах
Итак, с оборудованием определились. Теперь посмотрим, как раздать WiFi через ПК на практике. Первым решением станет настройка нового сетевого подключения через стандартный раздел управления сетями, который можно найти в «Панели управления». В этом разделе необходимо выбрать создание нового подключения и указать в качестве типа беспроводное подключение «компьютер-компьютер».
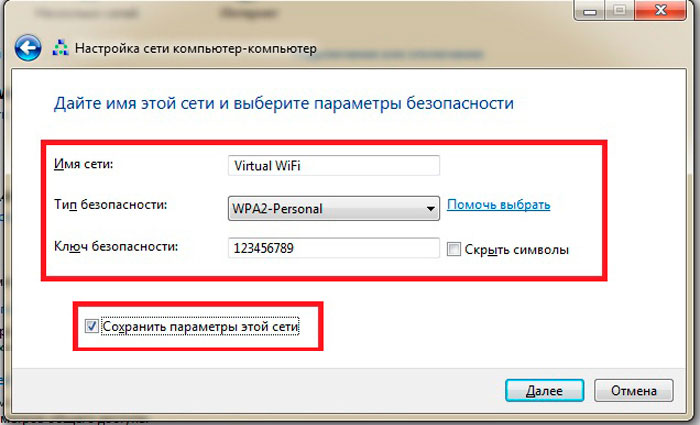
После этого в настройках нужно задать произвольное название новой сети, в качестве протокола безопасности установить WPA2-Personal и придумать ключ (пароль) доступа. При желании выставленные опции можно сразу сохранить, отметив соответствующий пункт ниже. На конечной стадии остается только активировать общий доступ к созданному подключению. Все. Сеть готова к использованию, но подключение пока может быть недоступным для других устройств.
Дополнительные действия и настройки
Теперь в настройках имеющихся подключений необходимо перейти к пункту изменения свойств адаптера или вызвать нужный раздел из консоли «Выполнить» командой ncpa.cpl, что намного быстрее и проще.
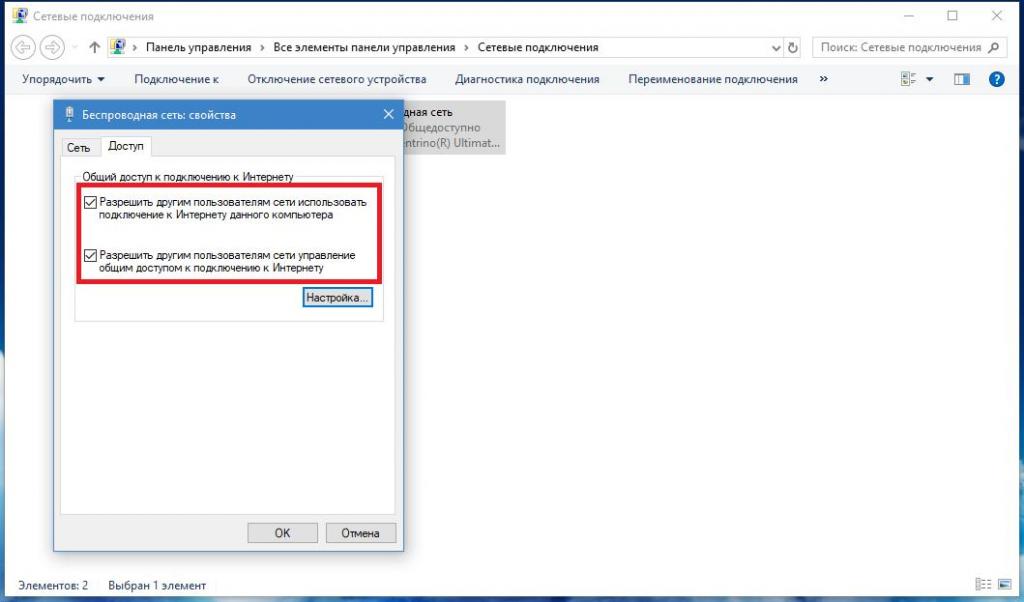
Затем в свойствах на вкладке доступа активировать пункты разрешений другим пользователям использования и управления созданным подключением.
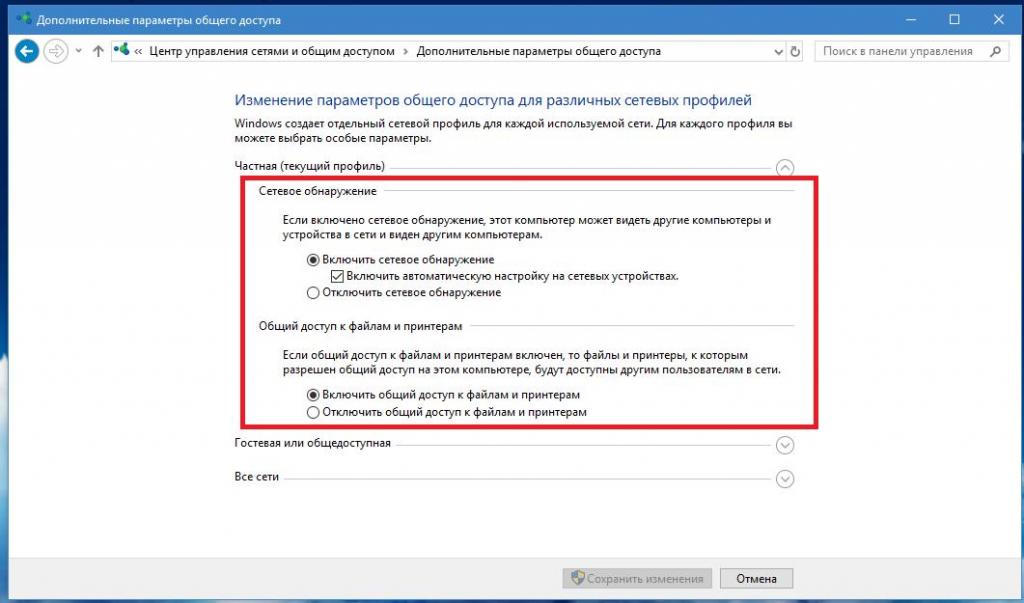
Кроме того, для ПК, исполняющего роль точки доступа, необходимо включить сетевое обнаружение, а при необходимости активировать общий доступ к принтерам и файлам или задать разрешения на изменения файлов в сети.
Нюансы выбора типа сети
Нередко приходится решать для себя и проблему выбора типа созданной сети. Сама система предлагает выставить в параметрах либо общедоступную, либо частную. По большому счету оба эти профиля друг от друга особо не отличаются. Но почему-то большинство непосвященных пользователей считают, что частная сеть является более защищенной. К сожалению, это не так. Дело в том, что в домашнем профиле ограничений намного меньше, чем устанавливаемых для общедоступной сети. В принципе, если вы точно уверены, что подключение будут использовать только ваши близкие и знакомые, а на компьютерах, ноутбуках или мобильных девайсах чрезвычайно конфиденциальной информации нет, выставляйте использование частной сети (хотя, как уже говорилось выше, особой роли это не играет). Но вот при создании такого подключения в офисах лучше предпочесть именно общедоступную сеть.
Создание и активация через командную строку
Как раздать WiFi с ПК простейшим методом, немного понятно. Теперь воспользуемся более сложным решением, которое, правда, в сравнении с предыдущим является более практичным в плане выполняемых действий и требует меньших временных затрат. Разумеется, речь идет о командной консоли, которую необходимо использовать только со стартом от имени администратора. Именно таким образом в Windows 7 ее можно вызвать сочетанием cmd прямо в меню «Выполнить», отметив нужный пункт старта. В других версиях системы, где в консоли «Выполнить» пункт старта с администраторскими привилегиями может отсутствовать, старт можно произвести либо из «Диспетчера задач», либо непосредственно из исполняемого файла cmd.exe, расположенного в директории System32.
Как раздать WiFi с ПК, используя эту методику?
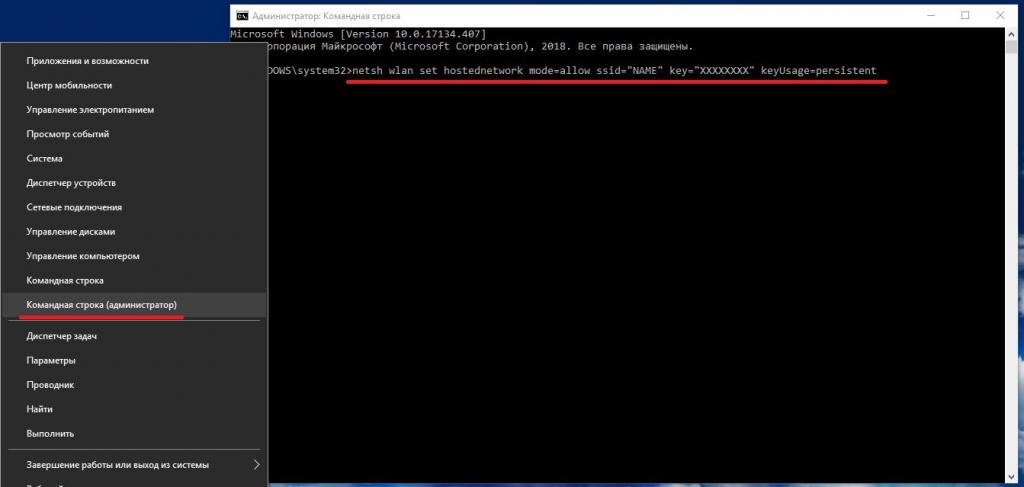
Для создания и активации нового подключения потребуется всего две команды (предполагаем, что драйвер беспроводного адаптера установлен и работает корректно):
- netsh wlan set hostednetwork mode=allow ssid="NAME" key="XXXXXXXX" keyUsage=persistent – создание сети, где NAME – имя сети, а XXXXXXXX – пароль доступа (не менее восьми символов);
- netsh wlan start hostednetwork – включение созданной сети с раздачей беспроводного сигнала.
Примечание: от отключения вещания применяется команда, аналогичная второй, но вместо оператора «start» прописывается «stop».
Как раздать WiFi с ПК с Windows 10?
С десятой модификацией Windows дело обстоит совсем просто, поскольку сами ее разработчики позаботились о том, чтобы включить в основной набор специальный инструмент активации раздачи без использования дополнительных настроек. Речь идет о встроенном инструменте, называемом мобильным хот-спотом. Как раздать WiFi с ПК, применяя это приложение?
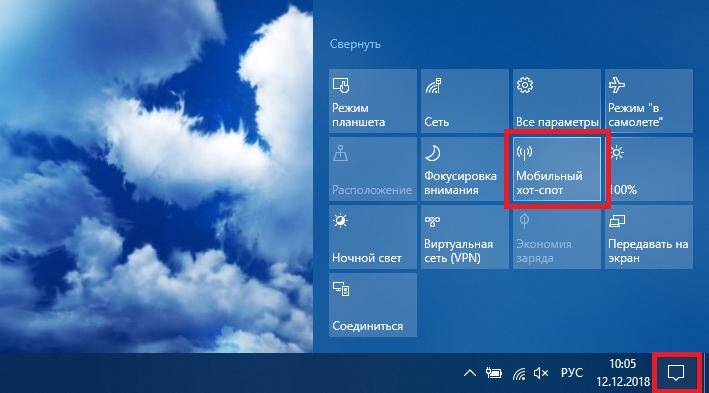
Для этого нужно всего лишь включить раздачу, нажав на специальную плитку, которая находится в меню раздела уведомлений, отображающегося в системном трее. Ничего настраивать самому не нужно, а при необходимости поменять некоторые опции и настройки можно через соответствующий раздел в меню параметров, но большинству пользователей это совершенно не нужно.
Сторонние программы
Наконец, посмотрим, как раздать WiFi с ПК, применяя для этого программное обеспечение сторонних разработчиков. Таких приложений в Интернете можно найти очень много, но в названия большинства из них будет присутствовать что-то вроде хот-спота или виртуального роутера. Как раз программы класса Virtual Router подходят лучше всего, поскольку являются максимально простыми и понятными любому рядовому пользователю и не требуют выполнения каких-то особых настроек.
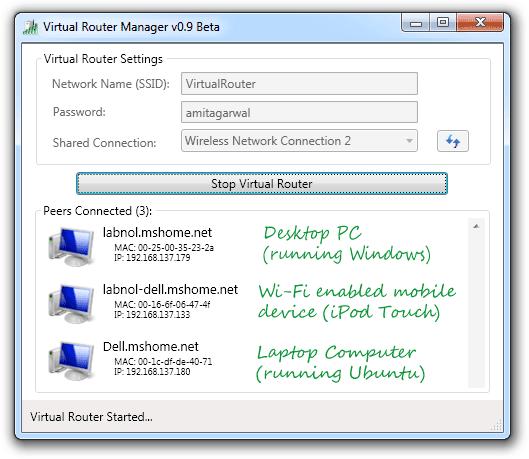
В самих приложениях нужно всего лишь задать название подключения и пароль, после чего включить раздачу. Остальное программы сделают за вас.
Возможные ошибки и сбои
Если же по каким-то причинам что-то не работает, в первую очередь необходимо обратить внимание на состояние беспроводного адаптера и работу его драйверов. Иногда пользователи забывают включить вещание в настройках сетевых подключений. Встречаются случаи, когда созданное подключение может блокироваться антивирусным ПО или сторонними установленными фаерволами. Впрочем, большинство проблем связано именно с оборудованием и его управляющими драйверами. Если есть необходимость, переустановите их или обновите, для чего можно воспользоваться не штатными средствами системы, а сделать это с помощью специальных автоматизированных утилит вроде Driver Booster. На крайний случай, если драйвер найден не будет, через «Диспетчер устройств» определите идентификаторы оборудования VEN и DEV, задайте в Интернете поиск программного обеспечения по ним, скачайте и установите драйвер самостоятельно.



























