Вероятно, очень многие пользователи компьютерной и мобильной техники слышали о такой замечательной программе, как TeamViewer. Используется она по всему миру и совершенно для разных целей, несмотря на свое основное предназначение, состоящее в установке корректного удаленного доступа к компьютерам и обеспечении непрерывающегося соединения между ними. Но в самой программе имеется масса интересных возможностей, о которых многие попросту забывают. В том, как настроить TeamViewer, далее и предлагается разобраться. Но для начала необходимо определиться с тем, что умеет это приложение, а также рассмотреть некоторые нюансы инсталляции этого программного продукта. Исходить будем из того, что на пользовательском ПК или ноутбуке установлена одна из последних операционных систем Windows.
Что такое TeamViewer: основные возможности приложения
Итак, сам программный продукт изначально создавался именно в виде инструмента, который позволял бы получить удаленный доступ с одного компьютера к другому посредством установки связи через интернет. В отличие от других аналогичных программ, для этого приложения совершенно не играет роли, находятся ли оба терминала в одной сети. Со временем пакет начал активно использоваться геймерами, которые предпочитают игры с многопользовательскими режимами их прохождения (не в одиночку, а целыми командами). Наконец, чуть позже программа была оптимизирована практически под все известные операционные системы и стала использоваться даже на мобильных устройствах.
Что же касается наиболее интересных возможностей приложения, отдельно можно отметить высокую стабильность связи даже при малой пропускной способности имеющегося подключения, что особенно ярко проявляется в самой свежей версии – TeamViewer 14 (сборка 14.1.9025.0). Также интересно и очень просто выглядит возможность передачи файлов в обоих направлениях при организации удаленного доступа, полный контроль над подключенным ПК вплоть до проведения администрирования на всех уровнях, организация веб-совещаний (по типу того, как это делается в небезызвестной программе Skype) и многое другое. О том, как настроить TeamViewer для использования максимального потенциала приложения, поговорим чуть позже, а пока остановимся на немаловажном вопросе, связанном с выбором варианта установки.
Варианты установки программы
Если обратиться непосредственно к официальному сайту разработчика, нетрудно заметить, что, помимо версий для разных ОС, здесь можно найти еще и типы дистрибутивов.
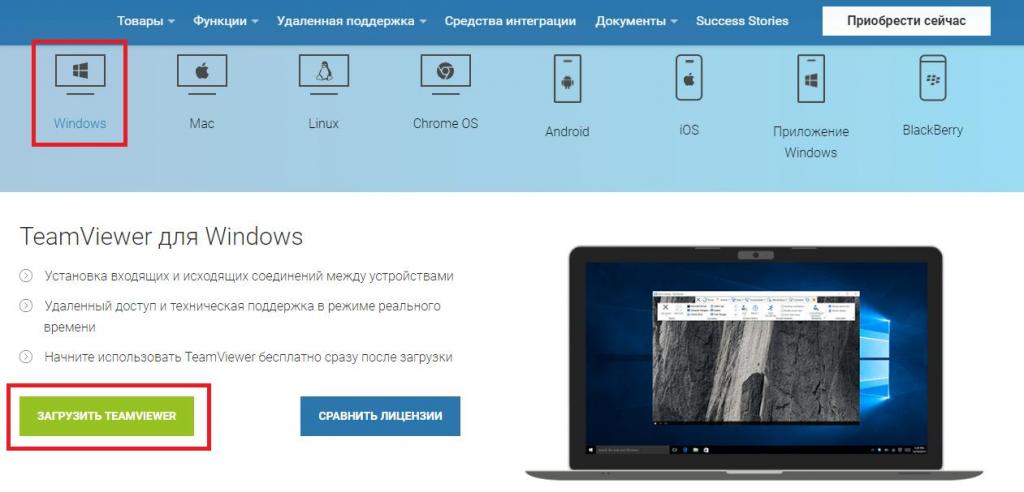
Как правило, операционная система на компьютерном или мобильном устройстве, с которого осуществляется вход на ресурс, определяется автоматически (в нашем случае это Windows), после чего сразу предлагается загрузить инсталлятор в виде самого обычного EXE-файла, который во всех последних модификациях Windows нужно будет запустить от имени администратора (если только учетная запись суперадминистратора не отключена или уровень UAC-контроля полностью не деактивирован).
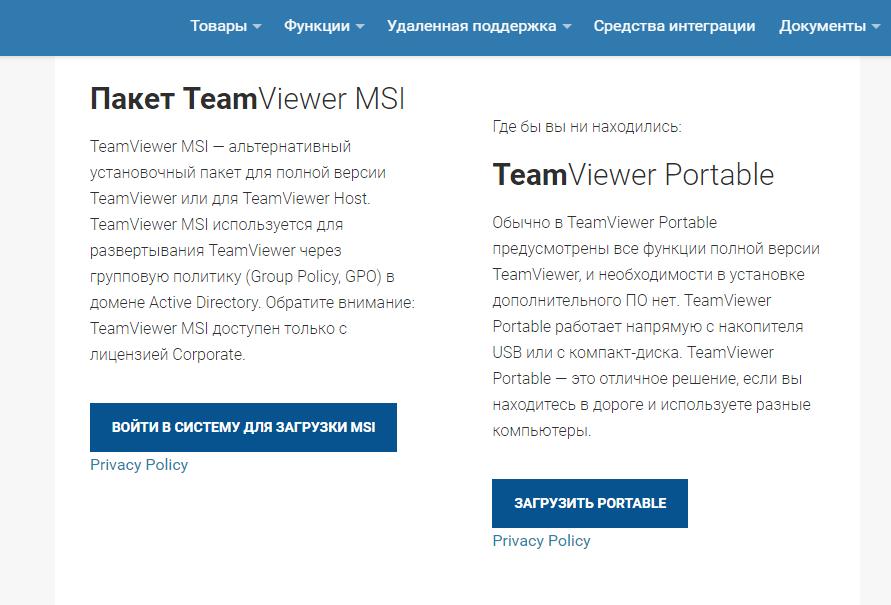
Но если немного пролистать страницу вниз, можно заметить, что далее будет представлен установщик модификации MSI, предназначенной для развертывания в Active Directory на основе параметров групповых политик и являющейся коммерческим продуктом, а также полностью бесплатная портативная версия, которую достаточно просто загрузить на ПК или лэптоп, после чего ею можно будет пользоваться сразу же и без необходимости инсталляции.
Нюансы инсталляции стационарной версии
Теперь, говоря о том, как настроить TeamViewer, будем исходить из того, что вам все-таки требуется стационарная модификация приложения, а не ее портативный аналог. Некоторые пользователи почему-то начинают сокрушаться по поводу того, что приложение является платным. Это не совсем так. Приобретать его официально нужно только в случае коммерческого использования.
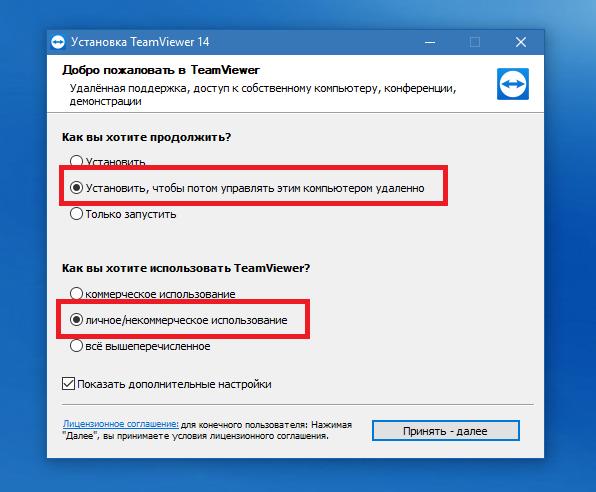
А вот при установке на домашние ПК и ноутбуки в процессе инсталляции можно просто указать, что вы не относитесь к коммерческой организации, а инсталлируете приложение исключительно для домашнего пользования. В этом случае никто и никогда оплату за установленную программу не потребует, равно как и не будет установлено никаких ограничений по ее использованию или функционалу.
Расширенные параметры
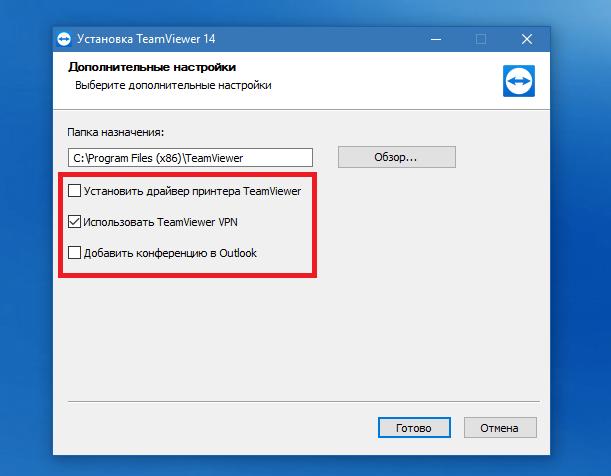
На одной из стадий будет предложено установить три дополнительных компонента, показанных на изображении выше. Насколько они вам необходимы, решайте сами. В принципе, от их инсталляции рядовой пользователь может отказаться, но если есть желание, можете отметить пункт использования TeamViewer VPN.
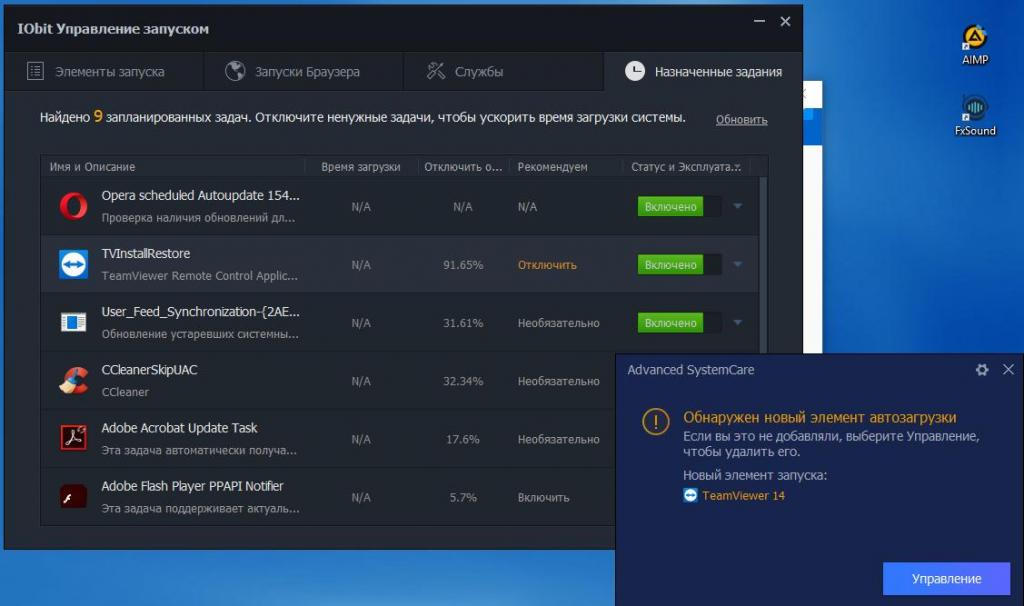
Примечание: модуль приложения автоматически вносится в автозагрузку Windows, так что при необходимости его нужно отключить.
Если вы изначально задумываетесь о том, как в TeamViewer настроить неконтролируемый доступ, по окончании процесса инсталляции программа запустится автоматически, и вам будет предложено выполнить необходимые операции.
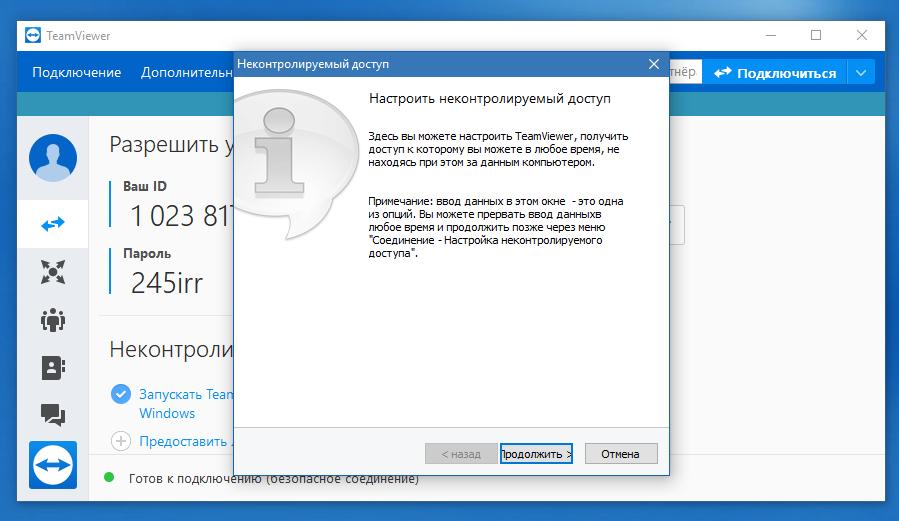
Обязательным это не является, поэтому можете пропустить этот шаг и отложить настройку. О том, как в TeamViewer настроить постоянный доступ, будет сказано в самом конце обзора установки основных параметров. Пока же перейдем к простейшим методам использования инсталлированной программы.
Как настроить удаленный доступ в TeamViewer: первый запуск программы и установка параметров
Итак, приложение установлено и запущено. Пришло время непосредственно рассмотреть основной вопрос: как в TeamViewer настроить доступ к другому ПК. При взгляде на основное окно программы даже несведущий пользователь сразу понимает, что приложение практически полностью автоматизировано. По крайней мере, ID компьютера, на котором оно установлено, определяется моментально и без вашего вмешательства. Точно так же генерируется пароль.
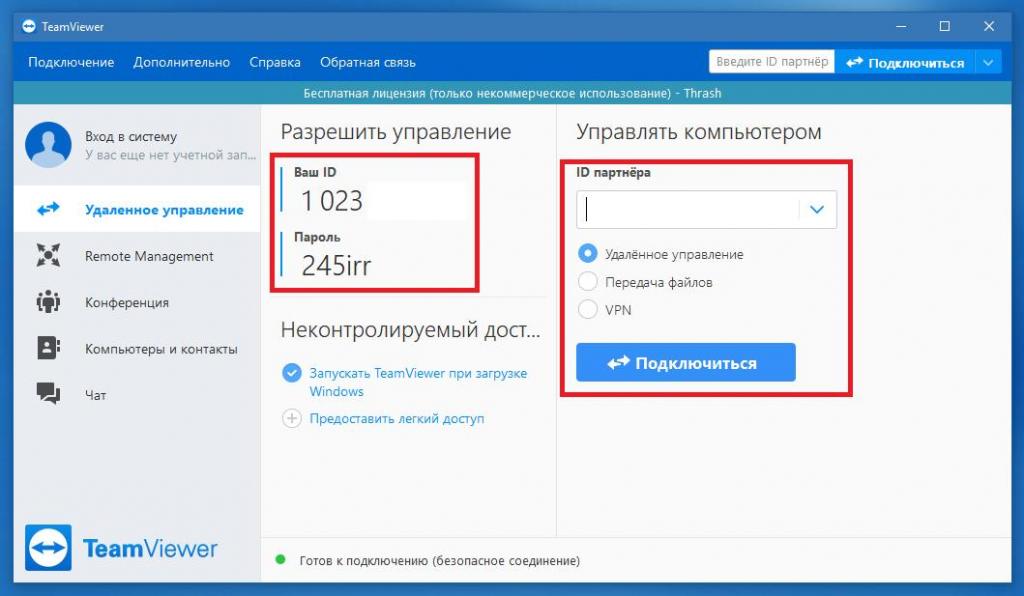
Обратите внимание, что такие комбинации являются одноразовыми и будут создаваться каждый раз при очередном старте программы в целях обеспечения безопасности вашего ПК при доступе к нему извне. Для управления другим терминалом, на котором приложение также должно быть установлено в обязательном порядке, вам нужно всего лишь ввести ID удаленного устройства, а при попытке подключения после нажатия соответствующей кнопки ввести пароль, который будет создан на той стороне.
Попутно можете указать, какой вариант подключения будет использован в данный момент (управление ПК, передача файлов, VPN). Если же посмотреть на верхнее поле для ввода ID, нажав на кнопку со стрелкой вниз, можно будет выполнить автоматический поиск близлежащих устройств или контактов. Но при этом будет затребован вход в учетную запись TeamViewer. Если у вас ее нет, можете ее создать. Но основной инструментарий приложения превосходно работает и без этого.
Примечание: после подключения на удаленном ПК можно будет отключить показ обоев, перезагрузить терминал в режиме безопасного старта или даже полностью заблокировать пользовательские действия с той стороны, после чего владельцу терминала придется только наблюдать за вашими манипуляциями.
Как использовать TeamViewer для передачи файлов?
Теперь кратко остановимся на том, как настроить TeamViewer для возможности управления файлами и каталогами на собственном и удаленном компьютере. Для этого при подключении выберите требуемое действие, которое будет осуществляться при установке соединения между двумя терминалами, после чего отобразится двухконсольное окно, несколько напоминающее файловые менеджеры из разряда Total Commander. Слева показывается содержимое дисков, разделов и подключенных накопителей вашего компьютера, а справа – удаленного ПК. Операции копирования (передачи) объектов между терминалами можно выполнять при помощи стандартных средств, горячих клавиш или перетаскивания объектов мышью в нужную локацию.
Активация режима онлайн-совещаний
Для организации многопользовательских чатов в программе предусмотрено собственное средство.
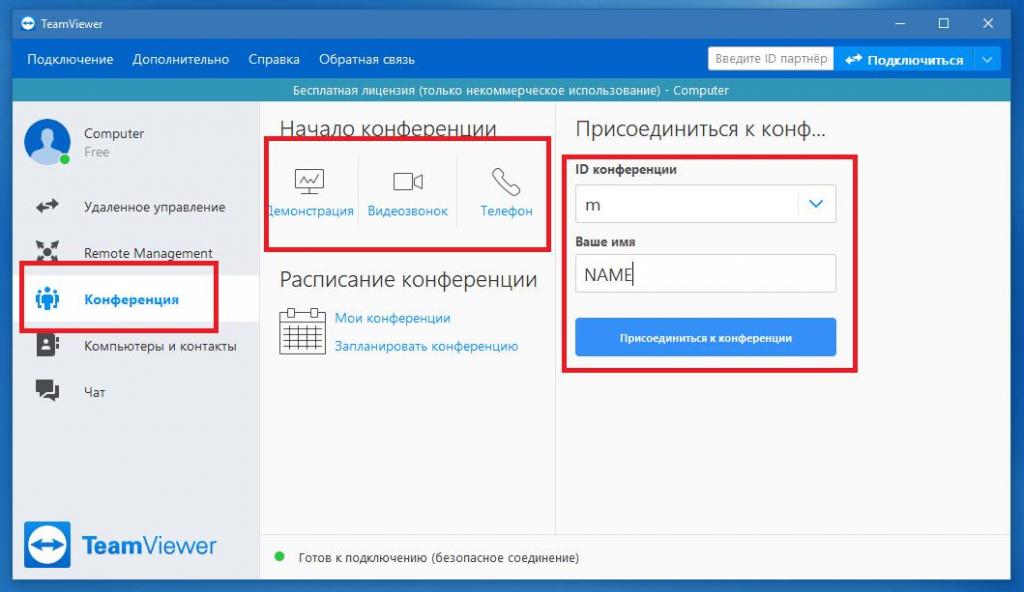
Сначала выбираете из основного меню слева раздел конференции, затем можете использовать либо демонстрацию презентации, либо телефонный или видеозвонок, либо присоединяетесь к онлайн-конференции путем ввода ее идентификатора, вашего имени и пароля, полученного от пригласившего вас лица. Если вы хоть раз проделывали подобные действия в популярной программе Skype, трудностей возникнуть не должно.
Некоторые неудобства использования простейших настроек
Но, как уже было сказано, в стандартном варианте осуществлять подключение к удаленным терминалам бывает неудобно только из-за того, что программа постоянно создает новые пароли, и их нужно сообщать друг другу. Не проще ли установить такие параметры, чтобы парольная комбинация, которую, кстати, вы можете задать самостоятельно, ни при каких условиях не изменялась? Как настроить TeamViewer, чтобы пароль не менялся, далее и посмотрим.
Что такое неконтролируемый доступ и зачем он нужен?
Прежде чем приступать к установке требуемых опций, необходимо сделать небольшое отступление. Действительно, установка постоянного или так называемого неконтролируемого доступа имеет свои преимущества, которые состоят в том, что приложение «придумывать» все новые и новые комбинации не будет, а вы сможете использовать только тот пароль, который создали сами. С другой стороны, это чревато последствиями, поскольку данная комбинация может попасть в руки третьих лиц, которые смогут производить на вашем терминале любые операции (не забывайте, что при доступе извне ваши действия можно полностью заблокировать).
Как настроить неконтролируемый доступ в TeamViewer 14?
Насколько целесообразно устанавливать использование такого способа автоматизированного подключения, решайте сами. Тем не менее, если говорить о том, как в TeamViewer настроить неконтролируемый доступ, в качестве решения можно предложить либо настройку при первом запуске приложения сразу же после установки, либо самостоятельное выставление требуемых параметров, если этот шаг был пропущен. Тут все просто!
Как через TeamViewer настроить постоянный доступ?
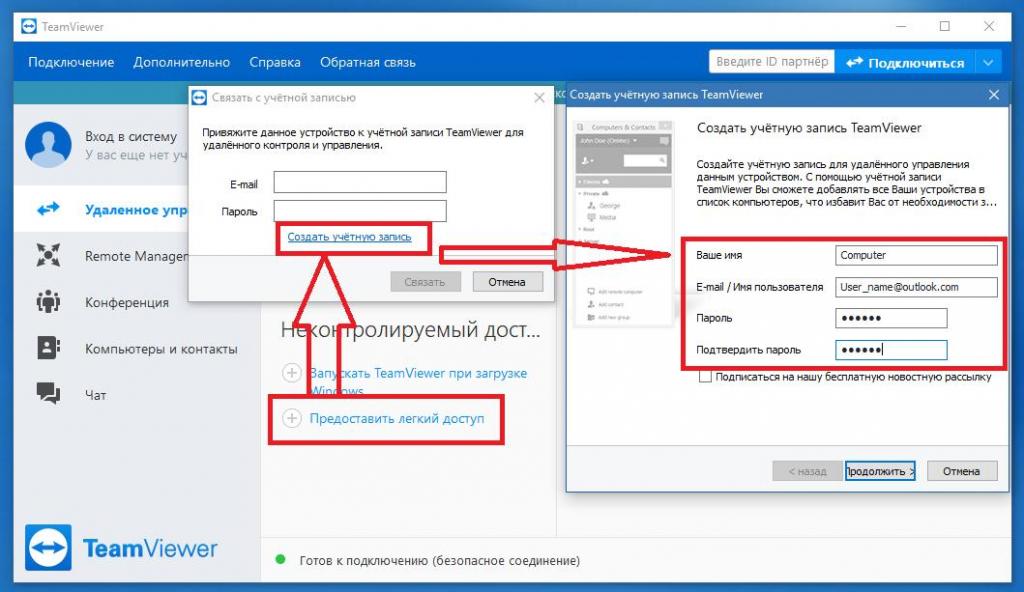
Для этого в последней версии приложения необходимо нажать на ссылку предоставления легкого доступа, после чего будет предложено осуществить привязку к регистрационной записи TeamViewer. Опять же, если такой регистрации у вас нет, ее можно создать, используя для этого ссылку перехода, расположенную чуть ниже, а в новом окне указать название компьютера, адрес вашей электронной почты и надежный пароль с подтверждением, который должен содержать не менее шести символов. На стадии завершения следует просто нажать кнопку привязки, после чего вы сможете подключаться к ПК с использованием установленной комбинации, а при этом даже ID терминала вводить будет не нужно.



























