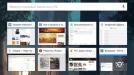Как известно, веб-браузер Google Chrome является одним из самых популярных обозревателей во всем мире и занимает верхние строчки во всех рейтингах. Его использование выглядит очень простым и интуитивно понятным, благодаря с умом сделанному интерфейсу и огромным (часто автоматизированным) возможностям, которые он предлагает всем пользователям. Но иногда, при смене компьютера, переустановке операционной системы или для улучшения работы на мобильных девайсах может потребоваться перенос закладок из Chrome в Chrome. Имеется ввиду, что браузер также будет переустановлен. Как это сделать, используя самые простые методы, далее и разберемся. В качестве двух основных методик рассмотрим действия на стационарных ПК и ноутбуках, а также остановимся на выполнении аналогичных операций в мобильных системах.
Основные методы переноса закладок из Chrome в Chrome
Итак, какие же методы можно предложит пользователю для выполнения всех необходимых операций, которые позволят перенести ранее использовавшиеся настройки из одной версии браузера в другую? Считается, что для выполнения таких действий можно применять либо синхронизацию собственного аккаунта, либо ручной перенос путем предварительного экспорта с последующим импортом.
Первое решение выглядит более эффективным и интересным, поскольку в данном случае можно выполнить перенос закладок и паролей из Chrome в Chrome (или даже в другой браузер), причем не только на стационарном компьютерном терминале, но и на любом мобильном устройстве с Android на борту, для которого использование аккаунта Google является обязательным.
Второй метод не так надежен, поскольку пароли в этом случае не переносятся. Кроме того, на одном из синхронизированных устройств закладки вы можете изменять по своему усмотрению, а вот на другом после выполнения переноса они останутся исключительно в том виде, в котором были импортированы, без всяких намеков на автоматическую синхронизацию.
Синхронизация учетной записи на разных компьютерах и ноутбуках
Теперь поговорим о переносе закладок из Chrome в Chrome более предметно. Предположим, что изначально в браузере Chrome вы работали под своей регистрацией.
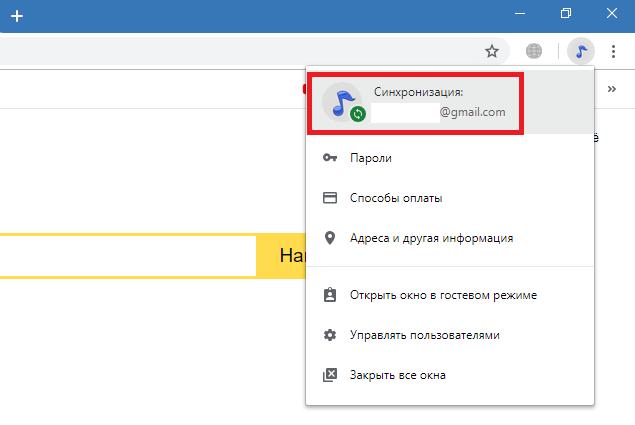
По умолчанию в настройках обозревателя синхронизация «учетки» с облаком является активной. Поэтому на другом терминале после установки браузера можете сразу перейти к основным параметрам, в блоке «Вход» нажать кнопку дополнительных настроек синхронизации, а затем удостовериться в том, что на пункте закладок стоит галочка.
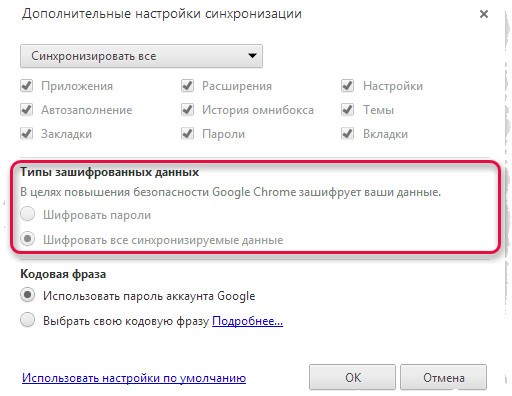
Если ее нет, просто поставьте флажок, после чего перезапустите обозреватель, хотя обычно это и не нужно. Само собой разумеется, что подключение к интернету в этот момент должно быть активным.
Действия на Android-устройствах
Перенос закладок из Chrome в Chrome на «Андроид»-девайсах осуществляется и того проще.
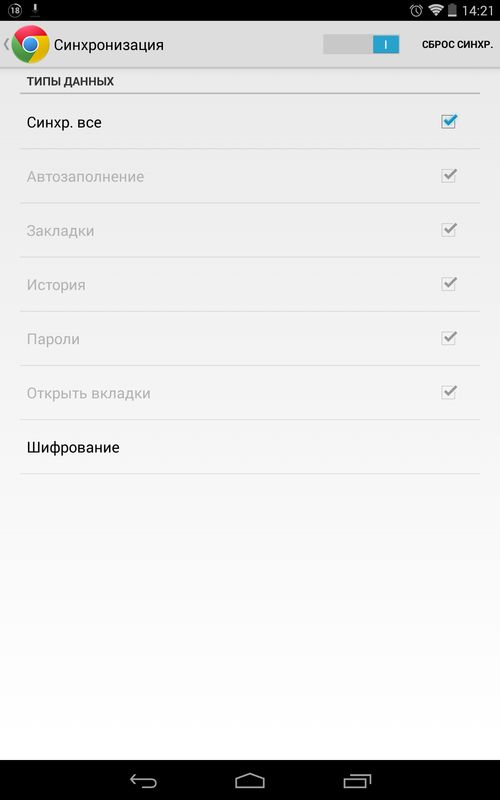
Поскольку на мобильном девайсе вы работаете с аккаунтом Google и используете именно «родной» браузер, обычно все закладки синхронизируются при входе с одной и той же учетной записью автоматически, а любое их изменение на одном из устройств (либо на ПК, либо на мобильном девайсе) приводит к тому, что изменения на связанных девайсах вступают в силу автоматически. Правда, самым главным условием является использование одной и той же регистрации. Особенно это актуально в том случае, если у вас их несколько.
Перенос закладок из Chrome в Chrome вручную: экспорт в файл
Если же с мобильными устройствами аккаунтом вы не связаны, или учетной записи Google у вас нет, можно поступить не менее просто. Для переноса закладок из Chrome в Chrome на компьютере можно выполнить их сохранение (экспорт) в файл HTML.
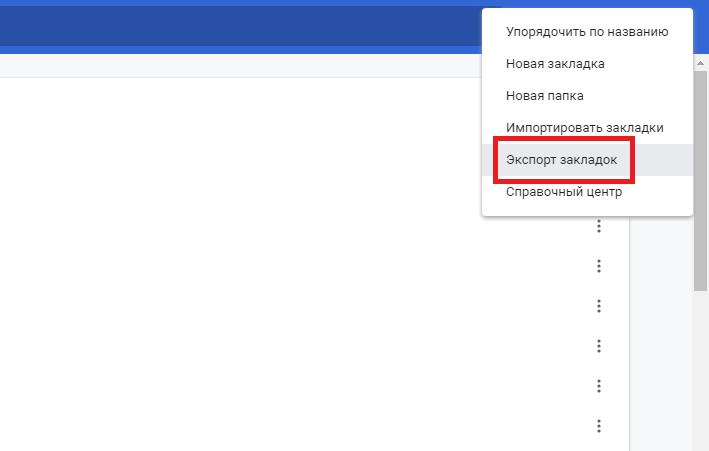
Для этого найдите в настройках браузера пункт диспетчера закладок (если включена панель быстрого доступа, можете воспользоваться меню ПКМ на ее незанятой области), после чего нажмите справа вверху кнопку с тремя вертикально расположенными точками, затем выберите пункт экспорта и сохраните файл HTML в любой удобной для вас локации и с любым названием. Можете даже сразу скопировать его на съемный носитель.
Импорт закладок из файла
Для переноса закладок из Chrome в Chrome на другом терминале скопируйте ранее созданный файл с внешнего носителя (или сохраните вложение, если вы переслали его самому себе по e-mail).
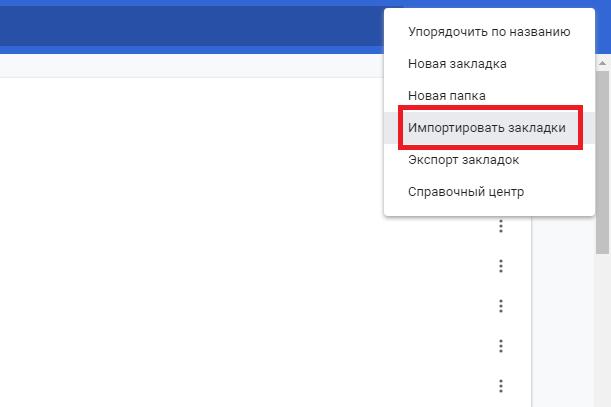
После этого аналогично предыдущим действиям вызовите диспетчер закладок, но вместо экспорта воспользуйтесь пунктом импорта, после чего через функцию обзора укажите местоположение искомого сохраненного HTML-объекта.
Нюансы действий с другими браузерами
В принципе, вторая методика, подразумевающая предварительный импорт закладок, может быть использована и для переноса закладок из «Хрома» в любой другой обозреватель. Но тут нужно обратить внимание на одну существенную деталь. Если в другом браузере не предусмотрено использование панели быстрого доступа, закладки сохранятся только в специальной папке самого обозревателя. Однако наиболее популярные браузеры в большинстве своем использование такой панели поддерживают. По крайней мере, в той же «Опере» закладки импортируются без проблем, а после этого располагаются на панели именно в том порядке, в котором они находились изначально в «Хроме».
Особо стоит отметить и тот момент, что в некоторых обозревателях имеется возможность входа с любым из имеющихся у вас аккаунтов, а не только специально созданным исключительно для используемого браузера. В этом случае дело упрощается еще больше, поскольку, войдя под регистрацией Google и используя нужный логин и пароль, как и в первом описанном случае, можно добиться выполнения автоматической синхронизации. Если ее по каким-то причинам не произошло, придется проверить настройки используемой программы, хотя обычно такие действия и не требуются.