FreeNAS - операционная система сетевого хранилища, которая имеет множество функций, облегчающих настройку и управление. NAS (Network-Attached Storage) - компьютер, подключенный к сети и предназначенный для хранения данных и обмена файлами. В большинстве случаев он использует урезанную ОС, оптимизированную для обеспечения безопасности и надежности. В отличие от простого файлового сервера установка FreeNAS больше похожа на устройство, чем на сервер, поскольку работает без дисплея, клавиатуры и мыши.
Особенности сетевого хранилища
Для создания домашнего NAS сначала выбирают платформу для использования из различных сред: OpenMediaVault, XigmaNAS, Openfiler и FreeNAS. Большинство пользователей считает, что последний в списке - лучший для реализации домашнего хранилища. У него отличное сообщество, которое помогает при решении проблем, поддерживает большое количество программного обеспечения и, самое главное, файловую систему OpenZFS.
Полезные функции установки FreeNAS:
- Веб-интерфейс. После установки через него можно управлять всей конфигурацией. Нет необходимости подключать клавиатуру или монитор к устройству.
- Поддержка нескольких протоколов, включая CIFS (Samba), FTP, TFTP, NFS, SSH и многие другие.
- Поддержка файловой системы ZFS с открытым исходным кодом. Она включает в себя несколько функций, таких как защита целостности данных, автоматическое восстановление и RAID-Z.
- Удаленный мониторинг, который позволяет управлять устройством и контролировать его. Поддержка системного журнала помогает удаленно пересылать журналы NAS.
- Мониторинг SNMP удаленно опрашивает счетчики производительности и другую информацию. Оповещения по электронной почте также могут быть настроены для обеспечения дополнительного контроля состояния устройства.
Требования к оборудованию для FreeNAS
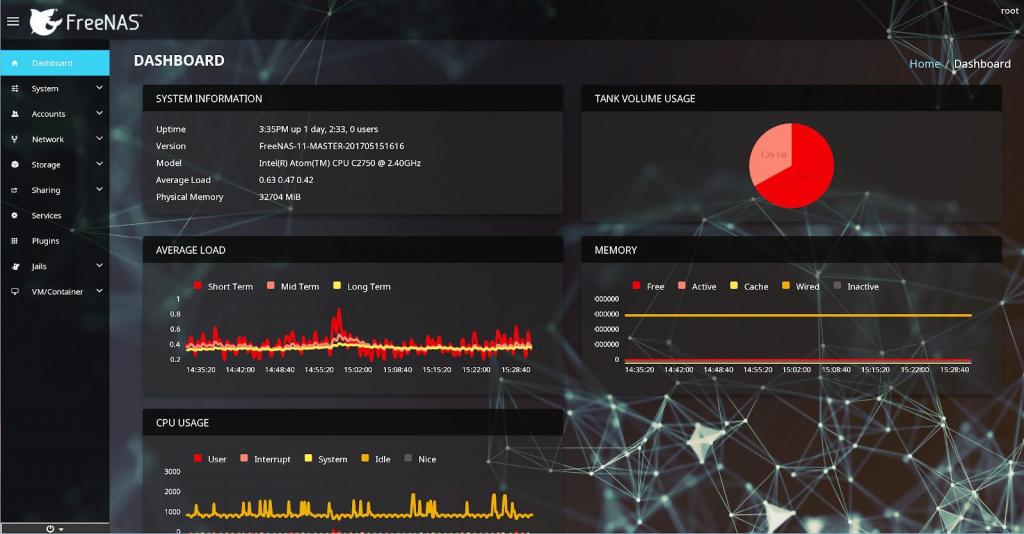
FreeNAS основан на FreeBSD, поэтому поддерживает то же оборудование, которое указано в списке совместимости. Для создания высокопроизводительного NAS с использованием файловой системы ZFS понадобится компьютер с 64-разрядным процессором и не менее 6 ГБ оперативной памяти.
Основные требования оборудования к установке FreeNAS :
- Компьютер с предпочтительной архитектурой x64.
- Материнская плата, по крайней мере, с 4 портами sata.
- Порт Lan минимум 1 и 1Гбит.
- Превосходный бренд: Intel.
- 1 ГБ в ОЗУ.
- Съемный блок (USB) не менее 8 Гб.
- USB-накопитель объемом не менее 8 ГБ для установки ОС.
- Загрузка последней стабильной версии ОС.
- Etcher – инструмент для установки на флешки FreeNAS из ISO.
Популярная и стабильная модификация ПО
FreeNAS11 является решением Free/Open Source на базе ОС FreeBSD, используемой для хранения данных сети с мощной файловой системой ZFS для хранения и управления пользовательскими данными. ПО выпущен командой разработчиков FreeNAS - решение с открытым исходным кодом, включающее ряд функций корпоративного класса: унифицированное хранилище данных, поддержку плагинов, Jails и управление виртуальными машинами (VM). FreeNAS используется для сайтов, малого бизнеса, крупных компаний с сотнями пользователей.
Базовая модификация ПО была обновлена до новой версии установки FreeNAS 11 с исправлениями безопасности и новыми драйверами для повышения общей производительности компонентов оборудования Intel XEON и AMD Ryzen. Еще одна новая функция, включенная в эту версию - это функция синхронизации в облаке, что позволит перемещать или копировать данные в общедоступные облака, такие как Amazon S3 (Simple Storage Services), Backblaze B2 Cloud, Google Cloud и Microsoft Azure.
Пользователи этой операционной системы для серверов NAS смогут начать использовать контейнеры Docker на серверах для виртуализации приложений и систем. Установка FreeNAS 11, как и предыдущих версий, нуждается в 8 ГБ ОЗУ для работы, в дополнение к 64-битному процессору.
Установка программы на жесткий диск

FreeNAS можно установить на жесткий диск, карту памяти или флэш-накопитель USB. При размещении программного обеспечения на жесткий диск, он должен быть назначен конкретно под ОС и не сможет использоваться для хранения других файлов. Для того чтобы начать, скачивают файл ISO и записывают его на компакт-диск. Если устанавливается FreeNAS в 32-разрядной системе, загружают файл i386, если устанавливается 64-разрядный процессор, используют iso-файл amd64.
Запуск сетевой установки FreeNAS :
- После того как ISO-образ будет записан на диск, его вставляют в компьютер и загружаются с него. После завершения загрузки live cd запустится мастер установки.
- На первом экране выбирают вариант 1 (установить/обновить).
- Выбирают диск для установки FreeNAS.
- Подтверждают выбор диска. Диск назначения будет удален, поэтому нужно выбирать правильно.
- Перезагружают систему и удаляют установочный диск.
- После назначения IP-адреса можно подключиться к FreeNAS с помощью веб-интерфейса. Для подключения открывают веб-браузер и вводят адрес, который назначен для NAS.
- Имя пользователя и пароль по умолчанию для веб-интерфейса - admin/freenas.
- В веб-интерфейсе можно настроить общие ресурсы, включить или отключить службы, а также получить доступ к отчетам и функциям мониторинга.
Запуск загрузочного USB-диска

Для запуска предварительно готовят USB-флешку со стабильным ISO-образом FreeNAS и Etcher.
Подготовка оборудования к установке и настройке сетевого хранилища FreeNAS:
- Подключают устройства к доступным портам SATA. Чем больше портов, тем больше устанавливают дисков.
- Важно правильно настроить параметры BIOS на материнской плате, чтобы система могла загружаться первой из модуля, в котором распакован образ.
- Жесткие диски для хранения могут быть любого типа, для них нет особой настройки. Рекомендуется, чтобы все они были одинакового размера при хранении. Правила ОЗУ для каждого терабайта - минимум 1 ГБ ОЗУ, а если планируется запускать плагины, то память должна быть больше. Например, при использовании 24 ГБ (2x4 ГБ и 2x8 ГБ).
Процесс установки
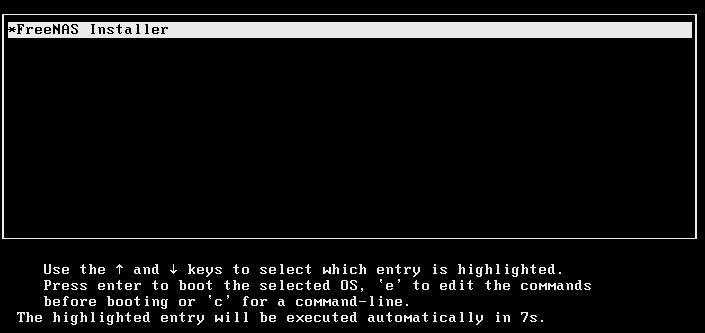
FreeNAS поддерживает UEFI для загрузки, поэтому можно выбрать между этим форматом или классическим наследием БИОС.
Процесс установки:
- При запуске выбирают опцию «Установщик FreeNAS» по умолчанию.
- Выбирают вариант 1 Install/Upgrade, который покажет список доступных модулей. Если вы собираетесь использовать USB в качестве загрузочного устройства операционной системы, он всегда будет использовать устройство «ada0».
- Как только устройство будет выбрано, появится предупреждение о том, что содержимое устройства будет удалено, необходимо использовать флэш-носители и нажать «ОК».
- Выбирают пароль для пользователя root - запомните или запишите его. Единственный способ восстановить забытый пароль пользователя root - перезапустить процесс установки, что очень долго и сложно.
- Экран покажет выбор типа Boot для перехода в UEFI или в Boot Bios (legacy), который зависит исключительно от установленного оборудования.
- Нажимают «OK», удаляют установочный USB .
- С этого момента можно отключить монитор и клавиатуру, то есть NAS нужны только точка сети и источник питания.
- На последнем шаге консоль покажет много опций.
- Вводят в качестве пользователя root-пароль, который выбран в процессе установки.
- Затем в меню переходят к параметру «Система» -> «Дополнительно» и снимают флажок с «Показать текстовую консоль без запроса пароля».
- Следующим шагом является рекомендация: изменить порт по умолчанию (который равен 80).
- Настраивают почту с учетной записью Gmail. Поместив все данные, нажимают «Отправить почту», чтобы увидеть, все ли работает нормально.
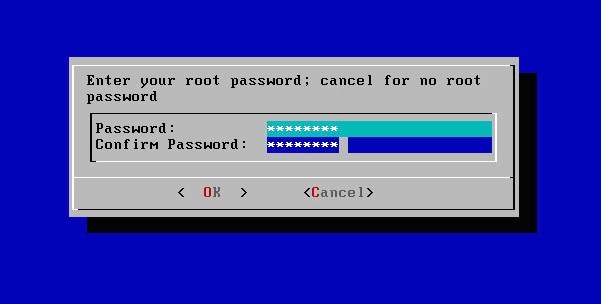
Конфигурация хранилища
Можно изменить конфигурацию хранилища по требованию пользователя. Для этого переходят в меню Storage -> Pools и нажимают на желтую круглую кнопку со знаком «+» в центре, чтобы добавить новый пул. Файловая система ZFS управляется только тогда, когда возникают проблемы - она решает их самостоятельно и заблаговременно предупреждает пользователя, если нужно заменить неисправный модуль. На экране выбирают диски для использования.
После создания пула создают набор данных. Для этого возвращаются к Storage -> Pools. В крайнем правом углу нажимают на три точки, чтобы получить доступ к опции.
Добавление набора данных:
- Выбирают «Добавить набор данных», назначают имя и нажимают «Сохранить».
- Нажимают на пункт меню «Доступ к общим ресурсам» (Windows, SMB), предоставляют общий доступ к папке, чтобы любая ОС могла получить его.
- Затем, нажав на желтый значок, получают доступ к параметрам для создания первого общего ресурса или папки и присваивают ей имя.
- Система автоматически активирует сервис SMB, в противном случае можно это выполнить вручную. Переходят в меню «Службы» и включают службу SSH.
Система плагинов 11-й модификации
Любые плагины, созданные или установленные с помощью предыдущей версии FreeNAS, должны управляться с помощью интерфейса 11-й версии. Плагин служит для автономной установки приложений с интеграцией в веб-интерфейсе, что позволяет выполнять установку и настройку FreeNAS. На странице «Доступные плагины» перечислены имя плагина, описание, текущая версия и его официальная поддержка.
В случае если список не отображается, открывают Shell и убеждаются, что FreeNAS способна пропинговать адреса в сети. В случаях, когда это невозможно, добавляют адрес шлюза по умолчанию или DNS. Глобальная конфигурация установки и настройки сетевого хранилища FreeNAS 11:
- Нажимают (Опции) и устанавливают нужный плагин.
- Настраивают DHCP на автоматическую настройку параметров IP-адреса или вводят адрес вручную IPv4/IPv6.
- Нажимают ADVANCED PLUGIN INSTALLATION, чтобы показать все опции для плагина. Параметры описаны в расширенном разделе.
- Нажимают SAVE, когда завершится установка плагина.
- Установка занимает пару минут, потому что система загружает и настраивает джейл. После чего в нижней части монитора появится подтверждающее сообщение.
- Плагины также добавляются в Jails как плагин pluginv2. Он должен быть запущен до того, как приложение станет доступным.
- Для установки плагинов FreeNAS 11 нажимают «Опции» и «Пуск». Статус плагина меняется на up когда он запускается успешно.
- Не все плагины имеют функциональную опцию управления. Они могут быть обновлены путем запуска в командной строке .iocage update PLUGIN.
- Если приложение недоступно как плагин, можно создать новый для FreeNAS. Для этого требуется учетная запись GitHub.
Создание нового тома
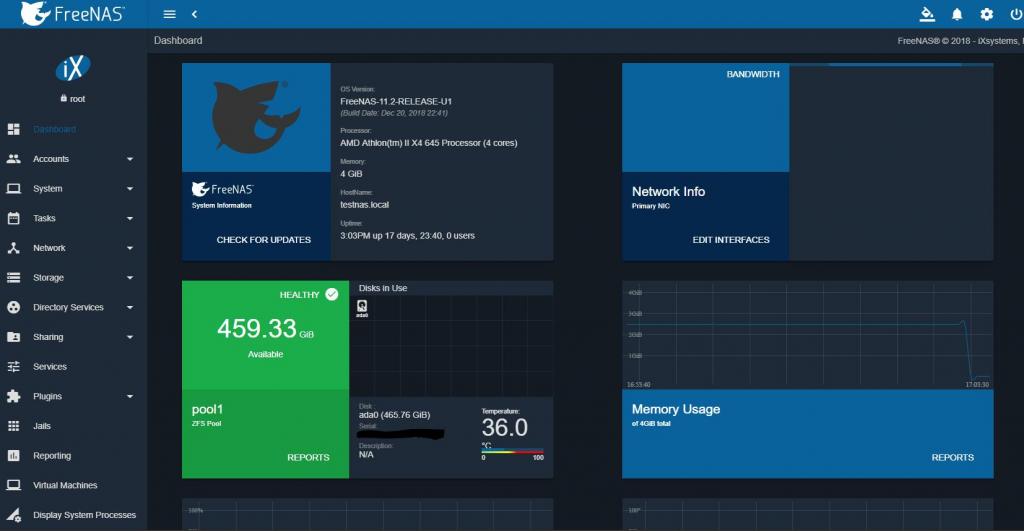
Первым шагом в настройке общего файлового ресурса является создание тома. Том состоит из одного или нескольких физических дисков.
Алгоритм создания:
- Для того чтобы создать новый том, нажимают на вкладку «Хранилище», затем на кнопку «Создать том».
- Назначают имя тому и выбирают диски участников. Если выбрать более одного диска, параметры станут доступны.
- Выбирают тип файловой системы ZFS или UFS ZFS - лучшая конфигурация, но для ее работы требуется более мощный компьютер.
- Нажимают «Добавить том», чтобы завершить создание. Этот процесс удалит все файлы на диске, поэтому нужно быть осторожными.
- Нажимают на изображение, чтобы просмотреть в полном размере.
- Первым шагом в добавлении общего файлового ресурса является создание тома, это можно сделать, нажав на вкладку хранилища.
- Нажимают «Создать том», затем выбирают физический диск. После успешного создания он будет указан как активный том.
- Объемы делятся на наборы данных, каждому из которых назначаются разные квоты. Они позволяют применять сжатие к набору данных без необходимости сжатия всего объема, например, можно создать отдельные наборы данных для видео, изображений и музыки с индивидуальными настройками. Это позволяет пользователю контролировать доступ к общим ресурсам на более детальном уровне.
Настройка услуг и акций
FreeNAS поддерживает несколько различных протоколов, которые позволяют клиентам получать доступ к файлам на NAS разными способами. По умолчанию все службы отключены, поэтому рекомендуется включать только те службы, которые планируется использовать, чтобы сохранить системные ресурсы и повысить безопасность.
Для того чтобы включить службы, нажимают вкладку «Службы» в веб-интерфейсе и выбирают любую службу, которую нужно включить. Отдельные можно включить или отключить на вкладке сервисов. После можно начать добавлять общие ресурсы. Чтобы настроить общий доступ, нажимают вкладку «Общие ресурсы», выбирают Apple, Unix или Windows. Путь общего ресурса может указывать на том или набор данных.
Как платформа с открытым исходным кодом FreeNAS обладает множеством функций, которые пользователь не найдет в большинстве коммерческих продуктов NAS. Документация ПО содержит много полезной информации о том, как настроить различные службы в системах совместного использования.
Установка приложения на виртуальную машину
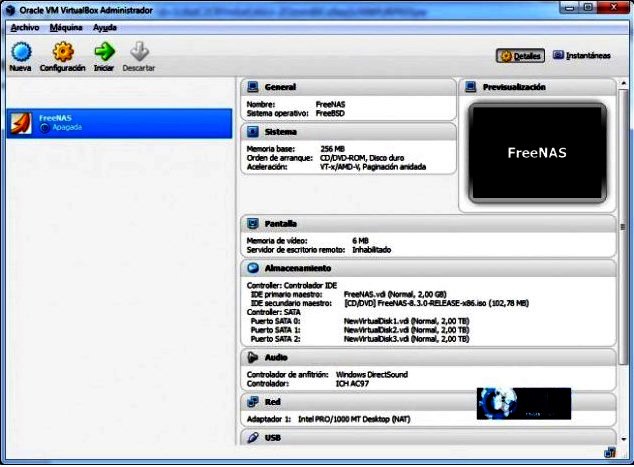
Установка ПО выполняется на виртуальной машине VirtualBox если нет выделенного ПК. Первое, что нужно сделать, это загрузить операционную систему, зайдя на сайт FreeNas, и скачивают ее. Загрузка абсолютно доступная и бесплатная.
Процесс разворачивания виртуального сервера:
- Как только пользователь попадает в меню загрузки, он выбирает переход к Sourceforge.
- Выбирают файл в зависимости от архитектуры, которая есть в системе. Если компьютер старый, нужно выбрать x86. Самое современное оборудование совместимо с 64-битной версией. В зависимости от архитектуры процессора выбирают первый или второй вариант.
- После того как выбор загрузки архитектуры FreeNAS сделан, переходят на страницу, где находятся все загрузки. ISO занимает примерно 100 МБ. Затем загружают и устанавливают VirtualBox в его последней версии и создают виртуальную машину.
- Выбирают количество оперативной памяти. Автоматический размер -128 МБ, но рекомендуется использовать 1 ГБ, чтобы не появлялось предупреждающее сообщение о недостаточности памяти.
- Как только размер оперативной памяти будет выбран, выбирают основной жесткий диск. По умолчанию VDI является правильным для VirtualBox.
- Выбирают фиксированный X ГБ или динамический способ установки размера диска. 2 ГБ будет достаточно.
- В разделе «Конфигурация» и в «Хранилище» помещают ISO (образ), который скачали из FreeNAS и добавляют контроллер SATA и несколько жестких дисков.
- Следующий экран показывает установку и настройку FreeNAS 11 1, завершение процесса, после чего нужно удалить компакт-диск и подтвердить «ОК» для перезагрузки.
Максимизация возможностей Transmission
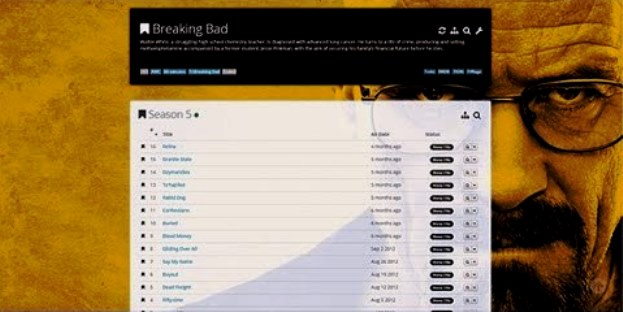
Теперь, когда FreeNAS запущен, нужно максимизировать машину, то есть выполнить настройку производительности. Можно установить торрент-клиент на него для загрузки любимых торрентов:
- FreeNAS установлен на флешку.
- Настраивается общий доступ к файлам.
- SSH доступ к FreeNAS.
- Ящик FreeNAS имеет доступ к Интернету.
Установка transmission daemon FreeNAS:
- Открывают любимый клиент SSH, например, PuTTY и подключаются к FreeNAS.
- Входят в систему, как root.
- Создают папку загрузок внутри из одного из общих ресурсов с помощью команды: mkdir / mnt /<путь к вашему общему ресурсу> / Загрузки. Путь, который отображается в проводнике Windows, на самом деле не является путем в системе FreeNAS. Все тома, созданные в веб-интерфейсе, находятся в папке /mnt. Если нужно видеть тома внутри ПО прописывают: cd / mnt. Далее, изменяют владельца папки «Загрузки» с помощью: chown -R www: www / mnt /<путь к вашей папке> / Downloads.
- Установка трансмиссии. Для того чтобы система выжила после перезагрузки, нужно сделать ее доступной для записи: mount -uw /.
- Затем устанавливают передачу: pkg_add -r transmission-daemon.
- Редактируют /conf/base/etc/rc.conf и /conf/base/etc/rc.d/transmission
- С помощью команды выполняют: /conf/base/etc/rc.conf.
- Удаляют все, постоянно нажимайте CTRL + K, чтобы удалить строку за строкой.
- Перезагружают FreeNAS, она необходима для запуска демона передачи и для создания каталогов в папке «Загрузки.
- Для того чтобы получить доступ к веб-интерфейсу Transmission Web GUI, открывают браузер, затем переходят по ссылке freenas: 9091.
Таким образом, можно подвести черту - бесплатное серверное приложение FreeNAS для установки NAS выполняет сверхфункционально все операции по хранению и обмену файлами в сети. Кроме того, систему можно расширить с помощью плагинов или надстроек.



























