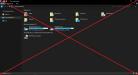Практически все известные модификации Windows-систем очень часто ведут себя весьма непредсказуемо и нестабильно. Особенно часто это выражается в некорректной работе собственного файлового менеджера, известного под названием «Проводник», а также одноименного встроенного в систему апплета (Explorer), отвечающего за запуск графической оболочки, который с файловым менеджером не имеет ничего общего. Далее предлагается разобраться в том, как в Windows 10 перезапустить «Проводник», если он по каким-то причинам постоянно «вылетает» и работает неправильно. Для этого вам предлагается несколько простейших методов, применять которые можно в любой нештатной ситуации.
«Проводник» Windows 10 перезапускается самопроизвольно или зависает: что делать?
Для начала кратко остановимся на нескольких типичных ситуациях, которые могут быть связаны с возможными неполадками в работе файлового менеджера. Например, почему «Проводник» Windows 10 зависает или самопроизвольно завершает работу, а затем снова стартует? Не исключается, что и при повторном старте опять может произойти его закрытие. По всей видимости, причин такого поведения апплета две: либо компьютер заражен вирусами, либо повреждены важные системные компоненты.
В первом случае рекомендуется немедленно проверить систему на предмет наличия вирусных угроз, но не с использованием установленного штатного антивируса, а при помощи независимого портативного приложения (например, KVRT или Dr. Web CureIt!).
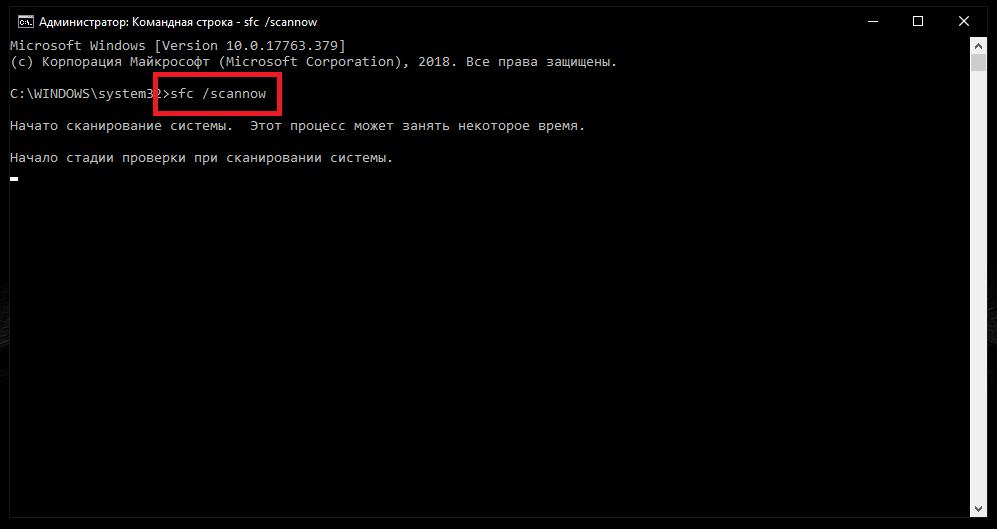
Во второй ситуации необходимо запустить командную консоль (только от имени администратора), а затем выполнить проверку и восстановление системных файлов (команда sfc /scannow). Если будет сообщено об ошибке, аналогичную операцию можно выполнить при старте со съемного носителя.
Если не поможет вообще ничего, не спешите переустанавливать систему. Скачайте официальный образ. Разверните его (или подключите созданную на его основе флешку). Запустите инсталлятор (Setup.exe) и выберите вариант переустановки системы с сохранением пользовательских файлов и программ.
Как в Windows 10 перезапустить «Проводник» из «Диспетчера задач»?
Но можно предположить, что симптомы, относящиеся к предыдущим случаям, выявлены не будут, а систему переустанавливать или сбрасывать до начального состояния не хочется. Как в Windows 10 перезапустить «Проводник» в этом случае?
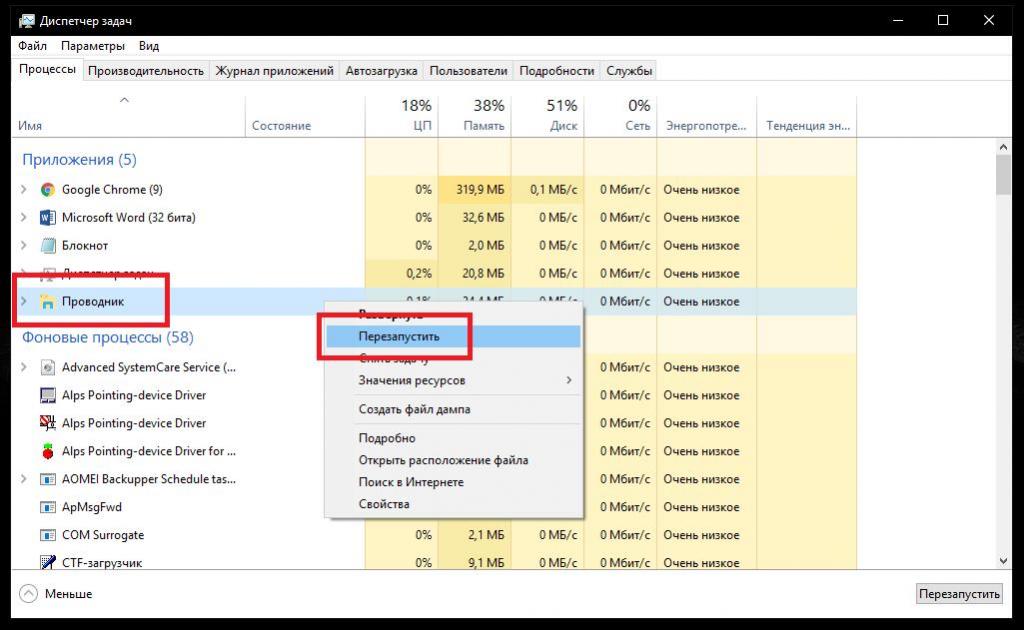
Для начала можете воспользоваться самым обычным «Диспетчером задач», в котором среди активных приложений необходимо найти «Проводник», а затем через ПКМ выбрать пункт перезапуска апплета.
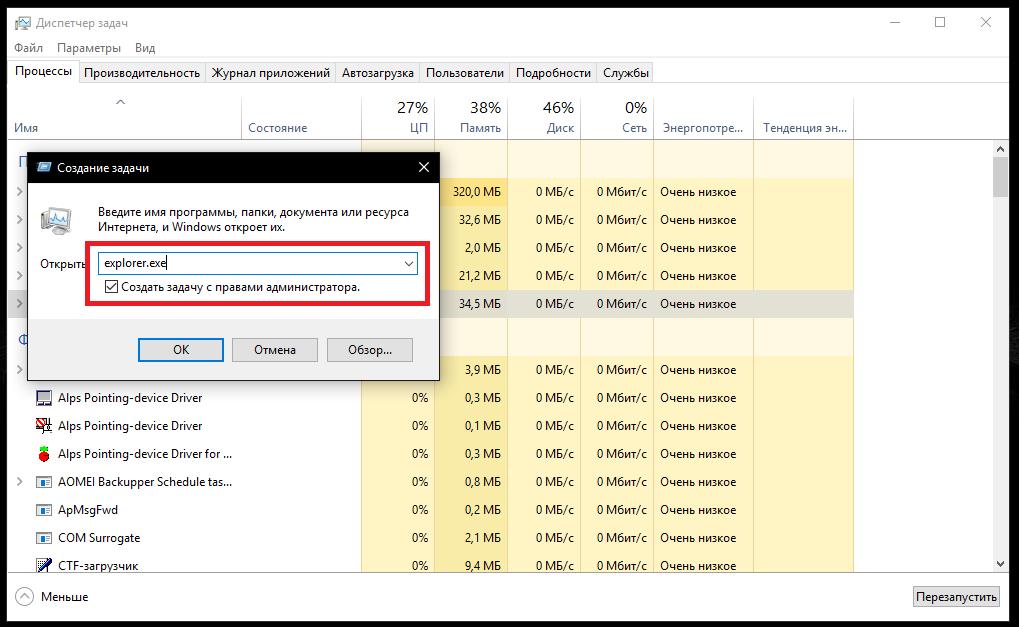
Если это не поможет, через файловое меню создайте новую задачу, а в окне ввода команды впишите explorer.exe (расширение можно не добавлять, а для верности лучше отметить пункт старта задачи от имени администратора).
Рестарт файлового менеджера из «Панели задач» и консоли «Выполнить»
Теперь кратко остановимся на том, как в Windows 10 перезапустить «Проводник» с использованием дополнительных методик, о которых многие пользователи даже не догадываются.
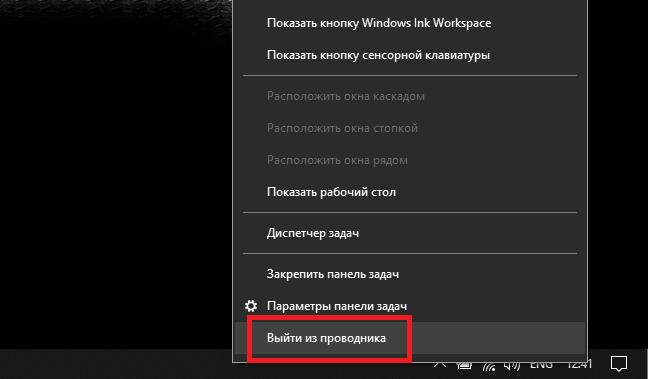
Одновременно зажав клавиши Ctrl и Shift, произведите ПКМ на любой свободной области «Панели задач», после чего выберите пункт выхода из «Проводника». После этого повторный старт программы можно произвести либо из «Диспетчера задач», либо непосредственно из меню «Выполнить», вписав в нем ту же команду explorer.exe.
Примечание: поскольку explorer.exe соответствует имени исполняемого файла «Проводника» при наличии стороннего файлового менеджера, можете просто воспользоваться его запуском в директории Windows.
Перезапуск из командной консоли
Однако бывает и так, что вышеописанные методы результата не дают. Связано это с тем, что в некоторых случаях бывает целесообразно «убить» основной процесс. «Диспетчер задач» для этого лучше не использовать.
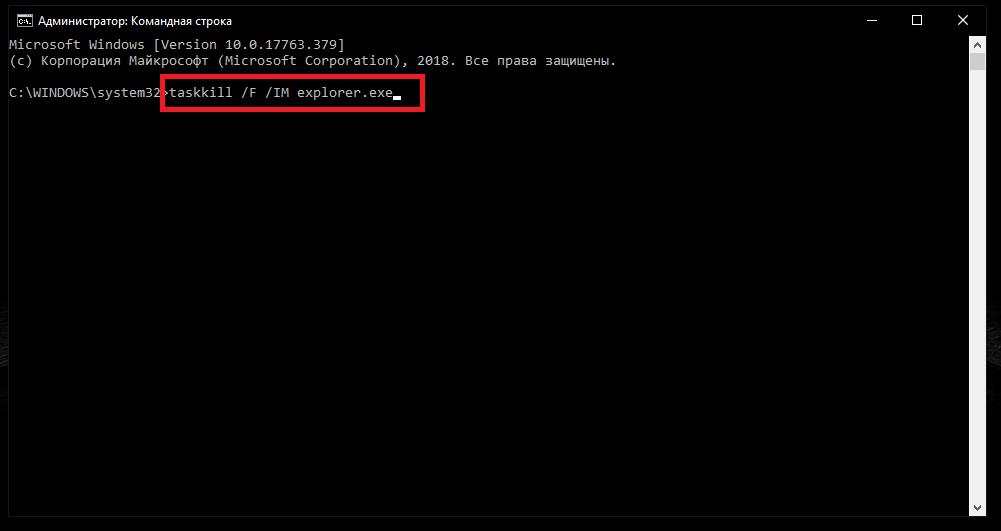
Лучше всего запустить от имени админа командную строку или консоль PowerShell (естественно, от имени админа), а затем вписать команду, представленную на изображении выше. Да, все это хорошо, «Проводник» завершает работу. Но как выполнить повторный старт, ведь на «Рабочем столе» может не отображаться вообще ничего?
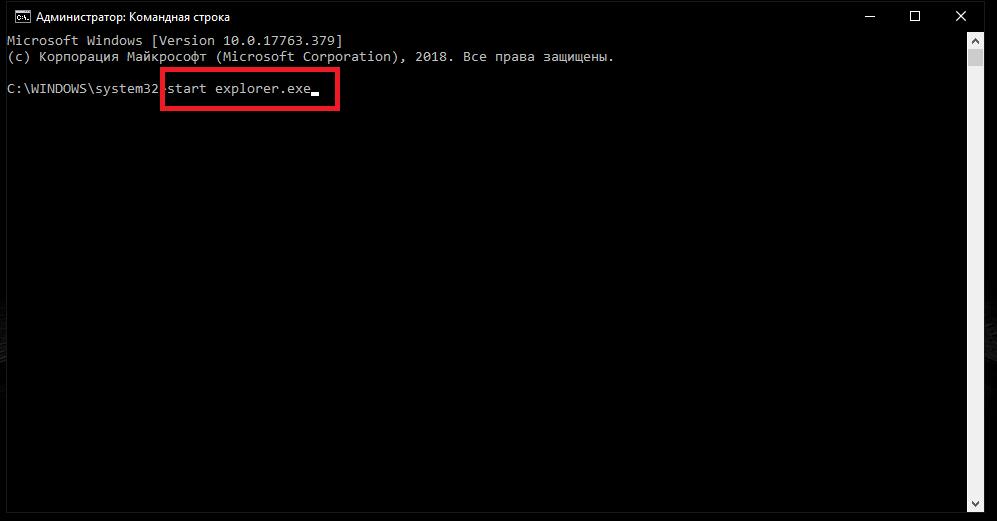
В той же консоли (а она остается активной в любом случае) впишите еще одну команду, показанную на картинке выше. После ее выполнения все придет в норму.
Использование BAT-файла
Наконец, давайте посмотрим, как в Windows 10 настроить «Проводник» на перезапуск, используя для этого создание специального исполняемого файла формата BAT, который можно поместить прямо на «Рабочий стол».
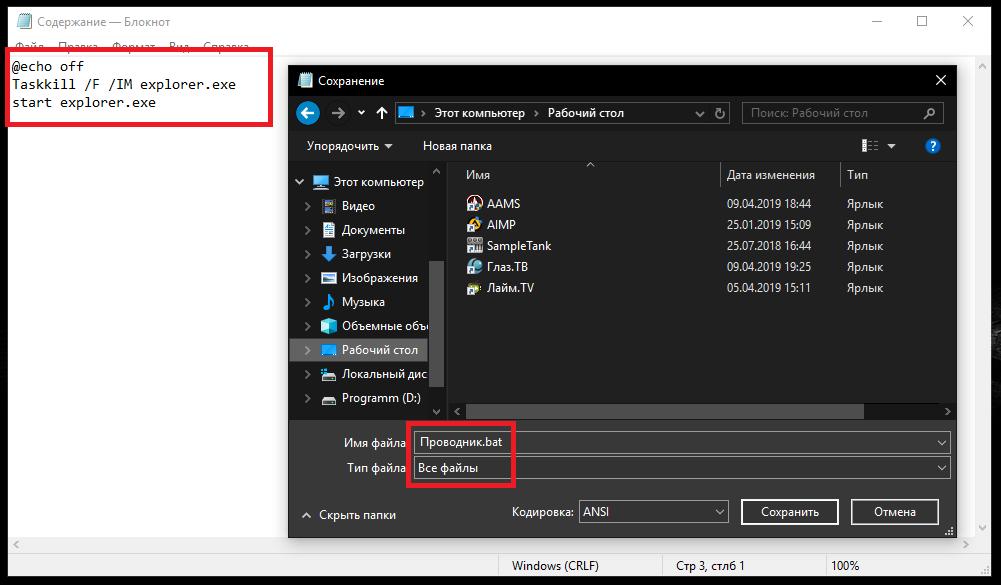
Откройте стандартный «Блокнот», впишите представленные выше команды, а затем сохраните файл с произвольным названием, выбрав в типе объекта «Все файлы» и дописав после имени расширение BAT вручную. После старта такого файла обычным двойным кликом завершение работы менеджера с повторным рестартом будет выполняться последовательно и без необходимости использования командной строки.