Автовыключение компьютера – штука не только нужная, но и весьма практичная. Использовать такой режим, когда не нужно беспокоиться о ручном завершении работы системы, можно во многих ситуациях. Например, выключение компьютера без участия пользователя может потребоваться по завершении процессов установки обновлений, по окончании загрузки файлов с тех же торрент-трекеров, после оптимизации системы, при закрытии программ сканирования на вирусы, да и просто, когда вы на ночь включили любую музыку, но чувствуете, что можете заснуть, компьютер оставлять включенным по завершении проигрывания альбома не хочется, а вставать потом просто лень. О том, как настроить автовыключение компьютера, далее и пойдет речь. Сделать это можно несколькими способами, среди которых основными являются следующие:
- настройка текущей схемы электропитания (только для ноутбуков);
- использование специальной команды в консоли «Выполнить» или в командной строке;
- создание задачи в «Планировщике заданий»;
- применение программ-таймеров;
- настройка автоматического отключения в других приложениях.
Настройка схем электропитания
Первым рассмотрим метод, который, хоть и весьма условно, но отнести к автовыключению компьютера с Windows на борту все же можно. Правда, предлагаемый вариант применяется исключительно для ноутбуков.
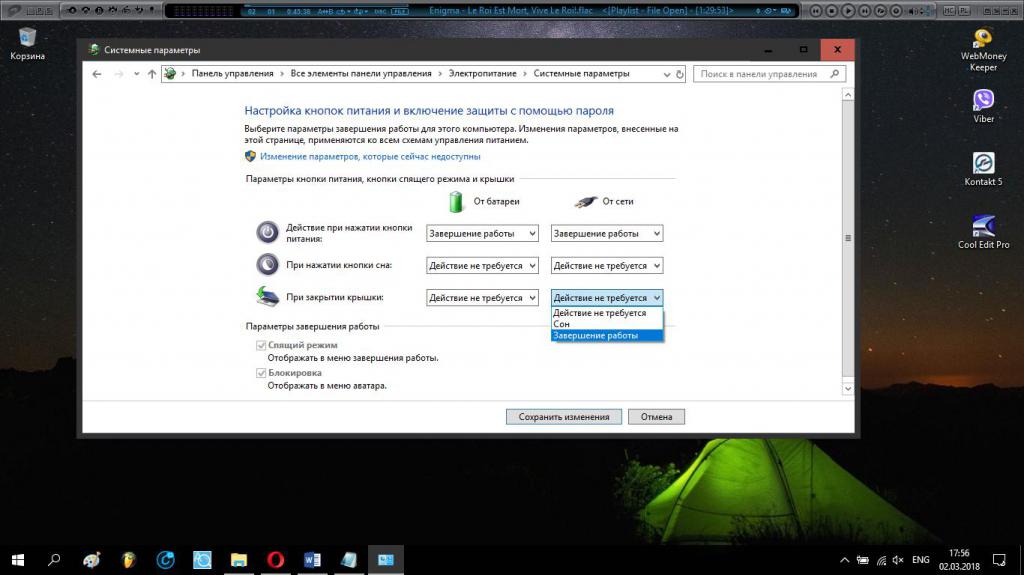
Суть его сводится к тому, чтобы перейти в установку параметров электропитания и в представленном слева меню использовать пункт настройки действий при закрытии крышки. Как уже понятно, на стационарных ПК крышки нет, поэтому такой метод и не применим. В опциях необходимо установить завершение работы.
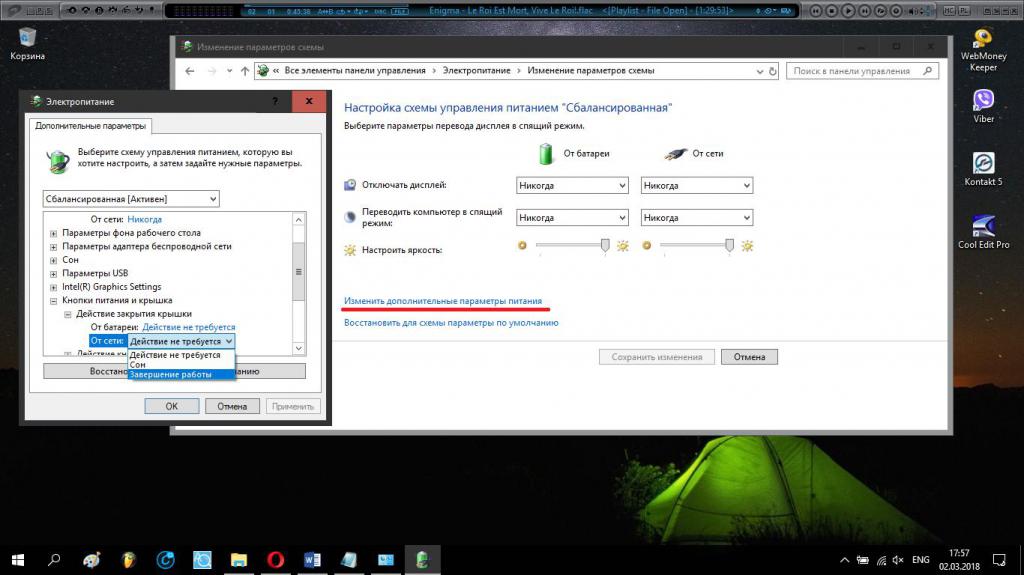
Примечание: произвести аналогичную настройку можно и при выборе параметров текущей схемы электропитания, только опции следует устанавливать в специальном окошке со списком действий.
Конечно, автовыключение компьютера в Windows 10 или в другой подобной системе будет производиться немедленно после закрытия крышки лэптопа. Зато не нужно заходить в меню завершения работы или использовать сочетания горячих клавиш.
Как настроить автовыключение компьютера с Windows 7 или с другой модификацией системы на борту простейшим способом?
Само собой разумеется, что предыдущий метод удобен. Но что делать, если завершение работы ПК или ноутбука нужно произвести в определенный момент, например, через один час, начиная с текущего момента? В этом случае настройку параметров можно произвести при помощи собственных средств системы.
Автовыключение компьютера в Windows 7 или в системах более ранних или более поздних, что в данном случае абсолютно неважно, можно задать либо в консоли «Выполнить» (Win + R), либо в командной строке (cmd), либо с помощью инструмента PowerShell, вызываемого одноименной командой. Во всех трех случаях используется одинаковая строка, предназначенная для исполнения.
Предположим, что автовыключение компьютера должно быть произведено ровно через час после активации этого режима.
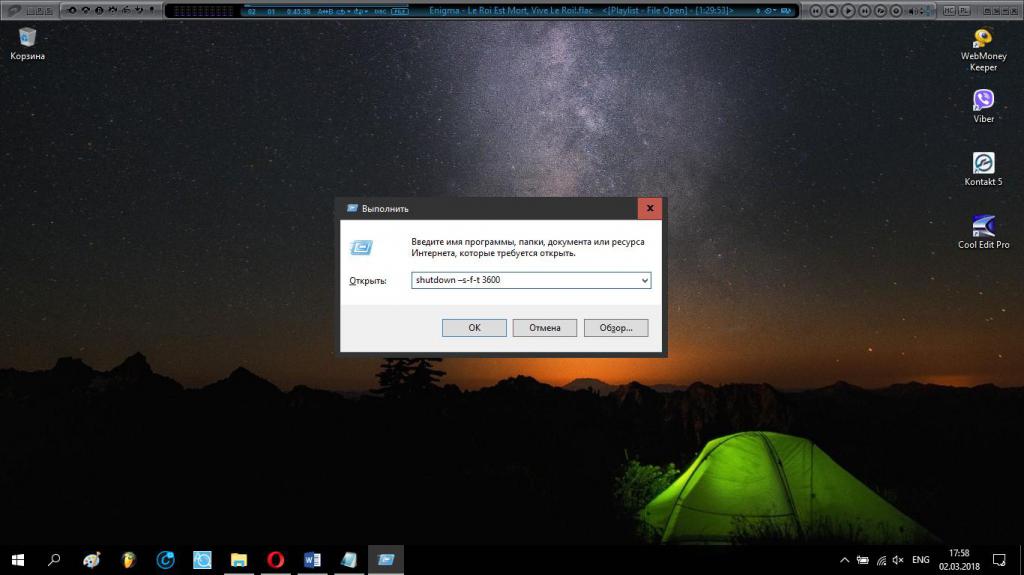
В окнах (полях) консолей вписывается команда shutdown – s-f-t 3600, в которой время ожидания задается в секундах (в нашем случае 1 час = 3600 секунд).
После задания команды на выполнение, за минуту до окончания указанного временного интервала система выдаст предупреждение о скором выключении, что позволит пользователю, например, сохранить важные изменения в редактируемых документах или просто закрыть все программы, поскольку их завершение при выключении будет произведено принудительно.
Настройка автоматического выключения с помощью BAT-файла
Приведенный выше пример позволяет производить автовыключение компьютера только один раз для одной заданной команды. Если вам понравился данный метод, его можно немного усовершенствовать для постоянного применения.
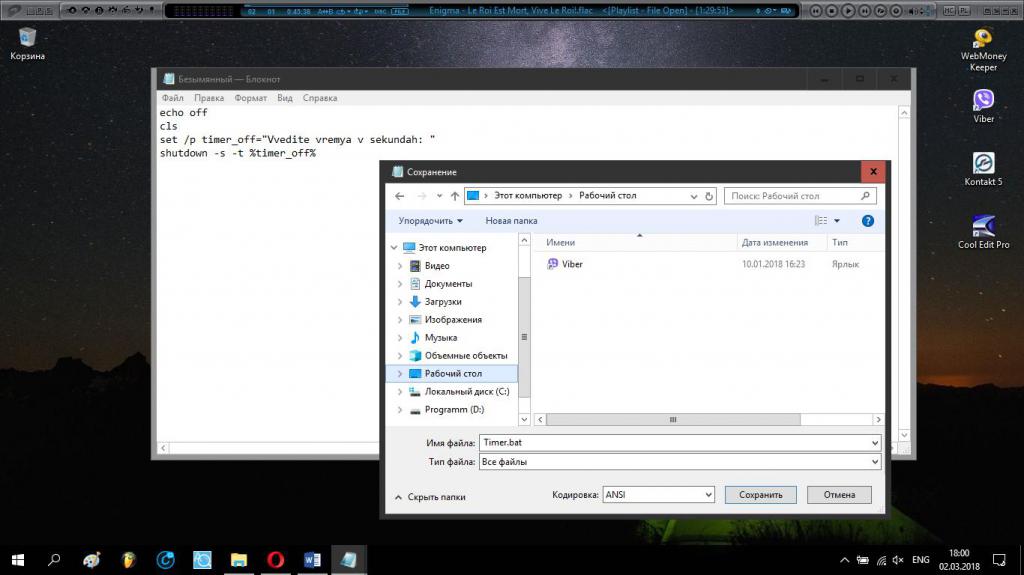
Для этого запустите стандартный «Блокнот», впишите в окне вышеуказанный текст, сохраните файл с ручным указанием расширения BAT, выбрав в типе объекта «Все файлы», и поместите его, например, на «Рабочий стол». После запуска файла двойным кликом появится командная консоль, в которой нужно будет ввести временной промежуток в секундах и нажать кнопку ввода. Результат будет полностью идентичен предыдущему примеру.
Использование «Планировщика заданий»
Встроенный в Windows инструмент в виде «Планировщика заданий» в настройке тоже прост, хотя это и занимает немного больше времени, зато позволяет настроить не только одноразовое, но и постоянное автовыключение компьютера в одно и то же время. Для доступа к этому инструменту можно использовать команду taskschd.msc, а затем выбрать раздел библиотек и создать новую простую задачу, нажав на соответствующую ссылку в меню справа.
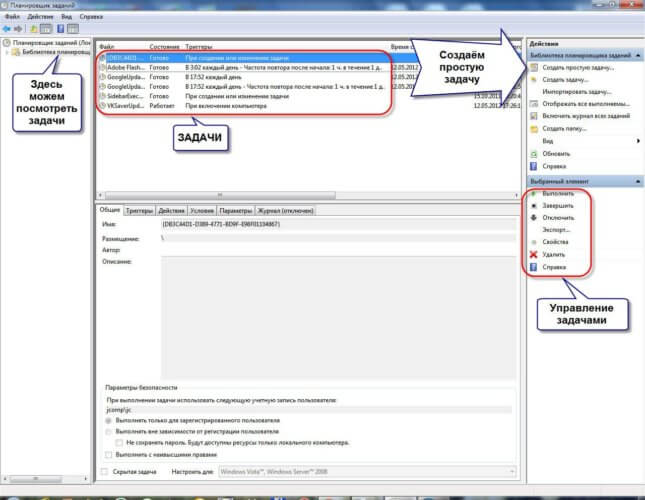
Следующими шагами установки нужных параметров станут такие этапы:
- ввод названия задачи (например, «Выключение компьютера»);
- выбор периодичности действия в настройках триггера;
- установка желаемого времени срабатывания;
- ввод выполняемой команды для запускаемой задачи (она полностью идентична той, что была описана для меню «Выполнить»).
Специальные приложения-таймеры и виджеты
Теперь несколько слов о сторонних программных разработках, которых для Windows-систем создано великое множество. Все их перечислять смысла нет, поэтому остановимся на самых популярных утилитах.
Одними из самых простых можно назвать небольшие программы вроде «Таймер выключения» или PowerOff. Первая утилита до ужаса проста. В ней нужно всего лишь выбрать требуемого действие и установить время его выполнения.
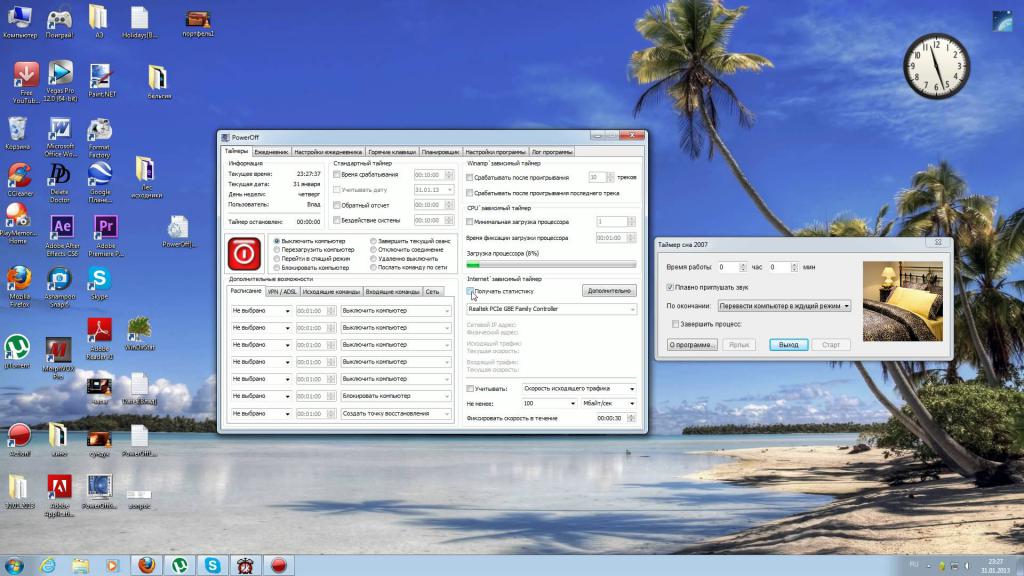
Вторая утилита имеет два преимущества. Во-первых, она не требует установки на жесткий диск, поскольку является портативной, во-вторых, возможностей у нее гораздо больше (учет количества дней в месяце, установка расписания по дням недели, включение таймера обратного отсчета и т. д.). Разобраться с приложением труда не составит. Чтобы не заниматься описанием всех возможностей, просто скачайте утилиту и запустите ее для ознакомления.
Активация автовыключения ПК в других программах
Что касается остального программного обеспечения, большинство узконаправленных приложений вроде торрент-клиентов, загрузчиков, оптимизаторов, апдейтеров драйверов, портативных или штатных антивирусов и т. д. в своем распоряжении имеют и такие инструменты. Найти их в настройках труда не составит (обычно это пункты завершения работы, на которых нужно установить галочку).
Как отключить автовыключение компьютера?
Теперь давайте посмотрим, как отменить установленные команды и задачи, если по каким-то причинам автоматическое завершение работы компьютерной системы производить не требуется.
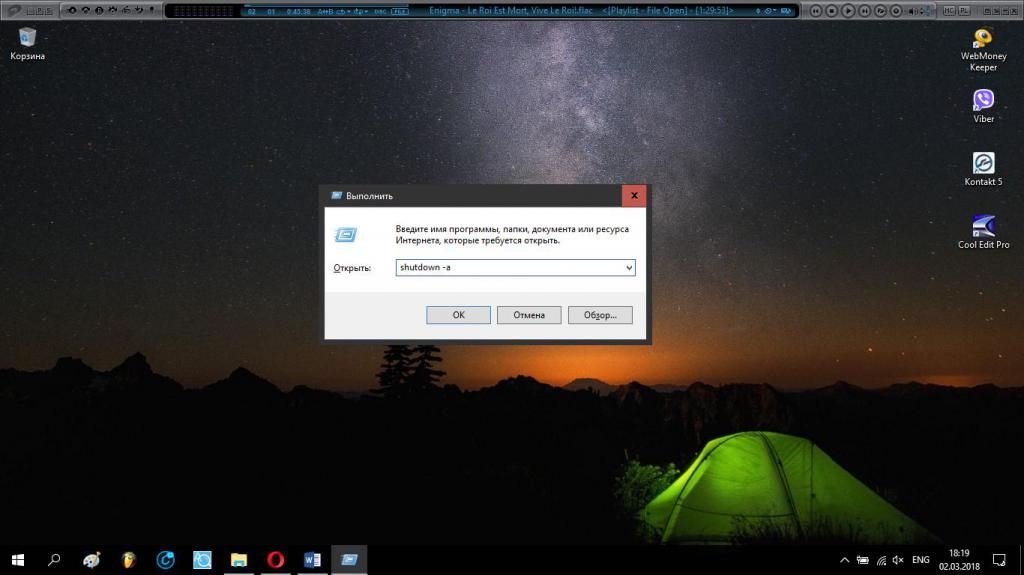
В случае с вводом команды отключения необходимо использовать строку shutdown (в течение промежутка ожидания эта команда деактивирует ту, что была задана с указанием времени до выключения в секундах).
В «Планировщике» самым простым методом деактивации отключения станет обычное удаление созданной задачи, хотя можно обойтись и без этого.
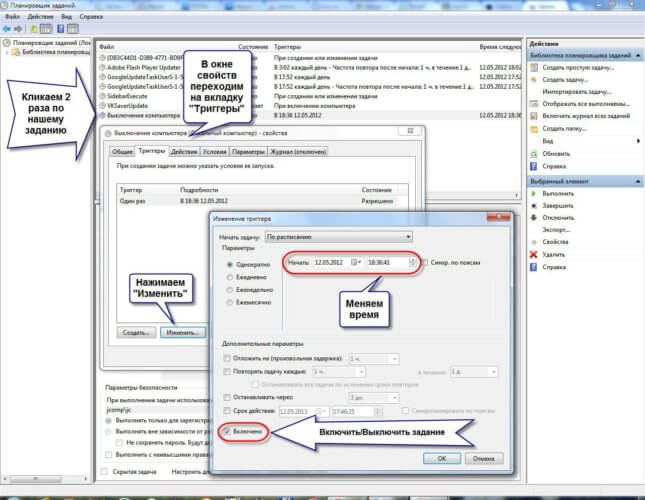
Если созданное задание оставить все же нужно, его можно просто отключить, выбрав для этого изменение настроек триггера. Виджеты и утилиты также можно деактивировать или просто удалить.
Каким инструментам отдать предпочтение?
Но что из всего этого лучше применять на практике? Давать советы достаточно сложно. В принципе, если нужна полная автоматизация, лучше всего применить утилиту PowerOff (даже не «Планировщик»). Если же отключение необходимо производить с указанием разных временных промежутков (мало ли, когда это может потребоваться), не поленитесь создать BAT-файл, поскольку при его запуске вы сами будете определять время отключения.



























