На фоне мировой популярности продуктов Windows компании Microsoft как-то незаметно, на первый взгляд, выглядит другой производитель операционных систем – The Linux Foundation. Но на самом деле стоит признать, что ОС Linux ничуть не хуже, а по некоторым показателям значительно лучше, нежели Windows.
Достоинства Linux
Главным плюсом системы «Линукс» является ее производительность. Да, проблемы, как установить Linux Ubuntu, не существует, так как она ставится фактически на все компьютеры с самыми слабыми техническими характеристиками.
Для сравнения – даже на тех ПК, где неприхотливая Windows XP начинает «подбуксовывать» и «лагать», Linux вполне себе комфортно работает.

Далее, требования к технической начинке компьютера. Здесь преимущество «Линукса» ощущается в разы. Так, для полноценной работы с ОС достаточно 512 Мб оперативной памяти. Если проводить параллель, то данного количества ОЗУ хватит лишь для работы в Win XP, да и то не на полную мощность.
Следом стоит отметить занимаемое место на жестком диске. Поэтому, если пользователь решил выбрать Linux, как установить его, разобраться не составит труда, так как не нужно напрягаться в попытках увеличить системный диск для запаса ОС. Всего лишь 5 Гб свободного места понадобится для инсталляции данной системы, тогда как Windows требует порядка 15-30 Гб, в зависимости от версии. Кроме того, в комплекте с инсталляционным файлом идет неплохой набор программ, как офисных, так и полезных утилит.
Установка Linux – первые шаги
В принципе, особых сложностей, как установить Linux Mint, возникнуть не должно. Но тем не менее следует придерживаться четких инструкций.
Во-первых, сразу нужно определиться, какая из версий ОС будет установлена. Есть несколько вариантов выбора:
- Обычная версия. Стандартный вариант Linux, как установить его, разберется даже начинающий пользователь. Единственный нюанс, который следует знать – данная версия совершенствуется каждые 6 месяцев.
- Версия LTS (Long Term Support). Это расширенная ОС, которая повышает свой уровень раз в 2 года и, что самое важное, поддерживается разработчиками в течение трех лет после выпуска.

Важно! Оба варианта являются взаимозаменяемыми, то есть обычную версию можно апдейтить до LTS, и наоборот. Собственно, различий между ними критичных нет, разве что срок обслуживания.
И все-таки, предпочтительней использовать Long Term Support, за счет длительной поддержки.
Инструкция по установке Linux
Перед тем, как установить Kali Linux, следует подготовить установочный носитель. Для этого потребуется оригинальный образ системы Linux (скачать его можно на официальном сайте).
Важный момент! Перед началом установки следует зайти в BIOS и в качестве приоритетного источника загрузки выбрать CD/DVD (для дисков) и USB Drive (для флэш-накопителей).

На втором шаге следует создать загрузочный носитель – CD/DVD-диск или USB-накопитель. Собственно, как установить Linux на флешку или диск? Да так же, как и любой другой ISO-образ – через Nero, ISOBuster или Rufus.
Итак, подготовительные работы завершены, вставлен носитель с Linux. Как установить его дальше? Необходимо выполнить перезагрузку ПК, и, так как выставлен приоритет, сразу же после данной процедуры запустится приветственное окно установки операционной системы.
Последовательность действий при инсталляции Linux
Данная ОС является мультиязычной, так что после выбора нужного языка нужно нажать опцию «Установить Linux». Процесс начался.
Впрочем, если стоит вопрос, как установить Linux Mint, или другую версию, то ответ прост. Все пункты установки идентичны, и последовательность действий одинаковая.
Следующие несколько шагов можно оставить без изменений, просто нажимая кнопку «Продолжить». Все настройки будут установлены по умолчанию и при желании пользователь может их сменить.

Следующий этап – разметка и выбор жесткого диска, на который будет инсталлирована система. В принципе, тут тоже установлены умолчания, так что активного участия пользователя не требуется, разве что, если нужно изменить разметку или же к компьютеру подключено несколько физических дисков.
В противном случае нужно просто нажать «Установить сейчас».
Информация! Чем новее и быстрее винчестер, тем большая стабильность в работе системы будет обеспечена. Соответственно, будут быстрее работать приложения и ресурсы ПК.
Дополнительные настройки системы
После выполнения вышеуказанных действий пользователю будет предложено дополнительно настроить Linux. Как установить время, дату и часовой пояс, например, раскладки клавиатуры, геолокационные данные и другое.
Еще требуется обеспокоиться безопасностью личных данных и хранимой на ПК информации. Для этого следует создать личную учетную запись и подобрать сложный пароль. В принципе, если на компьютере нет и не будет никаких важных данных, то можно выбрать опцию «Входить автоматически». Этот пункт избавит владельца ПК от постоянной процедуры введения пароля.
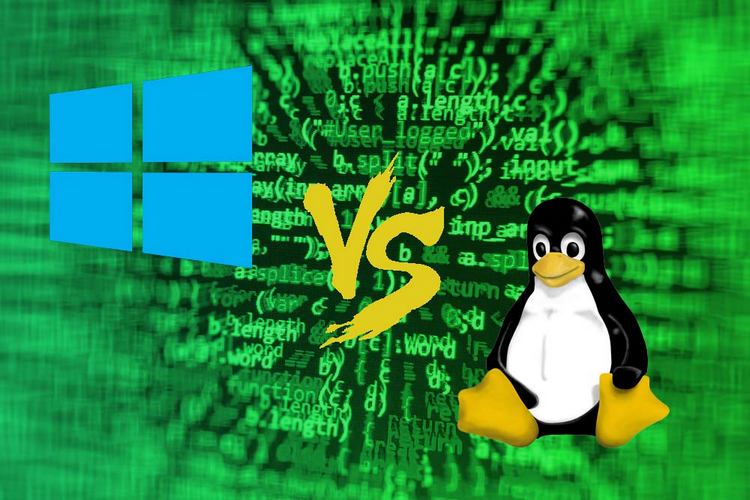
На этом, собственно все, теперь остается дождаться, пока Linux установится на компьютер. и можно будет приступить к первому запуску. Да, по окончании процесса инсталляции машину следует перезагрузить еще раз, чтобы все настройки сохранились и адаптировались.
Кроме того, после инсталляции Linux установленные программы также готовы к работе, так как идут в комплекте с самой системой. Это графический редактор, софт для открытия файлов мультимедиа, офисные программы и много других полезных плюшек.
Как установить Windows на Linux – подготовительный этап
Есть и такая возможность – совмещение нескольких операционных систем, а именно Windows и Linux.
Процедура, как установить Windows на установленную Linux, достаточно проста, так как ни один файл не удалится в процессе инсталляции. Обе ОС будут работать независимо друг от друга, не создавая конфликты.

Важно! Следует обратить внимание, что системные требования к Linux и Windows существенно отличаются. Поэтому для комфортной и стабильной работы обеих систем нужно придерживаться требований, предъявляемых к продукту Microsoft. Если ПК не им соответствует, то ни о каком совмещении ОС не может идти речи.
Итак, на компьютере уже установлен Linux, теперь необходимо создать рабочую среду для функционирования Windows.
Для этого потребуется программа-виртуализатор. Обычно используют удобный софт – VirtualBox. По умолчанию, в пакете приложений «Линукс» он присутствует, но установить его нужно вручную.
Установка VirtualBox
Итак, для того чтобы инсталлировать виртуализатор, потребуется открыть хранилище пакетов Linux. Установленные пакеты, а также установщики хранятся в папке Software Manager.
Там через поисковую строку нужно ввести VirtualBox, после чего следует запустить найденное приложение. В открывшемся меню необходимо нажать Install, и процесс установки начнется. Единственным условием является наличие подключения к сети Интернет. Далее система сама скачает необходимые файлы и установит их. Результатом будет появление на рабочем столе ярлыка VirtualBox.

Теперь можно приступать к настройке виртуальной машины для установки Windows. Да-да, вариантов, как установить Windows на Linux, всего один – только на виртуальное пространство.
Для сведения. Есть еще один способ – запустить установку Windows и выбрать пункт «Установить рядом с Linux», однако следует помнить, что большинство программ данных ОС несовместимы, так что придется «заморочиться» с поиском альтернатив.
Настройки виртуальной машины
После того как VirtualBox был запущен, можно приступать к решению проблемы, как установить windows на установленную Linux. Для начала нужно создать новую виртуальную машину. Используется команда New.
В открывшемся окне пользователю будет предложено назвать создаваемую операционную систему. После этого будет автоматически создана глобальная папка с аналогичным названием. В нее будут сохраняться все файлы системы.
Следом идет самый важный этап – определение размера ОЗУ и самой ОС. Тут главное помнить, что требуется установить такие параметры, которые будут соответствовать хотя бы минимальным предъявленным требованиям для системы. Конечно, желательно выставить больше, так как от этого будет зависеть производительность и скорость выполняемых процессов.
Наконец, последним подготовительным этапом является выбор типа виртуального привода и определение способа записи данных. Собственно, наиболее распространенным видом виртуального диска является VDI (Virtual Disk Image), так что данный пункт можно оставить без изменений.
Ну, а что касается записи, то здесь ситуация двоякая. С одной стороны, если выбран пункт "Фиксированная память" (Fixed size), то ОС будет работать более продуктивно и быстро. А если выбрать "Динамическая память" (Dynamically allocated), то скорость несколько просядет, но зато размер памяти можно будет увеличивать, по мере ее заполнения.
Так что, перед тем как установить Kali Linux, а потом и Windows, стоит просчитать возможности своего ПК, и возможно ли совмещение операционных систем без последствий в работе.
Начало работы в виртуальной среде
Итак, все настройки выполнены, и теперь самое время переходить к работе с виртуальным диском. После выбора типа памяти и нажатия кнопки «Далее» VirtualBox начинает процедуру создания рабочей среды. Длится данная операция приблизительно до часа (на мощных ПК до получаса), и по ее окончании высветится уведомление, что виртуальная рабочая среда успешно создана. Все, приложение VirtualBox можно закрывать.
Теперь еще один важный аспект – существующий образ системы Windows следует скопировать в ту папку, которая была создана при названии ОС (одноименная с названием системы). Теперь нужно еще раз запустить VirtualBox, чтобы проверить результаты своей работы.
Запускается созданная виртуальная ОС при помощи кнопки Start (если все сделано без ошибок). Windows в виртуальном режиме запускается по аналогии с включением ПК. Таким образом, конечным результатом всех манипуляций является одновременная работа двух операционных систем – Windows и Linux без конфликтов.
Небольшой экскурс по нужным программам Linux
На самом деле в ОС Linux очень много полезных программ, которые не уступают по своему функционалу приложениям Windows. А некоторые даже являются полностью идентичными.
Браузеры. В «Линуксе» вполне комфортно работают такие браузеры, как «Хром», «Опера», «Мозилла». Выбор любого из них зависит от мощности ПК и потребности пользователя.
Офисные приложения. Здесь все просто – Libre Office является достойным аналогом Microsoft Office, так что при работе с текстом, таблицами, презентациями и картинками у пользователя проблем не возникнет.
Заключение
Напоследок стоит отметить, что операционная система Linux все-таки еще не набрала достаточного уровня популярности среди рядовых обывателей. Ну, как-то привыкли люди мыслить стереотипами, и если устоялось мнение, что Windows – это лучшая платформа, то другие варианты даже рассматривать не стоит.
Но если задуматься, то получается, что Linux использовать намного прагматичнее, как с технической, так и с материальной стороны. Ведь ее использование является абсолютно бесплатным, в отличие от семейства Microsoft, да и потребление мощностей компьютера понижается в разы.
Однако окончательный выбор в пользу одной из систем является сугубо индивидуальным делом каждого пользователя.






























