Как известно, в любой операционной системе Windows по мере ее функционирования накапливается огромное количество компьютерного мусора. И это относится не только к ненужным файлам и папкам, но и к записям в системном реестре, не говоря уже о временных компонентах интернета. Далее рассмотрим, как пользоваться CCleaner на русском языке, описав каждый инструмент и выполняемые им операции максимально подробно.
Что за программа CCleaner и для чего она нужна?
Начнем с того, что это за утилита и для чего ее используют. Прежде всего ее в полной мере можно назвать одним из лучших на сегодняшний день оптимизаторов системы, который предназначен для ее глубокой очистки для ускорения запуска и полноценной работы без внесения в настройки системы каких-либо критичных изменений и корректив, которые мог бы сделать пользователь, занимаясь такого рода действиями самостоятельно. Приложение позволяет быстро и качественно удалить все то, что вызывает торможение операционной системы, практически без участия пользователя. На сегодняшний день имеются версии для компьютеров и для мобильных устройств. Но подробно остановимся на том, как пользоваться CCleaner для Windows. Мобильная версия по своему функционалу несколько отличается от десктопной, хотя и имеет некоторые возможности, которые для Windows-систем не предусмотрены.
Как пользоваться программой CCleaner: первое знакомство с интерфейсом
Итак, первым делом после установки и первого запуска обратим внимание на интерфейс. Он состоит из трех больших разделов.
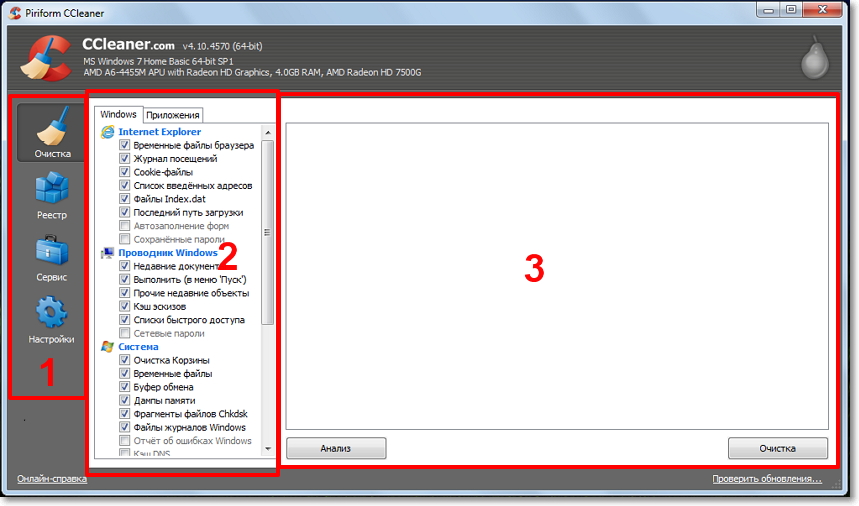
Слева находится панель, в которой представлены системные инструменты для выбора направления оптимизации и очистки. Чуть левее, если предварительно выбрать какой-то инструмент, будет отображен список всего того, что можно почистить. Еще правее расположено основное окно, в котором будут показаны все выполняемые действия, а также выведен отчет о проделанных операциях.
Удаление компьютерного мусора
Теперь остановимся по порядку на всех имеющихся инструментах и начнем с удаления нежелательного компьютерного мусора. Как пользоваться CCleaner для Windows 7 или подобной системы? Сначала в левом меню нажмите кнопку очистки для входа в соответствующий режим.
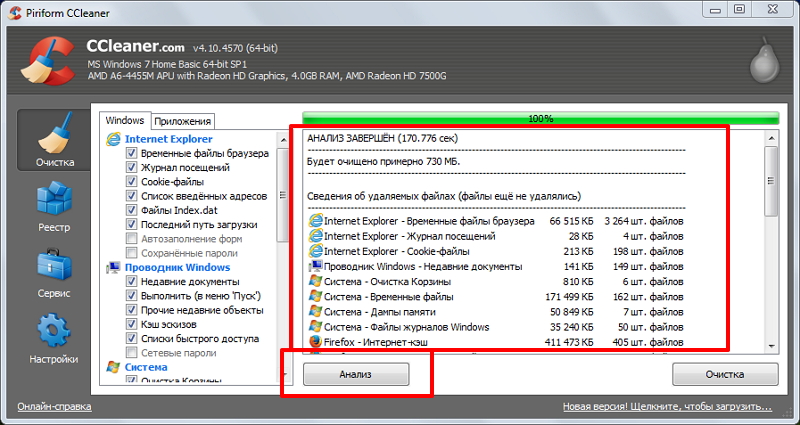
Далее в появившемся списке отметьте галочками все те элементы, которые необходимо проверить, после чего в окне справа используйте кнопку анализа, расположенную внизу окна. По завершении процедуры программа выдаст информацию о том, какой объем пространства на диске освободится после очистки. Теперь остается только воспользоваться кнопкой очистки и дождаться ее окончания (в зависимости от размера дисков, разделов и количества выбранных элементов, это займет порядка 2-10 минут).
Очистка системного реестра
Теперь посмотрим, как пользоваться CCleaner для оптимизации реестра. Как и в первом случае, входите в соответствующий режим, но в отличие от обычной очистки диска убирать галочки с отмеченных пунктов без знания дела не рекомендуется.
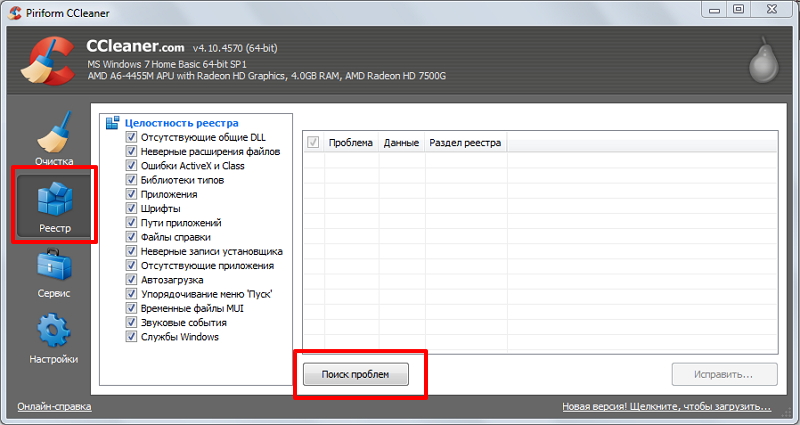
Далее используйте кнопку старта поиска проблем, а по окончании сканирования – кнопку исправления. На этом этапе оптимизатор предложит сохранить резервную копию текущего состояния. Соглашайтесь, поскольку при появлении в системе критических сбоев ее можно будет восстановить именно из такой копии.
Деинсталляция приложений
В вопросе по поводу того, как пользоваться CCleaner, особое внимание следует обратить на удаление ненужных программ.
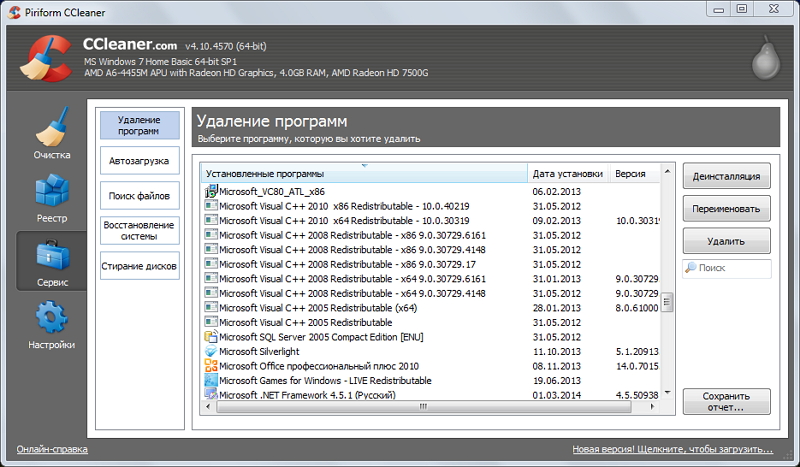
В этом режиме во второй колонке первым будет активирован пункт программ и компонентов, вид которого в окне правее по виду во многом напоминает аналогичный раздел Windows. Справа есть несколько кнопок. Кроме того, что выбранное приложение можно удалить, программу можно переименовать или убрать из списка (кнопка удаления, а не деинсталляции).
Контроль автозагрузки
Если во второй колонке выбрать автозагрузку, можно получить доступ ко всем тем элементам, которые стартуют вместе с операционной системой.
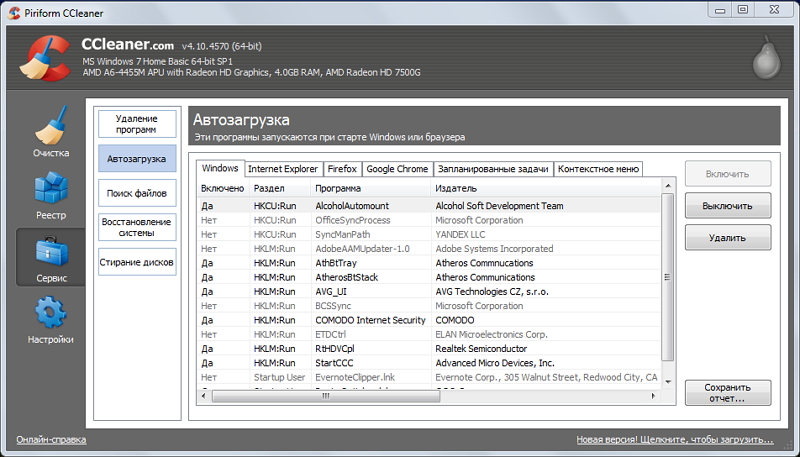
Представленный список гораздо вместительнее того, который выдает система при входе в аналогичный раздел. Вопрос по поводу того, как пользоваться CCleaner в этом режиме, имеет несколько нюансов, поскольку отключать можно не только ненужные программы, но и разного рода надстройки браузеров, задачи «Планировщика заданий», а также производить контроль контекстных меню.
Поиск дубликатов файлов
Еще одна возможность программы – поиск и удаление одинаковых файлов. Например, у вас на компьютере хранятся фотографии, причем в совершенно разных местах. Бывает так, что после копирования пользователь просто забывает удалить исходный материал, а ведь графика занимает достаточно много места на диске.
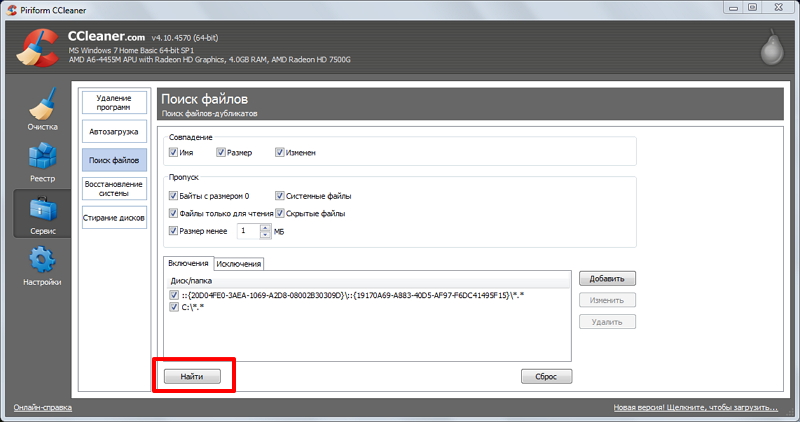
Сначала произведите поиск, а затем удалите все ненужное. Попутно можно задать объекты (например, папки или расширения), которые в процессе поиска будут игнорироваться.
Восстановление системы
Этот раздел не сильно отличается от того, что предлагает Windows, поэтому особо на нем останавливаться не будем.
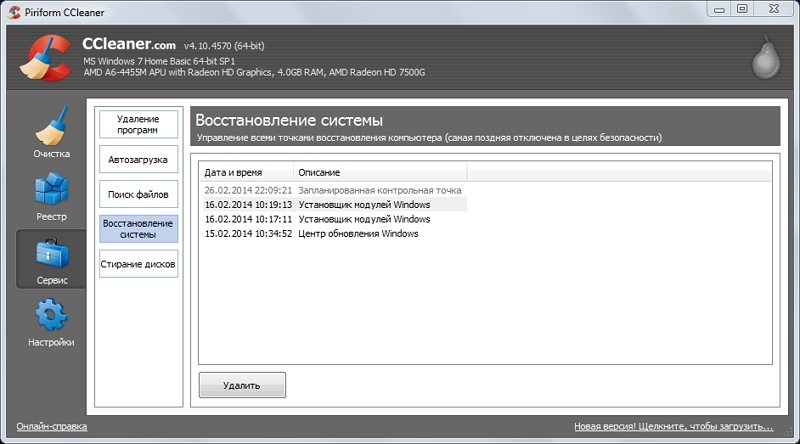
Единственное, на что стоит обратить внимание, так это то, что ненужные контрольные точки можно безболезненно удалить, поскольку резервные копии дискового пространства откусывают порядочно.
Затирание дисков
Эта функция многим пользователям несколько непонятна, ведь зачем стирать диски или разделы, если на них хранится важная информация? В данном случае речь идет о затирании свободного пространства. Если кто не знает, даже после очистки «Корзины» данные на диске физически не уничтожаются, поскольку в начале имени файла первая литера меняется на символ $, вследствие чего файл становится нечитаемым и невидимым для системы. Этим, кстати, пользуются практически все программы для восстановления данных.
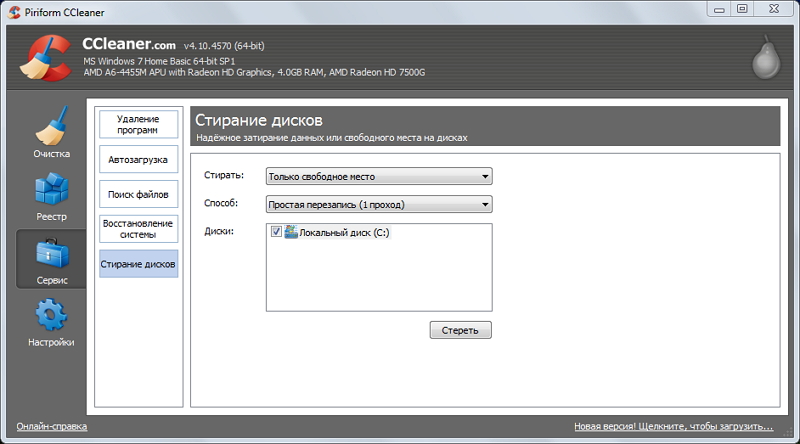
Затирание позволяет удалить всю информацию без возможности ее восстановления, и чем больше будет произведено проходов, тем меньше шансы что-то восстановить.
Как правильно пользоваться CCleaner: основные настройки
Наконец, несколько слов об основных настройках. Как пользоваться CCleaner, разобрались, теперь разберемся с основными параметрами самой программы. Тут есть несколько основных разделов:
- Основные настройки – выбор языка, добавление пункта программы в контекстные меню системы, запуск автоматической оптимизации при старте системы, проверка наличия апдейтов и т. д.
- Файлы cookie – два списка, в одном из которых представлены компоненты, оставшиеся после посещения интернет-ресурсов, а во втором – те, которые удаляться не будут.
- Включения – список файлов и каталогов, которые всегда подлежат очистке сразу при старте приложения.
- Исключения – так сказать, обратная функция, при задействовании которой можно задать список тех объектов, которые в зону очистки входить не будут.
- Дополнительно – некоторые опции, которые позволяют, например, завершать работу компьютера или закрываться по завершении вашей работы и т. д.
Заключение
Как уже можно понять из всего вышесказанного, программа является действительно очень мощным и безопасным инструментом не только для удаления мусорных объектов, но и для управления некоторыми важными опциями самой операционной системы, деинсталляции программ, которая, кстати сказать, выполняется намного лучше, чем в Windows, что сравнимо даже с узконаправленными утилитами вроде iObit Uninstaller. В общем и целом приложение CCleaner – это некий комбайн для оптимизации операционной системы, так сказать, на все случаи жизни. Не зря же программа возглавляет практически все рейтинги в программном обеспечении такого типа, что подтверждается отзывами и специалистов, и рядовых пользователей.






























