Любой пользователь компьютера, работающего под управлением Windows, наверняка замечал, что со временем система начинает работать как-то не так, снижается производительность, уменьшается свободное место в системном и в логических разделах и т. д. Отчасти виновником тому может быть так называемый компьютерный мусор, который имеет свойство скапливаться в виде файлов и папок, за удалением которых пользователь обычно не следит. О том, как в Windows очистить жесткий диск от ненужного хлама, далее и пойдет речь. Не особо вдаваясь в системные настройки, рассмотрим наиболее распространенные и часто применяемые методики, воспользоваться которыми может любой юзер, вне зависимости от уровня подготовки и знания принципов работы и параметров Windows.
Как очистить жесткий диск и что можно удалить?
Начнем с того, что в системном разделе, где установлена операционная система, в плане обычного удаления файлов и папок всем привычным способом особо не разгонишься. Связано это только с тем, что на диске «С» присутствуют директории самой ОС (Windows, $Windows.~BT, $Windows.~WS), программных файлов и данных (Program Files, Program Files (х86), ProgramData), папки загрузки и восстановления (Boot, Restore) и каталоги пользователей (Users), которые в большинстве случаев трогать нельзя (за редким исключением).

Так, например, директории системы, помеченные символом доллара, самому удалить не получится, поскольку в них хранятся файлы предыдущих установок для возможности возврата системы в исходное состояние (BT) и данные о настройках, используемых в программе Media Creation Tool, (WS). В папках программ компоненты можно удалять только в том случае, если они не были удалены автоматически в процессе деинсталляции приложений. Если пытаться удалить информацию из пользовательских папок, не имея на это соответствующих прав или не выполнив вход под именем конкретного пользователя или администратора, тоже ничего не получится. И как очистить жесткий диск компьютера, если вокруг столько ограничений? Как оказывается, выполнить такие действия можно, но только при использовании специально предусмотренных для этого инструментов.
Как очистить жесткий диск на Windows 10: основные варианты действий
В плане наведения порядка на винчестере и рядовому пользователю, и профессионалу, знающему операционную систему достаточно глубоко, можно предложить несколько базовых методов, среди которых основными можно назвать следующие:
- использование собственного инструмента очистки Windows;
- удаление лишних или неиспользуемых приложений;
- очистка пользовательских папок;
- удаление временных файлов системы и браузеров;
- деинсталляция обновлений;
- освобождение места за счет отключения виртуальной памяти и режима гибернации;
- оптимизация свободного места на диске при помощи специальных программ.
В список можно было бы включить еще и апплеты, устанавливаемые некоторыми вирусами, но, по большому счету, их можно отнести к программным компонентам, а проверку системы на вирусы пользователь должен производить самостоятельно, а не полагаться на средства безопасности, очистки или оптимизации.
Стандартное средство системы
Первым делом рассмотрим, как очистить жесткий диск на ноутбуке или стационарном ПК, используя для этого стандартное средство системы, доступ к которому можно получить через раздел свойств в меню ПКМ на выделенном диске или разделе в обычном «Проводнике». После нажатия соответствующей кнопки будет запущено сканирование ненужных элементов, а затем появится список со всем тем, от чего можно избавиться. Как очистить жесткий диск? Да просто отметьте галочками то, что требуется, и удалите (и не забудьте о "Корзине").
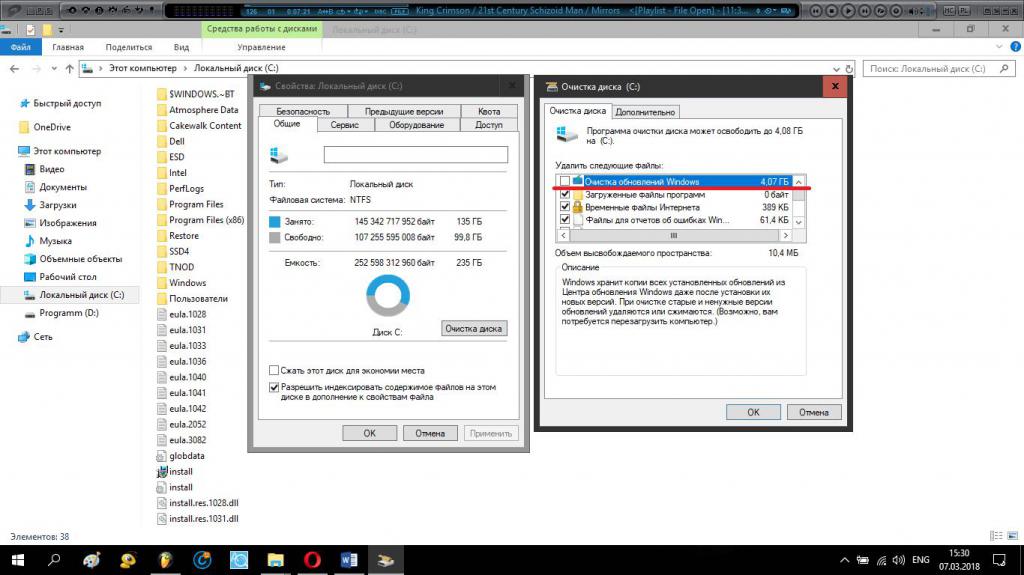
Однако этот инструмент позволяет произвести и более глубокую очистку. Для получения сведений о дополнительных элементах, от которых можно избавиться совершенно безболезненно для системы, нажмите кнопку очистки системных файлов, а в аналогичном списке отметьте уже и файлы обновлений, и компоненты прошлых установок (это как раз и удалить те самые папки, названия которых начинаются со знака доллара).
Примечание: очистить внешний жесткий диск, подключенный к ПК или ноутбуку, можно тем же способом.
Установленные программы
Особое внимание обратите на список установленных приложений в разделе программ и компонентов «Панели управления», среди которых иногда можно найти не только редко используемые программы, но и даже те, которые пользователь не запускает вообще никогда, кстати, совершенно не имея понятия, откуда они, собственно, взялись на компьютере.
Далеко за ответом ходить не надо. Тут проблема в том, что многие приложения в процессе собственной инсталляции устанавливают и дополнительные компоненты, так сказать, в качестве партнерского программного обеспечения. iTunes дополняет список программ апплетами вроде Bonjour и Apple Software Updater, которые в Windows-системах не нужны абсолютно. При обновлении Adobe Flash Player может установиться браузер Chrome или антивирус McAfee и т. д.
Однако основная проблема совершенно не в этом. Ведь как очистить жесткий диск, если собственные деинсталляторы системы по завершении стандартных процессов оставляют после себя кучу «хвостов»?
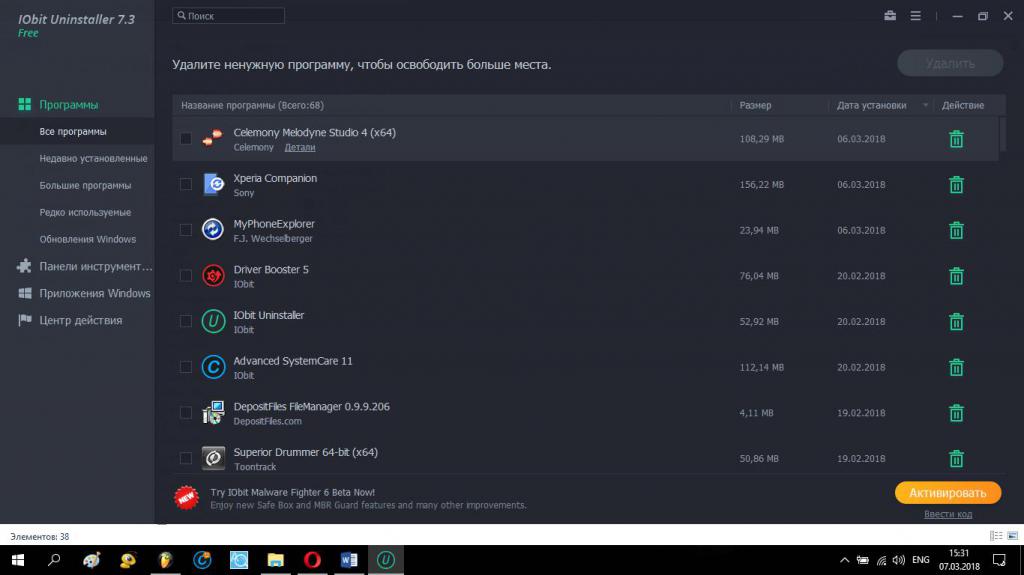
В этом случае лучше воспользоваться специальными программами для максимально полного удаления и установленных приложений, и даже апплетов, так сказать, «вшитых» в программную оболочку Windows. Одним из самых мощных инструментов этого типа можно назвать пакет iObit Uninstaller, который способен производить и стандартное удаление, и очистку остатков (файлов, папок и записей реестра).
Пользовательские файлы
Во время очистки жесткого диска от мусора нелишним будет заглянуть и в свои собственные каталоги, особенно в папки видео, музыки, изображений и загрузок.
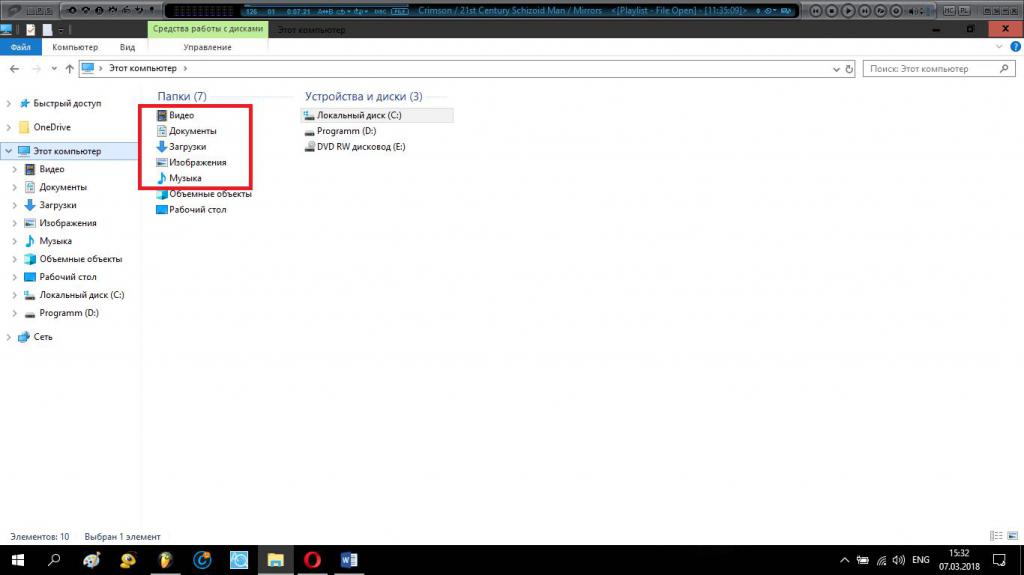
Файлы, в них хранимые, о которых пользователь мог давно забыть, тоже иногда места занимают порядочно. Иногда можно встретить даже дубликаты файлов. Конечно, используя поисковую систему, их можно найти и удалить в ручном режиме. Но это достаточно долгий процесс. К тому же можно запросто удалить разные по содержанию файлы, но с одинаковыми названиями. Поэтому лучше применять специализированные утилиты, позволяющие такие процессы полностью автоматизировать.
Временные, системные файлы и обновления Windows
Теперь давайте посмотрим, как очистить жесткий диск за счет удаления этих компонентов. Частично удаление было описано в разделе стандартной очистки. Однако те же временные файлы в пользовательских папках AppData удаляются не всегда. Для их обнаружения и удаления в меню «Выполнить» впишите строку %temp%, после чего удалите все результаты, предварительно закрыв все активные приложения.
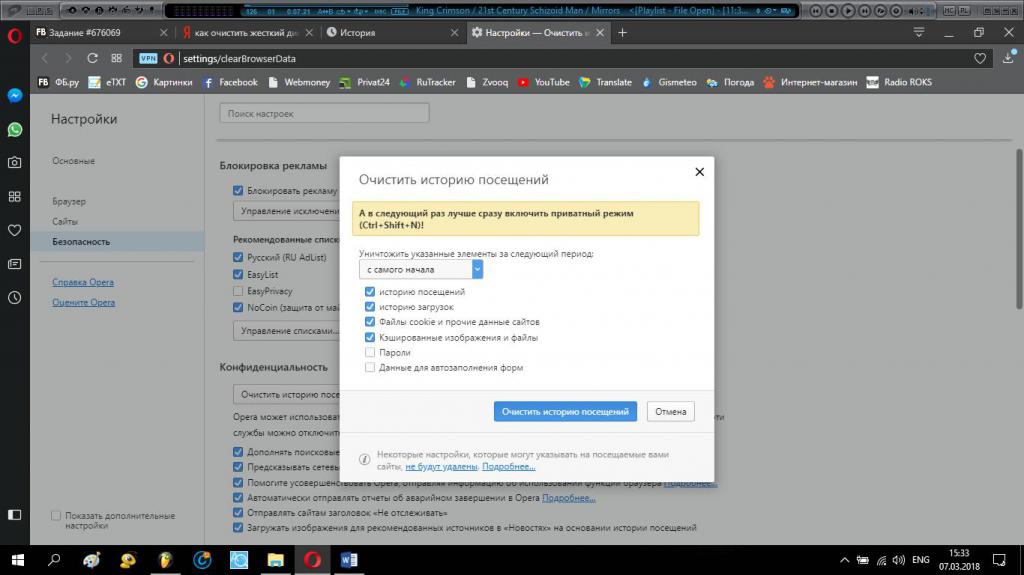
В настройках браузеров зайдите в параметры и воспользуйтесь пунктом очистки истории посещений, в окне со списком дополнительно выделив компоненты вроде Cookies, кеша, временных файлов и кешированных файлов изображений.
Действия с обновлениями системы
Что касается удаления апдейтов, можно применять и стандартное средство очистки, но если режим установки обновлений выставлен на автоматический, пакеты установятся снова. В этой ситуации лучше воспользоваться «Центром обновления», отключить автоматический апдейт, удалить ненужные или сбойные пакеты, задать ручной поиск и исключить из списка все, что вам в дальнейшем не потребуется.
Виртуальная память и гибернация
Наконец, если кто не знает, освободить место можно и за счет отключения использования виртуальной памяти, и перехода в спячку в режиме гибернации. За это отвечают файлы подкачки (pagefile.sys) и гибернации (htyberfil.sys). А они как раз могут иметь весьма внушительные размеры.
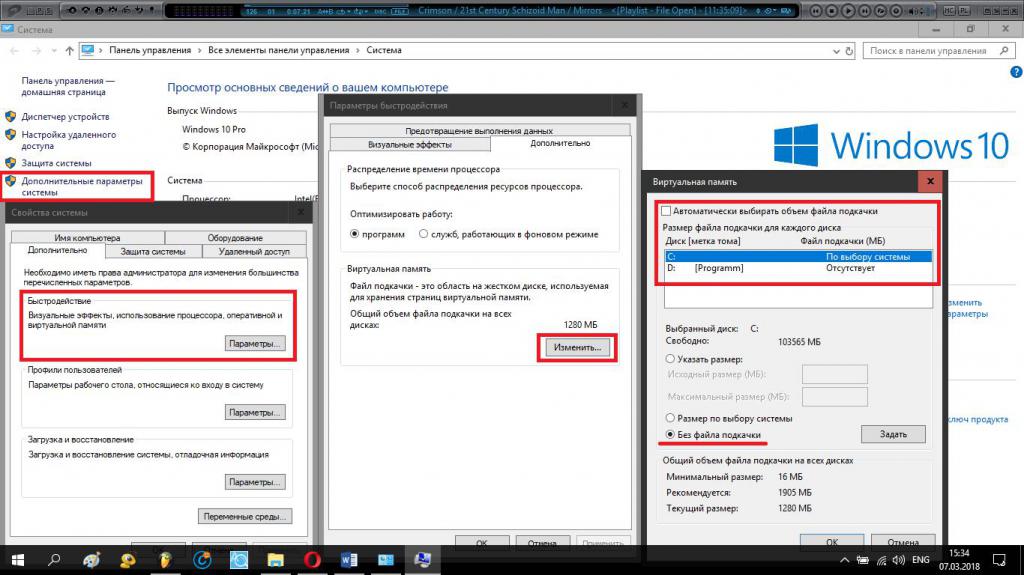
Поскольку вручную избавиться от них не представляется возможным, для деактивации виртуальной памяти в соответствующих настройках выбирается режим «Без файла подкачки».
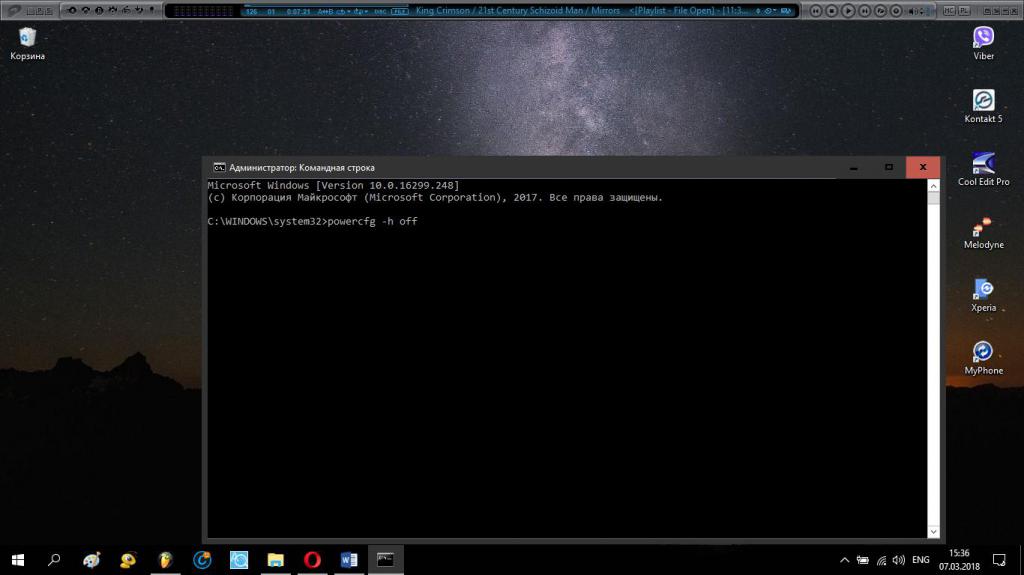
Для быстрого отключения гибернации с автоматическим удалением соответствующего файла при перезагрузке лучше всего воспользоваться командной строкой, стартующей от имени администратора, и задать в ней на исполнение команду powercfg –h off.
Комплексная очистка системы оптимизаторами
Автоматизировать, а заодно и упростить очистку диска можно за счет использования программ-оптимизаторов вроде CCleaner Advanced SystemCare и им подобных.
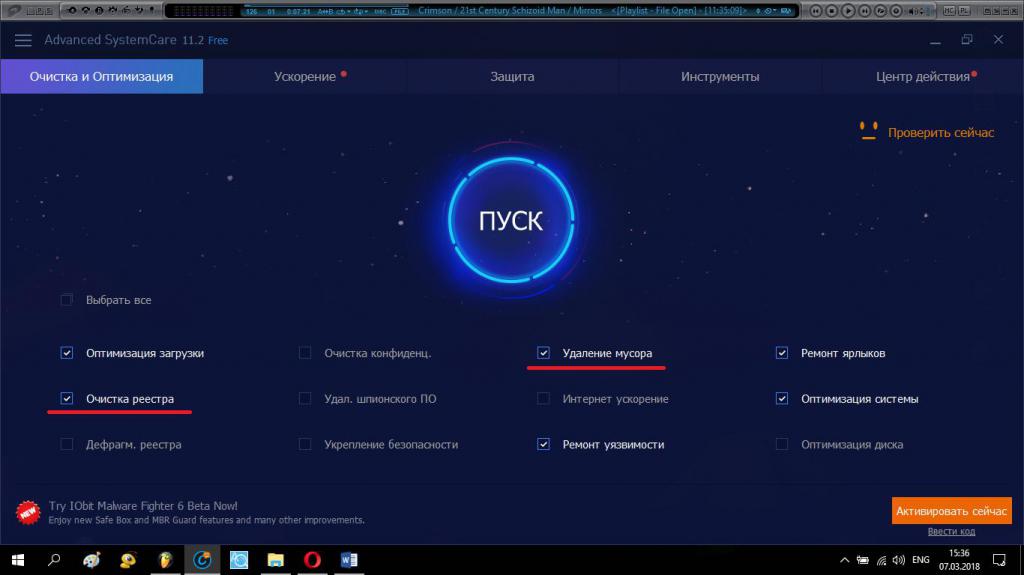
Кроме инструмента для удаления мусора, в них имеются модули чистки реестра (не забывайте, что ключи реестра тоже хранятся в виде специальных файлов на жестком диске). Таким способом достигается двойной эффект: и место освобождается, и быстродействие повышается.
Что лучше применять на практике?
Что же касается практического применения, использовать нужно все в комплексе. Для быстрого удаления мусора подойдут оптимизаторы, для удаления программ – деинсталляторы, а вот действия по очистке системных файлов или отключение виртуальной памяти и гибернации придется выполнить самостоятельно, поскольку ни один из сторонних инструментов сделать это не способен (разве что только программы вроде Windows 10 Manager или аналогичные апплеты для более ранних версий системы).
Многие пользователи интересуются, как очистить жесткий диск через БИОС. Никак!Можно только установить приоритет загрузки для съемного устройства, на котором записана очищающая утилита.






























