Достаточно часто возникают ситуации, когда необходимо сделать скриншот экрана Windows-компьютера или мобильного устройства. Для чего это нужно, будет сказано отдельно. Пока же остановимся на нескольких классических методах, которые в считанные секунды позволяют решить вопрос о том, как сделать скриншот экрана на «Виндовс» или в мобильной операционной системе. Но для начала немного теоретических сведений, которые пригодятся любому пользователю, вне зависимости от уровня его подготовки.
Что такое скриншот?
Давайте посмотрим, что собой представляет так называемый скриншот. По сути своей, это самый обычный снимок экрана. Именно снимок, который по аналогии создается фотоаппаратом. Только при использовании фотографической техники вы сами выбираете, что именно снять в данный момент, а вот когда нужно сделать скриншот экрана в Windows 10, например, или даже в мобильных системах, выбирать не приходится. Фотографированию, если, конечно, можно так выразиться, подлежит только то, что в данный момент отображается на экране компьютерного монитора, смартфона или планшета.
Еще один момент понимания сути таких процессов состоит в том, что снимок копируется в буфер обмена и не выводится, как изображение, сразу на экран. Опять же, если проводить аналогию со старыми пленочными фотоаппаратами, это похоже на то, что после съемки пленку нужно проявить, а только потом печатать фотографии, что сродни сохранению конечного файла на жестком диске или съемном носителе.

Нет, можно, конечно, воспользоваться и фотоаппаратом и сфотографировать картинку на мониторе, но это же не выход! Потом придется копировать фотографию с карты памяти на жесткий диск, ну, а качество, как вы сами понимаете, будет оставлять желать лучшего. Так не проще ли воспользоваться встроенными средствами системы?
Для чего может понадобиться сделать снимок экрана?
В принципе, сделать скриншот экрана в Windows труда не составляет. Но давайте разберемся, зачем это нужно. А вот для чего. Например, у пользователя зарегистрированного сервиса что-то не работает, и постоянно выдаются какие-то ошибки. Он обращается в службу поддержки, а там ему предлагается описать проблему и приложить скриншот экрана. Как сделать снимок? Все зависит только от того, какое именно устройство (компьютер или мобильный девайс) используется в данный момент.
Иногда бывает нужно сделать снимок, например, в программе Skype. В принципе, в ней самой специальных средств для этого нет, а вся процедура будет сводиться к классическому варианту, который далее первым предлагается к рассмотрению.
Как сделать скриншот экрана на компьютере классическим способом?
Теперь перейдем к практическим действиям. Для начала рассмотрим именно классический, если можно так сказать, дедовский способ. Понятно, что у каждого компьютерного устройства, будь то стационарный терминал или ноутбук, имеется клавиатура, которая обычно относится к стандарту PS/2. Иными словами, первое предлагаемое решение подходит для всех без исключения IBM-совместимых компьютеров, а проще говоря, PC или ПК.
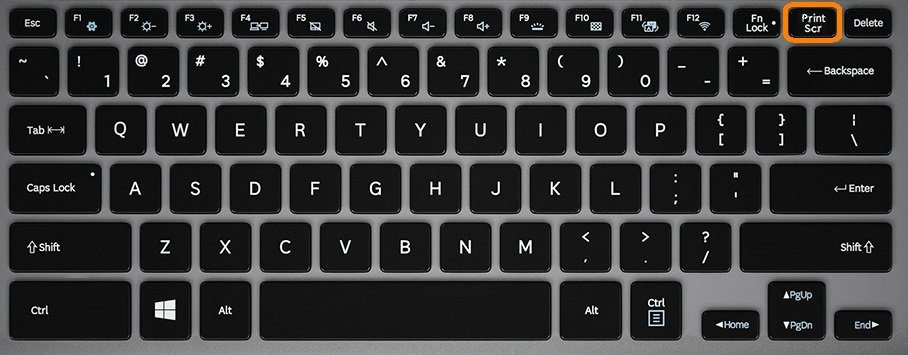
Так как сделать скриншот экрана на компьютере с Windows? Как оказывается, проще простого. Если внимательно посмотреть на клавиатуру, справа вверху можно увидеть кнопку, обозначенную надписью Print Screen или аналогичным сокращением от полного названия. Именно она и отвечает за создание снимков. Как сделать скриншот компьютера с Windows 7 или любой другой системой на борту? Да просто нажмите кнопку, после снимок будет отправлен в буфер обмена. Но это еще половина дела. Дальнейшие действия рассмотрим несколько позже, а пока посмотрим, какие действия можно произвести на ноутбуках.
Как сделать скриншот экрана на ноутбуке?
Клавиатура ноутбуков отличается от стандартной только тем, что на ней есть дополнительные клавиши и кнопки. В данном случае речь идет о клавише Fn, роль которой в некотором смысле подобна кнопкам Shift или Alt. С ее помощью можно вызвать исполнение дополнительных операций.
На лэптопах вышеуказанная кнопка создания снимка может быть совмещена с другой основной клавишей (например, End). Таким образом, вопрос о том, как сделать скриншот экрана на ноутбуке с Windows на борту, решается уже за счет применения комбинации двух клавиш. На некоторых моделях такая секвенция может и не работать, поэтому придется в основную комбинацию включить еще и клавишу Alt.
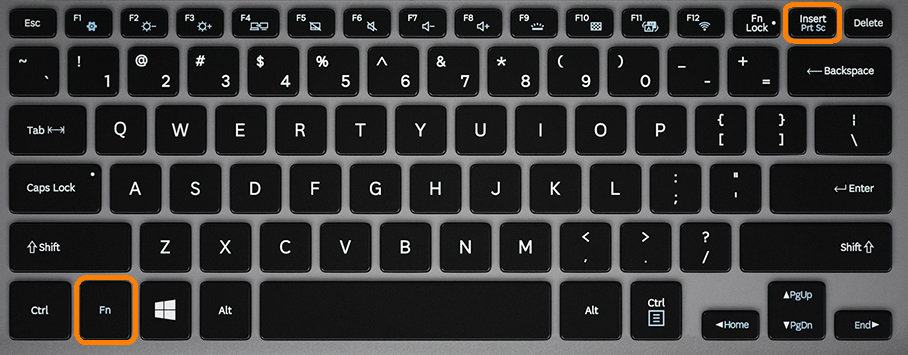
На ноутбуках, кстати, некоторые производители предусматривают не только совмещенные, но и отдельно вынесенные на главную панель кнопки, что исключает использования клавиши Fn или каких-либо других сочетаний, что делает создание снимка еще более простой процедурой. Но после этого и в любом случае графический редактор вызывать все равно придется, если только действие кнопки не связано с предустановленным программным обеспечением, которое откроет снимок самостоятельно и в автоматическом режиме. Но это, как уже, наверное, понятно, большая редкость. Загромождать панель дополнительными кнопками можно, пожалуй, только в случае с ультрабуками, которые имеют диагональ экрана дюймов 18 и более.
Как открыть снимок и сохранить его?
Итак, как сделать скриншот экрана на компьютере, разобрались. Исходим из того, что снимок скопирован в буфер обмена. Теперь его каким-то образом нужно «проявить». После выполнения данной операции какие-то действия по копированию файлов или текстовых фрагментов без наличия специальных утилиты, которые сохраняют все, что было помещено в буфер, нельзя, иначе снимок будет просто стерт.
На данном этапе вопрос о том, как сделать скриншот экрана на Windows 10 или любой другой подобной системе, состоит в том, чтобы вызвать любой графический редактор и поместить изображение в него. Чтобы не устанавливать дополнительные программы, можно воспользоваться стандартным приложением Paint, которое имеется в предустановленном виде Window-системах любого поколения. Используем режим вставки через контекстное меню ПКМ или сочетание Ctrl + V. Все. Снимок вставлен. Теперь его нужно сохранить. Как обычно, производится это через файловое меню с выбором пункта «Сохранить как…», после чего выбирается нужный формат изображения и желаемое место сохранения. Обратите внимание, что сохранять файл лучше всего в формате PNG, поскольку именно он занимает меньше всего места на диске. Устаревший формат BMP (точечный рисунок) лучше не трогать вообще, а то потом очень сильно удивитесь, почему на жестком диске пропало место. JPG/JPEG - тоже не самый лучший вариант. Впрочем, выбор формата зависит исключительно от того, какие именно действия необходимо будет предпринять в дальнейшей. Например, для отправки снимка в интернет, достаточно минимального размера PNG-файла, но для использования файла в профессиональном графическом редакторе лучше выбрать что-то другое.
Как сделать снимок части экрана?
Однако вопрос о том, как сделать скриншот экрана, имеет и еще одно решение, о котором мало кто знает. И состоит оно в использовании специального инструмента, называемого «Ножницами». Этот инструмент большей частью используется для того, что не «фотографировать» весь экран, а сделать снимок только определенной выделенной области.
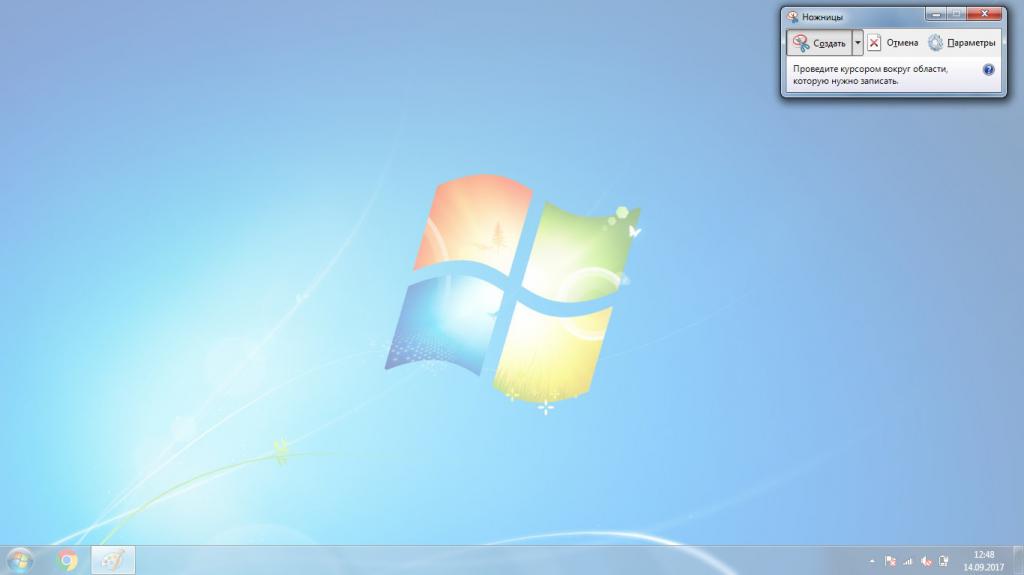
Как сделать скриншот экрана при помощи этого инструмента? Тоже просто. Сначала находите его в списке программ через меню «Пуск». После запуска этого инструмента курсор поменяет вид со стрелки на крестик. Изменение вида курсора предназначено для создания области выделения. Теперь остается просто выделить нужный фрагмент экрана, и содержимое автоматически будет скопировано в буфер, после чего его можно будет вставить, например, в текстовый редактор Word или в письмо, отправляемое по электронной почте.
Если объект нужно сохранить, нажмите на кнопочку с изображением дискеты, а затем, как обычно, введите имя и выберите место, где файл будет сохранен. Как видим, вопрос о том, как сделать скриншот экрана на персональных компьютерах или ноутбуках с Windows на борту, решается совершенно просто. Далее будет рассмотрено несколько аналогичных методов, но уже применительно к мобильным устройствам. «Яблочные» девайсы трогать не будем, а за основу возьмем смартфоны и планшеты, работающие под управлением операционных систем семейства Android. В этих системах, как ни странно, способов создания снимков несколько больше, а дополнительные приложения, о которых будет сказано отдельно, зачастую обладают намного большими возможностями, чем те, которые предлагаются к установке в Windows.
Скриншот в Android-системах: способ первый
Итак, как сделать скриншот экрана на «Андроиде»? Первая методика подходит практически для всех устройств, работающих под управлением этой операционной системы, у которых кнопка «Домой» механическая (а не сенсорная).

Проблема, касающаяся того, как сделать скриншот экрана на телефоне такого типа, решается за счет одновременного нажатия этой кнопки с параллельно зажатой кнопкой питания.
Способ второй
Вторая методика предназначена для тех моделей, у которых кнопка возврата «Домой» представлена в сенсорном варианте. Для примера рассмотрим, как сделать скриншот экрана на «Галакси» с операционными системами Android четвертой версии и выше.

В этом случае необходимо одновременно зажать клавиши понижения громкости и питания на одну-две секунды, после чего снимок будет сохранен (о том, где искать скриншоты, будет сказано отдельно).
Способ третий
Третье решение по поводу того, как сделать скриншот экрана на телефоне, состоит в том, чтобы одновременно зажать две сенсорные кнопки «Домой» и «Назад».

Правда, такой вариант подходит далеко не для всех устройств и рассчитан в основном на девайсы, использующие мобильные операционные системы устаревших модификаций.
Способ четвертый
Наконец, самая продвинутая методика, позволяющая решить вопрос о том, как сделать скриншот экрана на «Андроиде», заключается в действиях ладонью (по умолчанию поддерживается только на флагманских девайсах Samsung Galaxy S, в которых эта функция активирована изначально).
Для создания снимка нужно просто провести ребром ладони, касаясь экрана, справа налево или наоборот. Если по каким-то причинам функция оказывается недоступной, необходимо войти в настройки, и через меню движения, управления ладонью и управления жестами дойти до дополнительных параметров, где следует активировать пункт создания ладонью снимка экрана (хотя, по идее, обычно это не требуется).
Где находится снимок?
Как правило, созданные скриншоты автоматически помещаются в папки галереи или документов. Но если нужно найти снимок вручную, нужно перейти в каталог Pictures на внутреннем накопителе и найти там директории ScreenCapture или Screenshots.
Дополнительные программы для создания снимков в Windows
Как оказывается, собственные средства операционных систем любого типа нравятся далеко не всем, поскольку действия, выполняемые с их помощью, зачастую несколько допотопны. В этом случае для упрощения работы можно применять и специально разработанные для этого утилиты сторонних разработчиков.
Так, например, весьма популярной и простой можно назвать программу Lightshot, которая, кстати скакать, рассчитана и на Windows, и на мобильные системы, а также может устанавливаться в качестве отдельного плагина в браузер Google Chrome.
Не менее интересным выглядит и приложение FastStone Capture, которое вроде бы тоже создает снимок при помощи горячих клавиш, зато в редакторе открывает его автоматически.
Также легко сделать снимок в программе Snagit. Ее преимущество состоит в том, что она способна создавать скрины с прокруткой или даже делать съемку при прокрутке с установленным интервалом по времени. В приложении имеется встроенный редактор, в котором сразу можно настроить пути сохранения файлов, плюс – дополнительные инструменты по обработке созданных снимков.
Еще одна очень простая утилита – GreenShot. Она немного уступает предыдущей по количеству опций и настроек, зато совершенно просто в использовании и прекрасно подойдет для любого начинающего пользователя.
В приложении Fraps можно установить горячую клавишу и изначально выставить формат, в котором будут сохраняться сделанные снимки. А вот утилита Screen Capture работает на основе все той же клавиши Print Screen, что выглядит несколько неудобным. Еще один минус – немедленная отправка скриншота в интернет по умолчанию (это можно поправить переключателем сохранения снимка «Куда сохранить…»).
Приложения для Android
Для мобильных систем такие приложения тоже имеются в достаточном количестве. Среди всего того, что представлено в самом хранилище или доступно для скачивания на интернет-ресурсах, отдельно можно отметить такие приложения:
- «Скриншот».
- Screenshot touch.
- Screenshot ER Pro.
- Screenshot It.
- Screenshot UX.
- DroCap 2 (только для устройств, на которых установлены права Root) и другие.
Каждая из таких программ по-своему интересна и зачастую обладает более широким спектром возможностей, нежели приложения, устанавливаемые под Windows. И это уже речь не идет об утилитах моментальной фиксации всего того, что происходит на экране устройства с записью в видеорежиме. Но, как вы сами понимаете, любое такое приложение нужно пробовать, что называется, в действии. Никакое описание не даст полного представления о возможностях того или иного апплета.
Что использовать?
Вот, собственно, и все, что касается разрешения вопроса о том, как сделать скриншот экрана. Невыясненным остается только вопрос предпочтений. Какую методику из всех предложенных применить? Думается, совершенно неправы те пользователи, которые отказываются от штатных средств десктопных и мобильных систем. Классические методы работают и без дополнительно установленных программ. Другое дело, что в сторонних утилитах имеются собственные редакторы, в достаточно высокой степени превосходящие тот же Paint. В этом им, конечно, не откажешь. Но в большинстве случаев использование обычной кнопки на клавиатуре или клавиш на телефонах вполне достаточно.
Единственное, что еще можно добавить, - только то, что сторонние утилиты позволяют сразу настраивать выходной формат (но в Windows его можно поменять при сохранении, в мобильных системах – нет). Так что же все-таки выбрать? Тут однозначного ответа нет, поскольку каждый пользователь имеет свои собственные предпочтения. Если говорить о сторонних утилитах в целом, чтобы выбрать что-то подходящее, по идее, каждую программу нужно испробовать в реальном использовании, не обращая внимания на красочные описания в интернете, а это занимает время, да еще и устанавливать приложения придется. Хотя они имеют небольшие размеры, тем не менее. Пользователь о них может просто забыть, а потом при очистке компьютера или телефона будет удивляться, откуда же взялось столько мусора.
Если уж на то пошло, тестирование программ можно производить только таким образом: установили приложение, поработали с ним, не понравилось – удалили. А то ведь многие сразу устанавливают кучу утилит, а потом их не удаляют. Кроме того, некоторые такие программы могут создавать свои процессы в «Диспетчере задач», которые будут работать в фоновом режиме, а сами приложения постоянно могут находиться в системном трее в области скрытых значков. Об этом тоже нужно помнить. Нагрузка на системные ресурсы, конечно, небольшая, но в сочетании с другими запущенными программными апплетами, это может негативно сказаться на производительности операционной системы.



























