В связи с тем, что оптические диски, используемые в качестве носителей информации или загрузочных устройств, все больше выходят из употребления, а эту нишу занимают съемные USB-устройства, весьма актуальными становятся вопросы по поводу создания из обычных флешек загрузочных носителей, с которыми можно было бы работать, как с обычными инсталляционными дисками. А для нетбуков, у которых оптические дисководы как таковые в конструкции не предусмотрены вообще, эти аспекты становятся особо важными. В ниже представленном материале речь как раз и пойдет о том, как сделать образ установочной флешки, чтобы с нее можно было загрузиться и выполнить определенные действия. Но для начала давайте посмотрим, почему именно такое устройство называется установочным, и для каких целей его можно применять. Вариантов использования может быть достаточно много, и не всегда это касается исключительно инсталляции операционных систем.
Установочная флешка: почему она называется загрузочной и зачем может понадобиться?
Сразу же стоит заострить внимание всех пользователей, которые предполагают заняться такими действиями, на то, какие именно компоненты должны или могут присутствовать на носителе такого типа. Некоторые ошибочно полагают, что для выполнения таких операций достаточно просто скопировать необходимые файлы на носитель, а потом установить его в качестве первого загрузочного устройства в параметрах первичных систем ввода/вывода BIOS/UEFI. Абсолютное заблуждение. Да, действительно, в некоторых случаях такой метод срабатывает. В частности, речь может идти об установочной флешке с Windows 7, если на компьютере в качестве первичной системы используется UEFI, а не устаревший BIOS. Еще один момент связан с прямым копированием на съемные носители файлов антивирусных дисковых утилит с общим названием Rescue Disk.
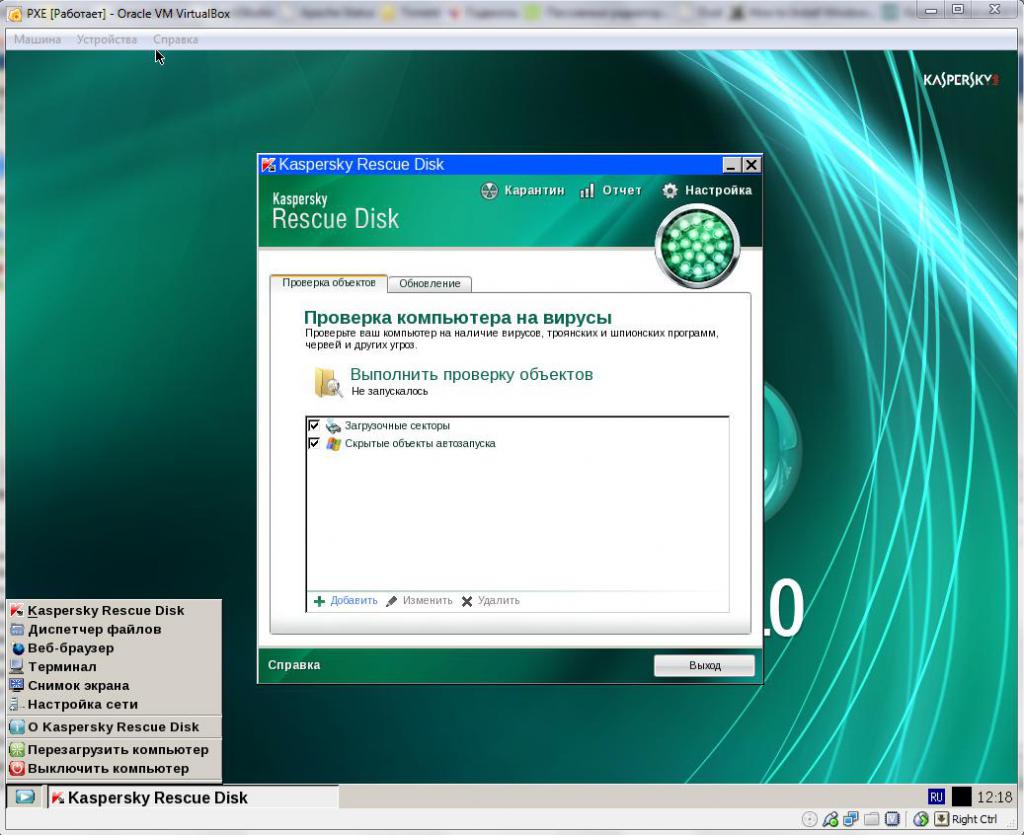
Они уже изначально содержат в наборе файлы загрузчика, задействовав которые при включении компьютера или ноутбука, и можно произвести старт со съемного устройства. Несколько отвлекаясь от основной темы, стоит сказать, что именно их применение является последним и самым мощным средством нейтрализации вирусных угроз, от которых любыми другими методами избавиться оказывается невозможно, поскольку такие программы способны определять даже те вирусы, которые изначально обосновываются в оперативной памяти.
Теперь несколько слов о том, какие именно файлы могут содержаться на флешке после превращения ее в загрузочное устройство. В качестве примера рассмотрим установочные дистрибутивы некоторых версий операционных систем Windows.
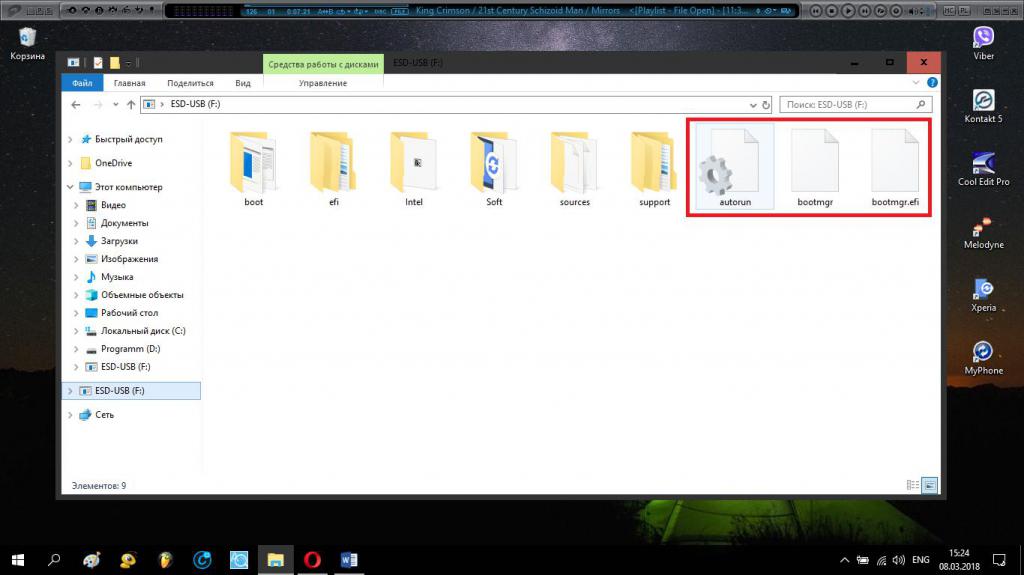
Как правило, в корневом каталоге имеется файл автостарта (autorun.inf), который, кстати, очень часто при заражении любят изменять некоторые компьютерные вирусы, и файлы менеджеров загрузки (bootmgr и botmgr.efi). разница между ними состоит в том, что каждый из них используется для определенной первичной системы, а также для загрузки установщика Windows с разными архитектурами. Остальные необходимые для старта и установки компоненты расположены в соответствующих папках, и на них мы особо останавливаться не будем, поскольку подробное описание обычному пользователю не скажет ровным счетом ничего.
Как сделать установочную флешку: базовые варианты действий
Теперь перейдем к рассмотрению вопросов создания загрузочных носителей самым непосредственным образом. Несмотря на то что в интернете можно встретить публикации, в которых указывается до десятка способов создания загрузочных USB-носителей, на самом деле их всего три:
- обычное копирование файлов;
- инструментарий командной строки Windows;
- применение специальных программ (и для дистрибутивов ОС, и для пакетов драйверов).
Кто бы там что ни говорил, других вариантов нет! И когда речь идет о большом количестве предлагаемых методов, в основном связано это только с описанием разных приложений, и только.
Программа для создания установочной флешки Media Creation Tool
Первой рассмотрим стандартную программу МСТ, разработанную специалистами корпорации Microsoft для быстрого апгрейда существующей операционной системы. Сразу же обратите внимание, что именно эта программа для создания загрузочной флешки, в отличие от утилит сторонних разработчиков, предназначена для использования дистрибутивов только систем 8.1 и 10. В седьмой модификации системы ее можно применять исключительно для апгрейда, то есть создать загрузочный носитель именно для установки на компьютер Windows 7 не получится.
Итак, как сделать установочную флешку при помощи данной утилиты?
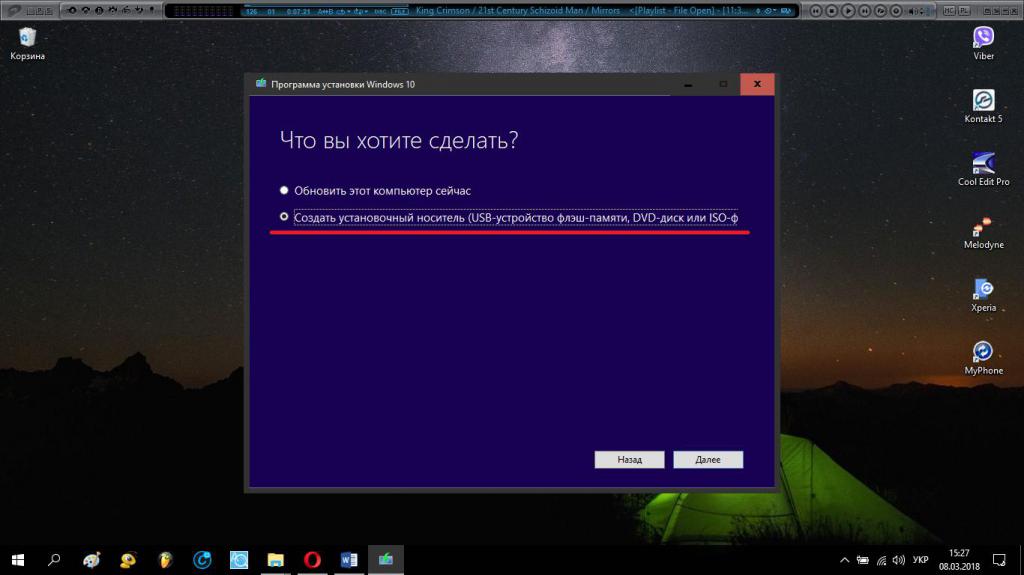
Программа является портативной и представлена в виде одного-единственного EXE-файла, который и нужно запустить от имени администратора, а после старта выбрать пункт создания загрузочного носителя, а не апгрейд компьютера, что предлагается по умолчанию. После прохождения подготовительного этапа, нужно будет выбрать носитель в виде съемного устройства и следовать указаниям программы.
Примечание: форматирование накопителя будет произведено в любом случае, поэтому заранее позаботьтесь о копировании важной информации с флешки в другое место. Кроме того, немногие знают, что после запуска утилита создает в системном разделе специальный скрытый каталог $Windows.~WS, удалить который вручную не получится. Для этого по окончании всех действий, следует использовать стандартный инструмент системы с выбором удаления системных файлов. Для корректной работы описанной утилиты обязательно наличие активного интернет-подключения, поскольку загрузка установочных компонентов будет производиться с ресурсов корпорации Microsoft.
Использование образа дистрибутива с прямым копированием содержимого
Теперь давайте разберемся, как сделать установочную флешку с установочного диска или из его образа. В первом случае все просто: достаточно отобразить все компоненты на диске, включая скрытые файлы и папки (если они там есть), после чего просто скопировать на нужный носитель (ну, или создать клон диска в какой-то программе, указав в качестве устройства сохранения копии свой USB-носитель).
Установочная флешка с Windows 7 и выше для инсталляции в системы с UEFI, но уже из образа оригинального диска, может быть создана не менее просто. Только в этом случае для обработки файла ISO нужно применять не специально разработанные для этого программы, а самые обычные архиваторы вроде WinRAR.
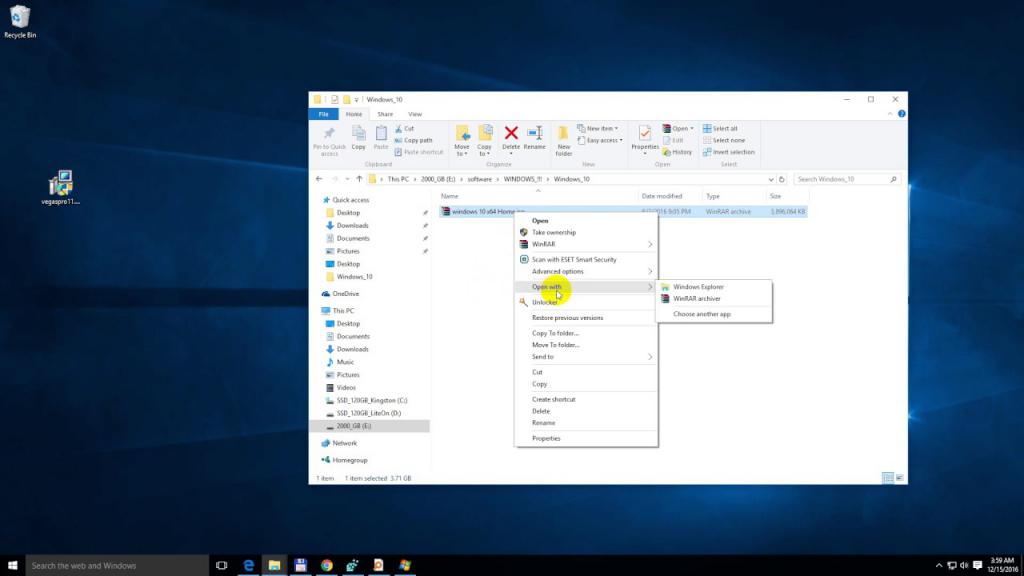
Действия таковы: извлекаете содержимое из образа, как из обычного архива, а затем копируете файлы и папки на съемный носитель. Указывать распаковку сразу на флешку не рекомендуется во избежание появления сбоев и ошибок.
Примечание: флешка должна иметь объем 4-6 Гб и быть отформатирована исключительно в FAT32, поскольку NTFS первичная система UEFI не распознает.
Средства командной строки
Пришло время сказать несколько слов о том, как сделать установочную флешку с XP-дистрибутивом (или любым другим). Вследствие того, что эта версия операционной системы безнадежно устарела, хотя еще и пользуется популярностью, и даже имеет поддержку со стороны Microsoft, многие современные программы работать с ней не хотят, но некоторые использовать все же можно. Тем не менее, если под рукой нет таких средств, проще всего воспользоваться встроенным в Windows всех модификаций инструментом DISKPART, который работает исключительно из командной строки и никакими другими способами не вызывается.
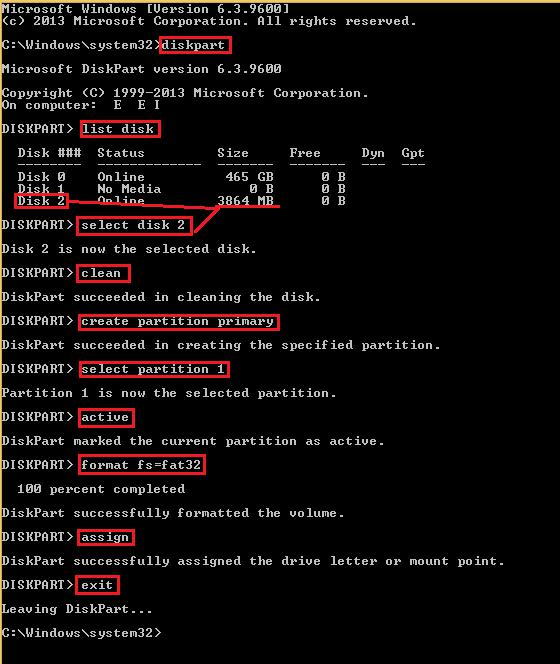
Сделать установочную флешку через командную строку достаточно просто. Рядовому пользователю, который особо не знаком с применением такого инструментария, вникать в то, что делает каждая из выше приведенных команд, совершенно необязательно. Основная задача сводится к тому, чтобы правильно выбрать номер диска, соответствующий съемному носителю, и при форматировании указать нужный тип файловой системы (NTFS или FAT32).
Примечание: определить свою флешку можно по размеру, значение которого указывается правее номера. Командная строка в обязательном порядке должна быть запущена с правами администратора, причем не только при входе в систему под соответствующей регистрацией. Вызов осуществляется через меню «Выполнить» (Win + R) вводом сокращения cmd. В Windows XP права админа не нужны, поскольку их использование не предусмотрено вообще, а в системах 7 и выше, если ниже поля ввода команд нет пункта старта от имени админа, можно воспользоваться «Диспетчером задач» с созданием новой задачи (там такой пункт будет) или запустить искомый файл cmd.exe из каталога System32 с правами администратора через меню ПКМ.
Программа Rufus
Как сделать установочную флешку через CMD (командную консоль) и с использованием еще двух описанных методов, разобрались. Теперь перейдем к рассмотрению специализированных программ, специально предназначенных для создания загрузочных носителей именно в виде USB-накопителей.
Одной из самых простых и понятных любому неискушенному в вопросах установки операционных систем пользователю, несмотря даже на англоязычный интерфейс, можно назвать программу Rufus, которая для использования каких-то особых знаний не предполагает. В приложении достаточно выбрать свой накопитель и указать через кнопку обзора путь к сохраненному файлу образа установочного дистрибутива и выставить тип предпочитаемого раздела загрузки с параметром «MBR для BIOS и UEFI». Все остальные действия утилита выполнит самостоятельно.
Апплет USB/DVD Download Tool
Теперь пару слов о том, как сделать установочную флешку в этом приложении. Оно тоже особо сложным не является.
Процесс создания загрузочного носителя в этой программе для создания установочной флешки упрощен еще больше. Сначала нужно выбрать свой носитель, как обычно, указать расположение файла образа, после чего дважды согласиться с предупреждениями об удалении всей присутствующей на устройстве информации.
Приложение WinSetupFromUSB
Перед нами один из безусловных лидеров в создании мультизагрузочных носителей. Как сделать установочную флешку с несколькими ОС? Что называется, проще простого. Действительно, именно эта программа позволяет записать из образов на съемный носитель дистрибутивы нескольких операционных систем, причем не только семейства Windows, но и с добавлением некоторых версий Linux. Теперь подробнее о том, как сделать установочную флешку с Ubuntu и Windows.
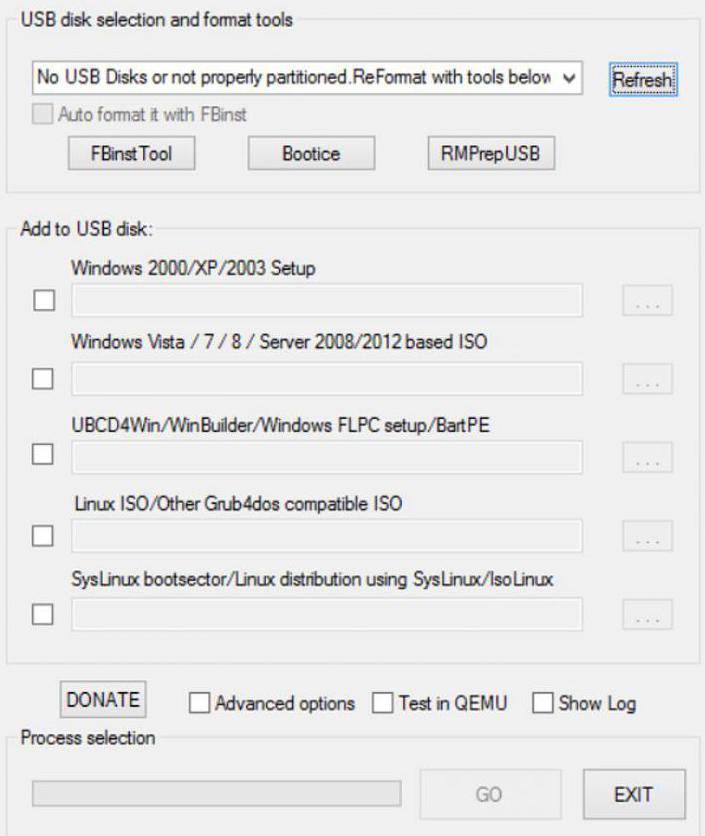
Первым делом обратите внимание на поля, в которых указаны поддерживаемые типы систем. Правее расположены кнопки обзора, через которые указывается местоположение того или иного образа. Создание установочной флешки Linux сводится к тому, чтобы для соответствующих полей выбрать именно тот файл образа, который по формату соответствует заявленной поддержке (образ ISO Linux, Grub4dos-совместимый образ ISO, файлы загрузчиков). Точно так же следует выбирать и образы Windows. В зависимости от того, сколько дистрибутивов будет одновременно записано, необходимый объем флешки может варьироваться в достаточно широких пределах.
Программные пакеты для работы с образами
Наконец, давайте посмотрим, как сделать установочную флешку, применив для этого узконаправленные программные пакеты, предназначенные исключительно для работы с образами (необязательно только с форматов ISO). Немного отвлекаясь, следует отметить, что ISO является универсальным форматом, который по умолчанию используется программой UltraISO. В других приложениях предусмотрены свои собственные типы файлов образов, но по, так сказать, негласному соглашению разработчиков такого программного обеспечения, все приложения имеют перекрестную поддержку сторонних форматов. В качестве примера остановимся именно на утилите UltraISO.
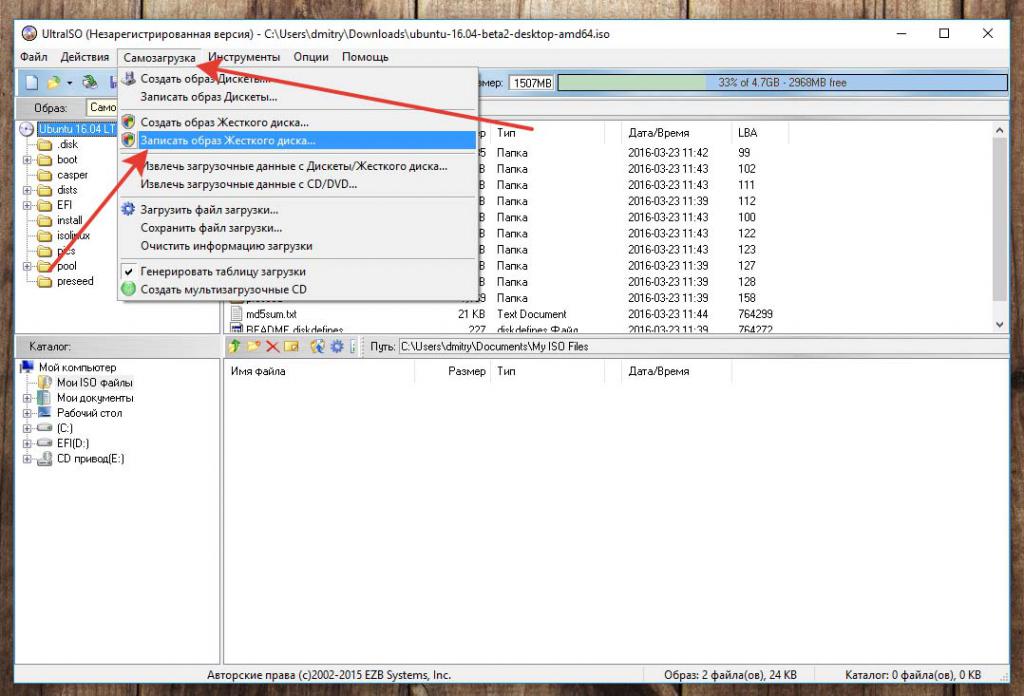
В ней выполняемые действия таковы:
- в программе открывается необходимый файл образа;
- в меню самозагрузки выбирается пункт записи образа жесткого диска;
- указывается съемное устройство;
- устанавливается метод записи USB+HDD;
- активируется старт процесса.
Примечание: как уже говорилось, любые форматы образов поддерживаются разными программами, поэтому использовать именно описанную утилиту совершенно необязательно. Так же хорошо работают и пакеты вроде Nero, Daemon Tools, Alcohol 120% и другие.
Создание загрузочных носителей с драйверами
В завершение всего вышесказанного посмотрим, как сделать установочную флешку с драйверами. Конечно, знающий методы работы с командной строкой специалист запросто может создать загрузочный DOS-носитель, записать на него файлы драйверов, а затем, загрузившись до старта Windows, установить нужное управляющее ПО.
Но что делать рядовому пользователю, который такими знаниями не обладает? И тут, как оказалось, все просто. На флешку файлы пакета DriverPack Solution можно записать напрямую. Если программа с базой данных представлена в виде образа, можно либо записать образ на съемный носитель, либо сначала распаковать его содержимое, а затем перенести на нужное устройство.
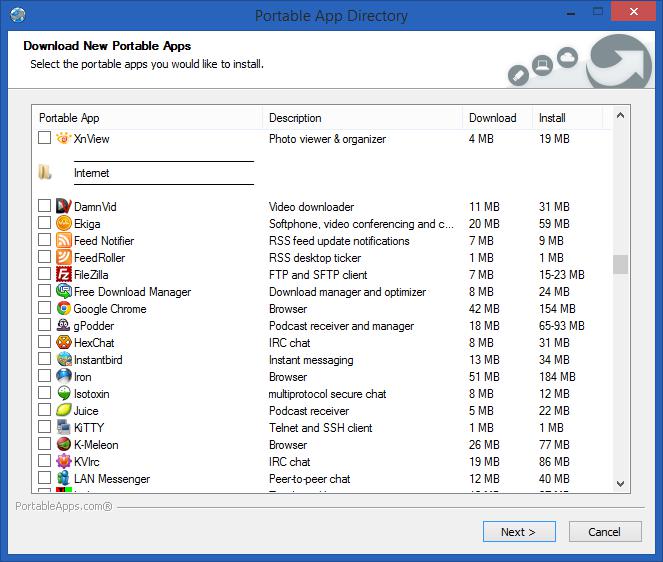
В случае если сам программный пакет изначально загрузчика не содержит, можно воспользоваться специальной утилитой PortableApps.com Platform (самая свежая версия 14.4.1), которая изначально делает флешку загрузочной и позволяет дописывать на нее десятки сторонних программ, в том числе и приложения для установки драйверов, которые и можно будет запускать после старта со съемного USB-устройства. Особо стоит отметить не только добавление программ в основной список, но и возможность загрузки дополнительных приложений из специального онлайн-хранилища, в котором они отсортированы по нескольким десяткам направлений.
Краткие выводы
Наконец, пришло время подвести некоторые итоги. По всей видимости, большинство пользователей интересует самый главный вопрос, связанный с тем, какую именно из выше представленных методик использовать лучше всего. Здесь все зависит от конкретной ситуации, начальных и конечных условий использования съемного носителя (типа операционной и первичной системы, загрузки драйверов или антивирусных утилит и т. д.). Конечно, самым простым выглядит применение специальных программ, что особо должно порадовать всех тех, кто особо не разбирается в тонкостях производимых действий. Но и их использование не всегда выглядит целесообразным, поскольку они не застрахованы от появления возможных ошибок и сбоев. А вот инструментарий командной консоли исключает их появление практически полностью. Кроме того, если использовать некоторые дополнительные атрибуты, возможности расширяются весьма существенно. Впрочем, выбор всегда есть. Так что смотрите сами, что для вас будет удобнее всего после предварительного сравнения нескольких вариантов действий и применяемых инструментов.






























