С развитием компьютерных технологий у пользователя появилось огромное количество возможностей. Далеко не все даже продвинутые юзеры используют все возможные процессы. К примеру, создание мультизагрузочной флешки для многих остается загадкой до сих пор. Но на самом деле сам процесс не является чем-то сложным. Для него не обязательно вызывать специалистов на помощь.
Для чего?
Что такое мультизагрузочная флешка и зачем она нужна? На ней хранится комплекс дистрибутивов и приложений, благодаря которым можно установить любую операционную систему, восстановить, удалить ее и проводить многие другие полезные операции.
Если вы когда-нибудь вызывали мастера, то замечали, что у него тоже есть подобная флешка. На накопителе обычно хранится вся нужная информация, которая поможет исправить ошибки в системе, переустановить или восстановить ее.
Сейчас создание мультизагрузочной флешки является не таким актуальным, как еще пару-тройку лет назад.
Подготовка к процессу
Чтобы весь процесс прошел корректно, нужно придерживаться некоторых условий. Вообще, создание мультизагрузочной флешки с несколькими ОС может происходить несколькими способами. К примеру, пользователь может загрузить готовый образ носителя с разными вариантами загрузки.
Если же вам нужна более индивидуальная настройка, то придется все делать вручную. Так, изначально нужно будет подготовить саму флешку. Для этого можно установить программу WinSetupFromUSB.
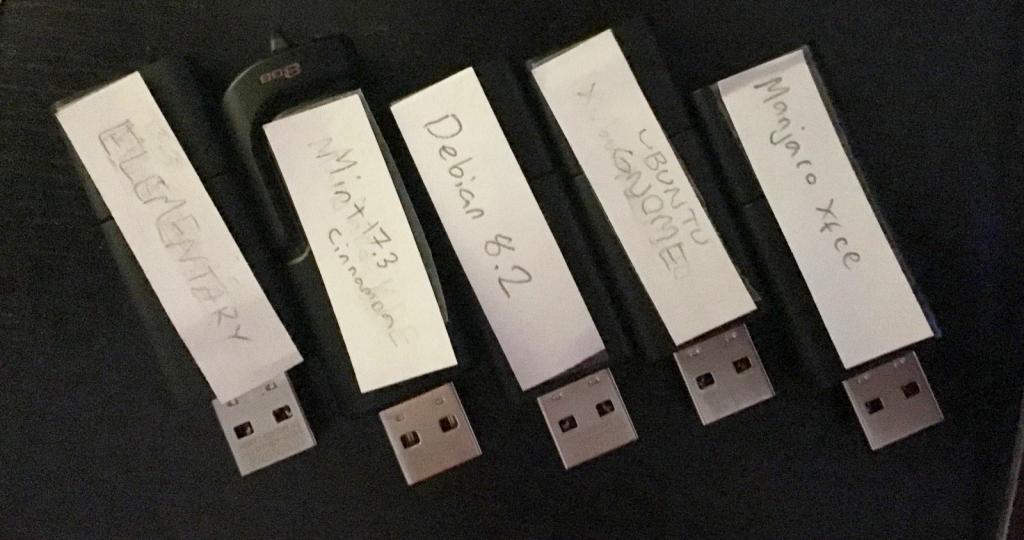
Также придется использовать разные дистрибутивы. Все зависит от того, что конкретно вам нужно для создания мультизагрузочной флешки. К примеру, можно обзавестись образами ISO дистрибутива «Семерки», «Десятки» и утилитами восстановления.
Помимо этого, нужно использовать флешку, которая бы поместила все, что нам нужно на нее загрузить. Обычно 16 Гб свободного пространства достаточно.
Утилита
Как уже упоминалось ранее, программой для создания мультизагрузочной флешки является WinSetupFromUSB. Конечно, можно использовать и другие утилиты, но эта – наиболее простая и понятная программа.
Помимо того, что софт является бесплатным, он может создавать не только мультизагрузочную, а и загрузочную флешку. Для некоторых пользователей сложности возникают в момент запуска утилиты. Дело в том, что программа имеет английский интерфейс. Поэтому многие юзеры сразу теряются в ее возможностях.
В этом случае можно попробовать отыскать другую программу, которая бы помогла в с мультизагрузочной флешкой. Но большинство программ имеют более простой и менее функциональный вариант.

WinSetupFromUSB
Это идеальная программа для создания мультизагрузочной флешки. У многих пользователей возникает вопрос, где же скачать эту утилиту? Так уж получилось, что официальный сайт редко когда находится на первой странице в поисковой выдаче. Поэтому пользователи попадают на сторонние ресурсы, которые путают их своими инструкциями по скачиванию и пичкают файл программы рекламными вирусами.
Чтобы ничего подобного не происходило, лучше сразу отыскать официальный сайт утилиты и оттуда загрузить программу. 16 мая 2017 года вышло последнее обновление этой утилиты версии 1.8.
Создание мультизагрузочной флешки
Для начала нужно подключить флешку к компьютеру. После открыть программу WinSetupFromUSB. В списке носителей должно появиться имя наши флешки. После этого нужно нажать на кнопку Bootice. Откроется новое диалоговое окно, в котором нужно будет выбрать опцию Perform Format. Она поможет отформатировать нашу флешку, перед тем как на нее попадет новая информация.
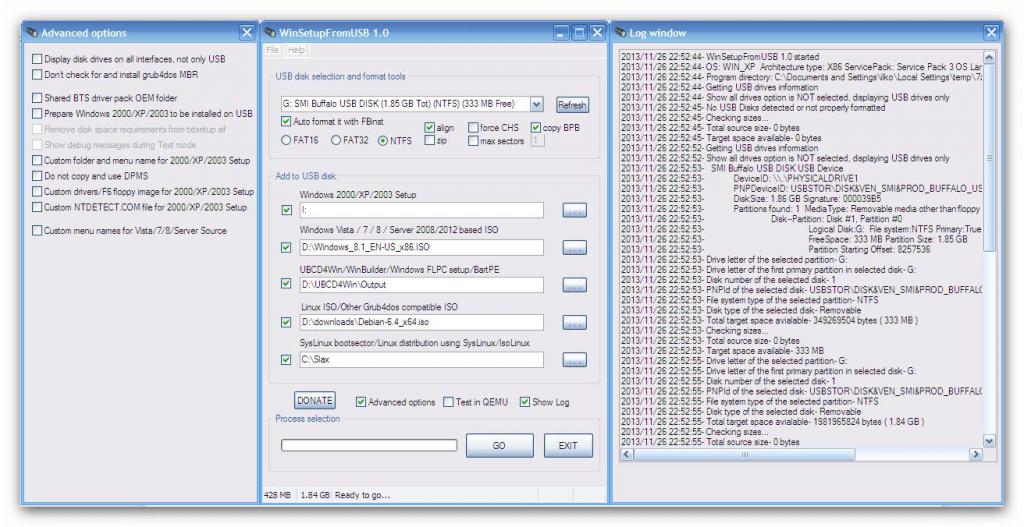
Конечно, форматировать можно и другими способами. К примеру, для этого отлично подойдет и системная утилита. Но в данном случае это не так важно. Важно помнить, что при форматировании все данные с накопителя безвозвратно будут утеряны.
Дальнейшее создание мультизагрузочной флешки с ОС и программами предполагает использование пункта USB HDD Mode. Выбрав этот пункт, достаточно нажать «Следующий шаг», а после указать формат NTFS.
Появится диалоговое окно, которое предупреждает пользователя о том, что флеш-накопитель будет отформатирован, а соответственно, все данные будут удалены. Достаточно просто согласиться с данным процессом. После придется некоторое время подождать, пока на рабочем столе не появится уведомление о том, что форматирование прошло успешно.
Далее мы снова попадаем в стартовое окно утилиты. Тут нужно выбрать раздел Process MBR. Откроется новое диалоговое окно, в котором нужно поставить галочку напротив второго пункта Grub4Dos. Далее нажать на кнопку Install/Config. Далее снова появится информация, в которой ничего не нужно менять. Достаточно кликнуть по кнопке Save to Disk.
Источники
Это программа создания мультизагрузочной флешки Windows потребует указать источники для мультизагрузки. После последнего действия нужно снова открыть программу. В главном окне можно увидеть поле для указания пути к нужным файлам. Поэтому заранее лучше отправить все дистрибутивы и утилиты в одну папку.
В этом деле важно понимать, что адрес пути должен вести не к конкретному файлу, а к папке, в которой находится он. Специалисты советуют смонтировать образы дистрибутивов системы на ПК либо распаковать все образы в специальную папку на компьютере. В последнем случае можно использовать любой архив, который может работать с форматом ISO.
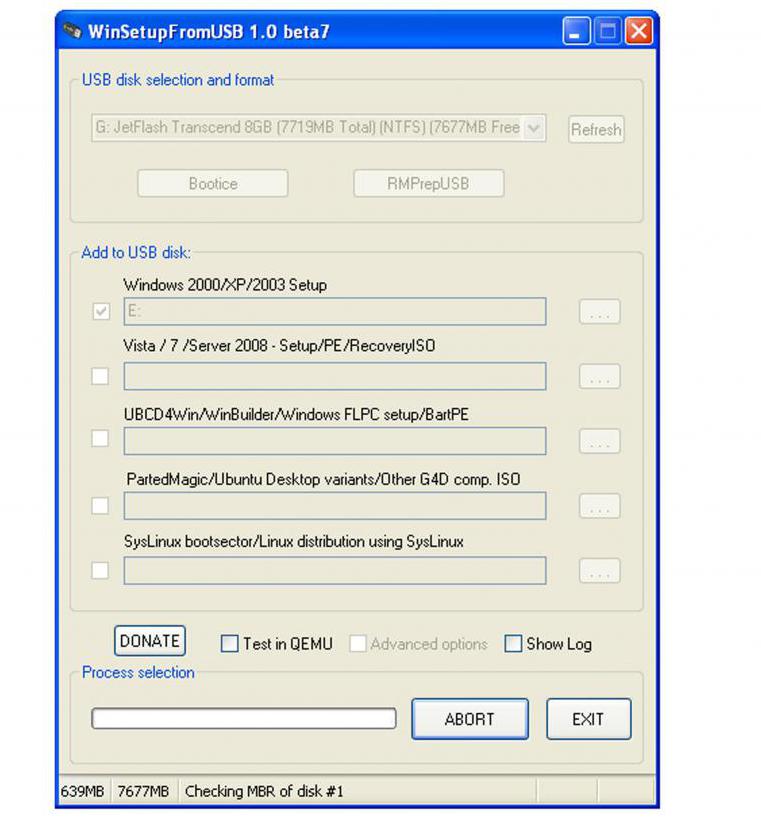
В этом же диалоговом окне, ниже, нужно выбирать галочки и указать папки с файлами. К примеру, если вам нужно загрузить на флешку Windows XP, тогда нужно выбрать соответствующую галочку напротив этого пункта, а после указать адрес к самому дистрибутиву Windows.
Чтобы скинуть на флешку программу типа Live CD, нужно поставить галочку напротив используемого загрузчика, а после указать путь, но уже не к папке, а к конкретному файлу расширения «.iso».
Далее достаточно будет запустить процесс и подождать некоторое время. После окончания копирования утилита предлагает какое-то лицензионное соглашение, которое до сих пор непонятно для чего используется. Поэтому многие специалисты советуют отказываться от него и просто продолжать работу. После того как утилита закончит свои дела, она уведомит пользователя соответствующим сообщением в диалоговом окне.
Другие варианты
Несмотря на то что предыдущий вариант является самым распространенным, он имеет некоторые недостатки. К примеру, с помощью WinSetupFromUSB нельзя одновременно записать установочные образы «Семерки» и «Восьмерки», либо двух разных «Семерок». Для этого нужно найти программу создания мультизагрузочной флешки с несколькими ОС.
Чтобы записать на накопитель две Windows 7, нужно использовать программу Easy2Boot и RMPrepUSB. Первую утилиту важно не путать с платным софтом с похожим названием EasyBoot. Многие считают, что такой вариант намного сложнее предыдущего. Но на самом деле, если внимательно разобраться, то ничего сложного в нем нет.
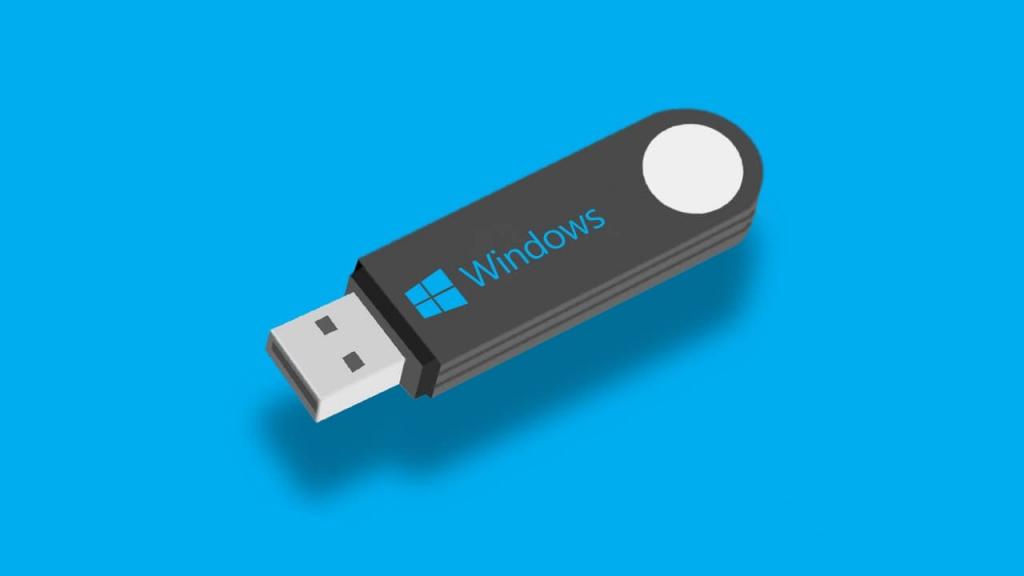
Установка программ
Естественно, на первом этапе нужно установить все необходимые программы. Стоит сразу отметить, что обе утилиты являются безопасными. Хотя, если проверять Easy2Boot через специальный антивирусный сканер, то можно заметить пару угроз. Но в целом они связаны с задачами, которые таким образом реализовываются и не являются опасными для системы.
Обе программы можно безопасно и бесплатно установить с официальных сайтов.
Процесс создания
Создание мультизагрузочной флешки с Windows 7 стоит начать с программы RMPrepUSB. Нужно запустить эту программу и пройтись по некоторым пунктам:
- Сначала находим пункт «Не задавать вопросов» и ставим напротив него галочку.
- Далее выбираем максимальный размер и любую метку тома.
- В разделе с загрузочным сектором нужно выбрать вариант Win PE v2.
- В строке с файловыми системами и опциями нужно выбрать подходящую для вас. К примеру, FAT32 функционирует со многими операционными системами, но не поддерживает файлы, имеющие размер более 4 Гб. Если вам важен последний пункт, то выбирайте файловую систему NTFS с опцией Boot с HDD. Такую же опцию стоит выбрать и в случае с FAT32 .
- Далее нужно поставить галочку напротив «Скопировать системные файлы из следующей папки» и после указать путь к архиву с программой Easy2Boot. Важно помнить, что она не должна быть распакованной. После этого появится диалоговое окно, в котором нужно ответить «Нет».
- Далее кликаем по кнопке «Подготовить диск». Пройдет своеобразное форматирование накопителя.
- На последнем этапе нужно нажать кнопку «Установить Grub4Dos». Снова появится уведомление, в котором нужно выбрать «Нет».
Далее программу можно свернуть и приступить к следующему этапу. Нужно перейти к содержимому накопителя и отыскать папку ISO. Создание мультизагрузочной флешки Windows потребует от вас перенести все имеющиеся образы в соответствующую папку.
К примеру, если вам нужно загрузить на флешку дистрибутив Windows 8, то находим на флешке папку Windows, далее WIN8 и помещаем туда файл расширение ISO.
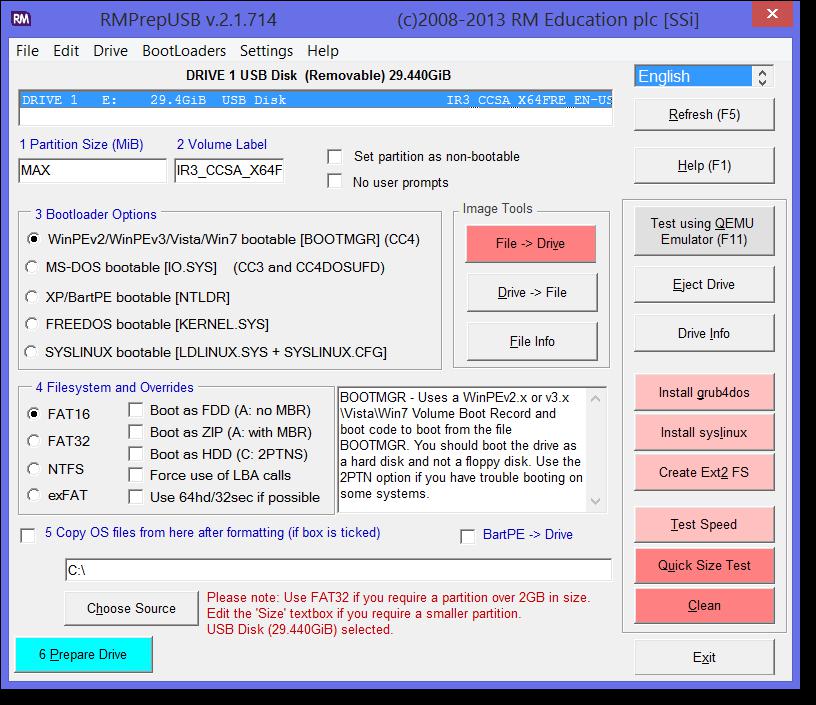
Когда вы перенесете все образы и распределите их по папкам, нужно будет развернуть программу RMPrepUSB. В ней переходим в основное меню, выбираем строчку Make All Files on Drive contiguous. После того как процесс будет завершен, флеш-накопитель готов.
Проблемы
При использовании последнего метода создания загрузочной флешки могут появиться некоторые ошибки. Применяя программу Easy2Boot, можно столкнуться с ошибкой, которая сообщает, что драйвер носителя отсутствует. Что сделать, чтобы исправить ее?
Как всегда, для самого процесса вам понадобится флешка, программа RMPrepUSB и USB-HDD, либо накопитель с Easy2Boot. После того как все будет готово к работе, нужно создать «дрова» виртуального привода Easy2Boot. Этот процесс очень схож с созданием мультизагрузочной флешки, который был описан выше.
Снова открываем программу RMPrepUSB и выбираем пункт «Не задавать вопросов». Далее следуем уже описанным этапам. Единственное, что меткой для тома будет служить Helper, файловую систему и опцию нужно выбрать FAT32 Plus Boot с HDD, а дальше все идет по уже описанной инструкции.
После того, как вы нажмете кнопку «Установить Grub4Dos», нужно перейти на накопители с Easy2Boot, после отыскать папку ISO, в ней папку Docs, а после папку USB flash Drive Helper Files. Все данные, которые здесь будут находиться, нужно перенести на флешку.

Таким образом, виртуальный привод подготовлен, его нужно объединить с Easy2Boot. Для этого необходимо отключить накопитель от компьютера, запустить утилиту RMPrepUSB, а после использовать пункт «Запустить из-под QEMU (F11)». В момент, когда начнется загрузка, необходимо вернуть флешку в компьютер и дождаться завершения процесса.
Чтобы проверить, получилось ли совместить привод с Easy2Boot, нужно закрыть диалоговое окно, перейти на флешку с утилитой и посмотреть на два файла с расширением xml. Если AutoUnattend и Unattend будут весить по 100 Кб, значит, процесс прошел успешно. Если ничего не получилось, тогда стоит повторить последний пункт с объединением привода и Easy2Boot.






























