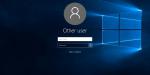Автоматический вход в систему хоть и не ускоряет работу компьютера напрямую, все же заметно сокращает время, необходимое для полной загрузки Windows. Особенно это актуально в том случае, если вы являетесь единственным владельцем ПК и вам не нужно постоянно переключаться между несколькими учетными записями.
Правда, найти и включить эту функцию не так уж и просто. Дело в том, что она была хорошо спрятана разработчиками Windows, дабы повысить безопасность данных, хранящихся на компьютерах пользователей. Но отчаиваться не стоит, так как данная статья поможет вам справиться с этой нелегкой задачей.
Суть автоматического входа в систему
Итак, для начала стоит разобраться, зачем вообще нужна данная функция. На самом деле все просто: автоматический вход в систему Windows позволяет вам не вводить пароль для авторизации под своей учетной записью. Проще говоря, вам будет достаточно включить компьютер, чтобы сразу же попасть на рабочий стол и приступить к работе.
Несложно посчитать, что время, проходящее от нажатия кнопки питания на системнике до полного запуска Windows, сократится ровно на столько, сколько вы тратите на ввод пароля и вход в свой аккаунт. Как видите, сплошные преимущества. Особенно, если вы не переживаете насчет того, что кто-то воспользуется компьютером в ваше отсутствие и украдет какие-то ценные данные. Ну что ж, с теорией разобрались, теперь самое время переходить к практике.
Настройка входа при помощи редактора учетных записей
Этот способ настройки автоматического входа в систему без пароля является самым распространенным. Чтобы применить его, сделайте следующее:
- Нажмите Win+R, чтобы воспользоваться службой «Выполнить».
- Введите в рабочей строке control userpasswords2. Внимательно проверьте правильность написания всех символов, а затем жмите OK.
- Запустится редактор учетных записей, сохраненных на вашем компьютере. По умолчанию, в нем должна быть активна вкладка «Пользователи». Если это не так, переключитесь на нее самостоятельно.
- Теперь выделите свою учетную запись, наведя на нее курсор и кликнув левой кнопкой мыши, а затем уберите отметку с пункта «Требовать ввод пароля». Жмите «Применить».
- Далее вы увидите, что запустилось окно с настройками автоматического входа в систему. В нем вы обнаружите имя вашего аккаунта (в строке «Пользователь»), а также пустые строки, в каждую из которых нужно ввести пароль.
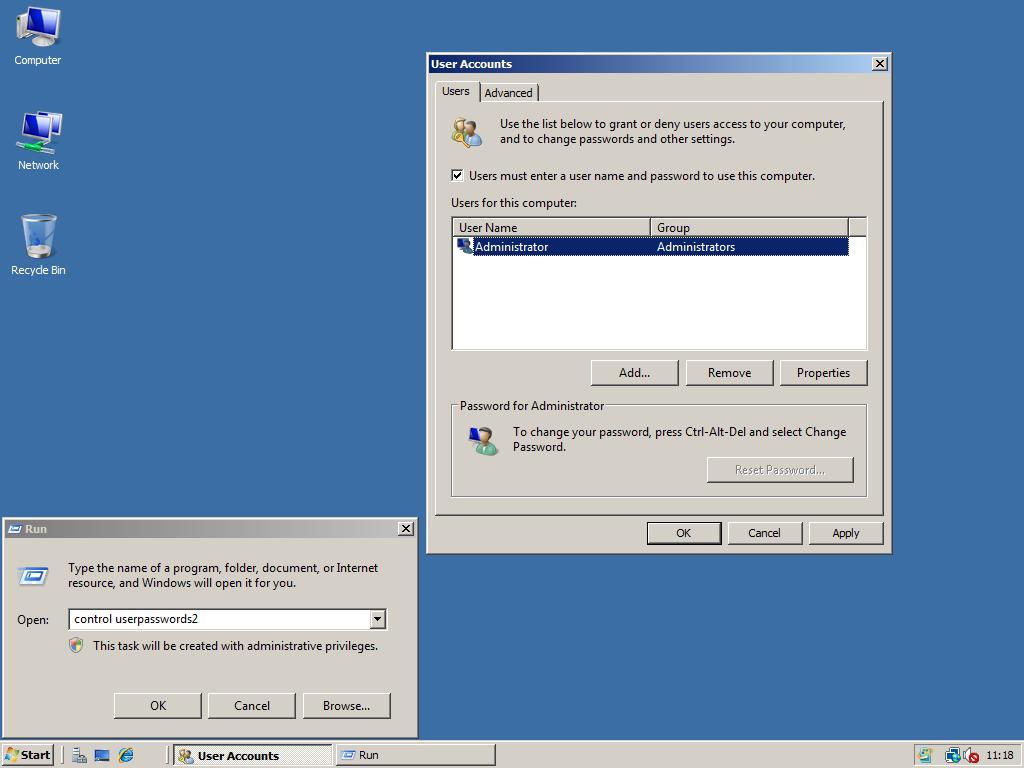
Вот, в принципе, и все. После того, как вы введете свой пароль и подтвердите внесенные изменения, система перестанет требовать у вас пароль и будет сразу же стартовать с рабочего стола. Кстати, этот же способ можно использовать для автоматического входа в систему Windows 10.
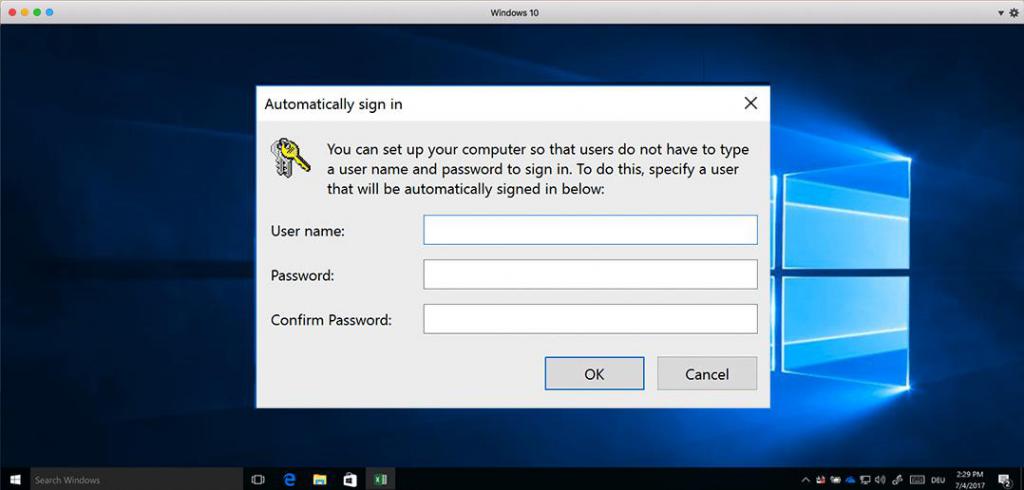
Через реестр
А вот данный способ уже куда сложнее предыдущего. Он подразумевает использование редактора реестра для настройки автоматического входа в систему. Делается это так:
- Нажмите Win+R и напишите Regedit. Теперь вам нужно перейти в раздел HKL_MACHINE.
- После этого откройте SOFTWARE.
- Далее зайдите в Microsoft, а после в Windows NT.
- Затем в CurrentVersion и, наконец, в Winlogon.
- Отыщите в справа параметр DefaultUserName. Откройте его и убедитесь, что здесь вписано имя аккаунта, для которого вы хотите настроить вход без пароля. Далее отыщите параметр DefaultUserPassword (если такого файла нет, вам придется самостоятельно его создать). Сюда нужно ввести пароль от вашей учетной записи.
- Ну, и наконец, найдите строку AutoAdminLogon. Откройте ее и напишите в поле «Значение» цифру 1.
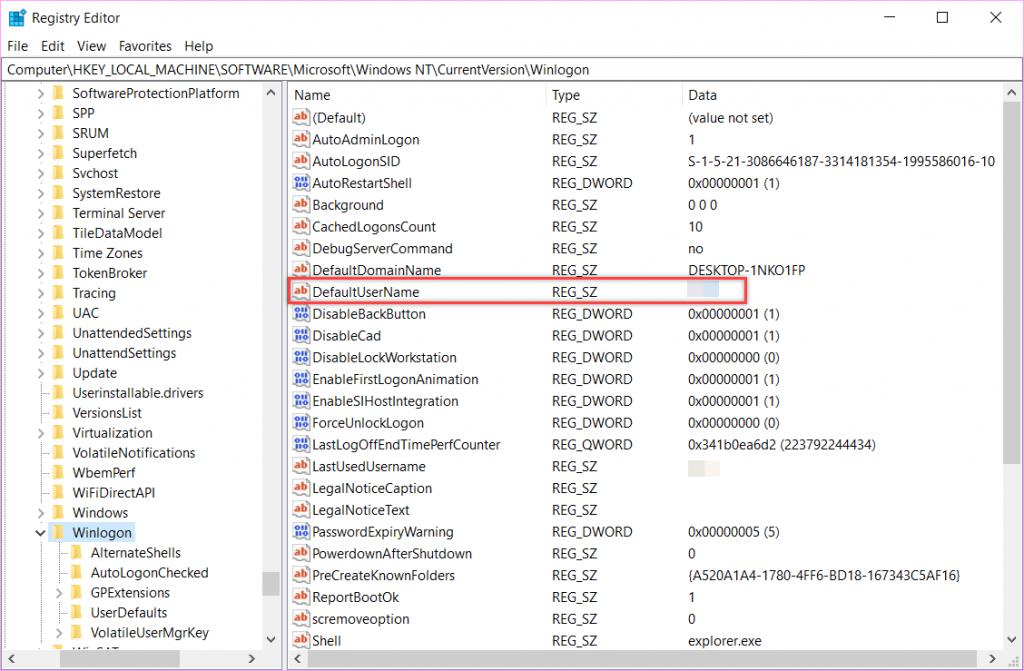
Теперь просто закройте редактор и перезагрузите ПК. Если все сделано правильно, операционная система загрузится без необходимости вводить пароль.
Отмена пароля
Альтернативно вы можете не настраивать автоматический вход в систему, а просто отключить пароль для своей учетной записи. Это делается следующим образом:
- Откройте «Панель управления» и перейдите в раздел «Учетные записи».
- Теперь выберите свою учетную запись и нажмите «Изменение своего пароля».
- Введите в соответствующее поле ваш текущий пароль, а поля «Новый пароль» и «Подтверждение» просто оставьте пустыми.
- Подтвердите изменения и перезагрузите компьютер.
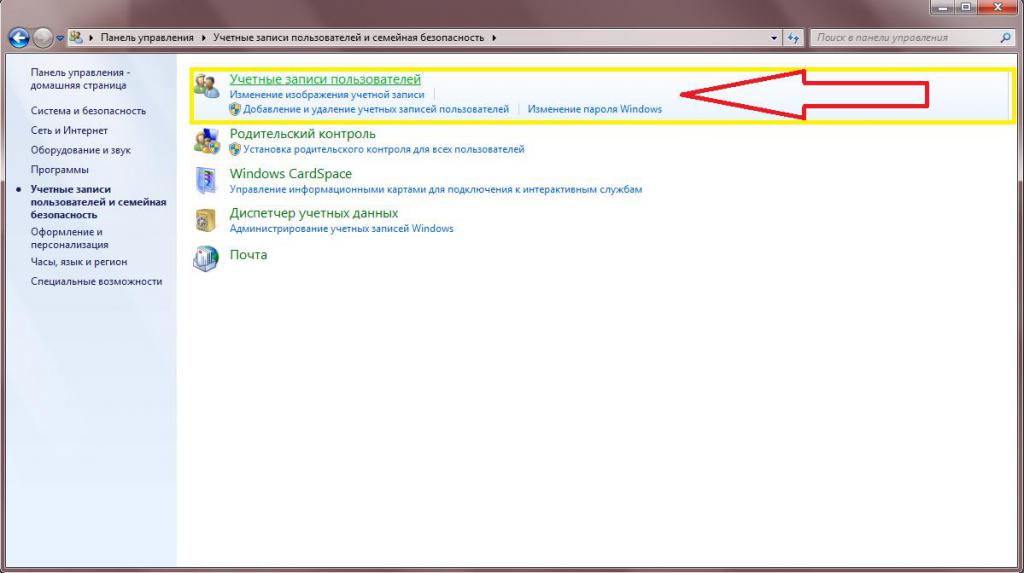
На этом все. Теперь при загрузке операционной системы вам больше не нужно будет каждый раз вписывать свои данные. Только помните, что хоть это и очень удобно, но все же оставлять учетную запись без дополнительной защиты можно только в том случае, если вы полностью уверены в безопасности своего компьютера. Крайне не рекомендуется отключать пароль и настраивать автоматический вход в систему на ПК, которыми пользуются сразу несколько человек и на которых хранятся важные документы.