Большинство пользователей Windows-систем слышали о понятии автозапуска программ, который еще называют автозагрузкой. О том, что это такое, какие действия можно производить с этим разделом и как его оптимизировать для ускорения старта системы, читайте далее. Рассмотрим несколько базовых вариантов действий, которые можно применять в зависимости от ситуации.
Что такое автозапуск программ в Windows, и для чего он предназначен?
Для начала разберемся, что собой представляет автозагрузка приложений. По всей видимости, многие уже исходя из названия самого термина догадались, что речь идет о том, что некоторые программные компоненты в момент старта системы активируются вместе с ней, выгружая свои библиотеки и другие исполняемые компоненты в оперативную память.

Сразу после установки, например, Windows 7 автозапуск программ производится только для встроенных компонентов и служб самой операционной системы, поскольку в «чистой» ОС присутствует минимальный набор приложений, и то, только тех, которые, так сказать, «вшиты» в нее. По мере работы пользователь начинает инсталлировать собственные программы, достаточно часто игнорируя сообщения о том, что какой-то программный продукт будет загружаться при старте Windows. Из-за этого список автозагрузки может неимоверно увеличиваться, из-за чего производительность системы снижается (стартующие приложения, как уже было сказано выше, работая в фоновом режиме, начинают нагружать оперативную память и процессор). Таким образом, во всех случаях увеличение быстродействия Windows в первую очередь сводится к тому, чтобы отключить ненужные компоненты и убрать их из раздела автостарта.
Какие компоненты могут стартовать вместе с операционной системой?
Но не стоит обольщаться, ведь речь идет не только о пользовательских приложениях, которые он устанавливал самостоятельно. В самой системе имеется огромное количество служб, которые в разделе автозагрузки отсутствуют, но стартуют вместе с системой в том самом фоновом режиме, не видном пользователю. В качестве самого простого примера можно привести службу печати. Но зачем она пользователю в активном виде, если у него нет принтера, и его использование не предвидится вообще? Вот тут и начинаются вопросы.
Как отключить автозапуск программ в Windows 7 и ниже штатными средствами?
Но давайте посмотрим, как избавиться от всего того, что может нагружать систему. Обычно в качестве основного инструмента в системах версий седьмой и ниже используется специальный конфигуратор, в котором имеется вкладка автозагрузки (автозапуск программ отключается именно там, но добавить приложение для быстрого старта здесь не получится).
Для доступа к настройкам используется меню «Выполнить» (Win + R), в котором вводится команда msconfig с дальнейшим переходом на указанную вкладку.
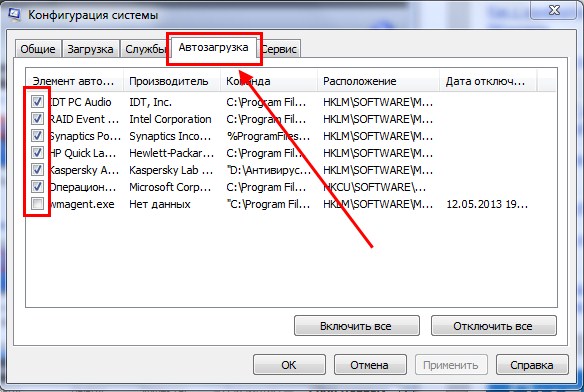
В этом разделе просто снимаются галочки со всех ненужных процессов с сохранением изменений. При сохранении система выдает предложение немедленной перезагрузки, с которым необходимо согласится, поскольку это обязательное условие для вступления установленных опций в силу.
Обратите внимание, что из всех компонентов, которые можно отключить, службу ctfmon лучше не трогать. Она ответственна за отображение значка языка и языковой панели в системном трее.
Раздел автозагрузки в "Виндовс" 10
Автозапуск программ в Windows 10 находится уже не в конфигураторе, а в «Диспетчере задач». Даже если использовать вышеуказанную команду, при попытке доступа к разделу автозагрузки все равно произойдет перенаправление к соответствующему диспетчеру.
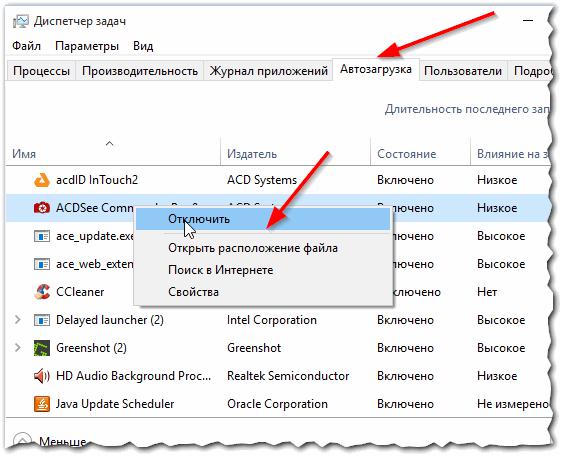
Поэтому лучше вызвать его сразу (например, прописав команду taskmgr в консоли «Выполнить»). Убрать ненужные компоненты можно через отключение специальной кнопкой справа внизу.
Компоненты системы
Как уже говорилось, автозапуск программ относится не только к пользовательским приложениям и некоторым службам системы, но в равной степени касается компонентов Windows.
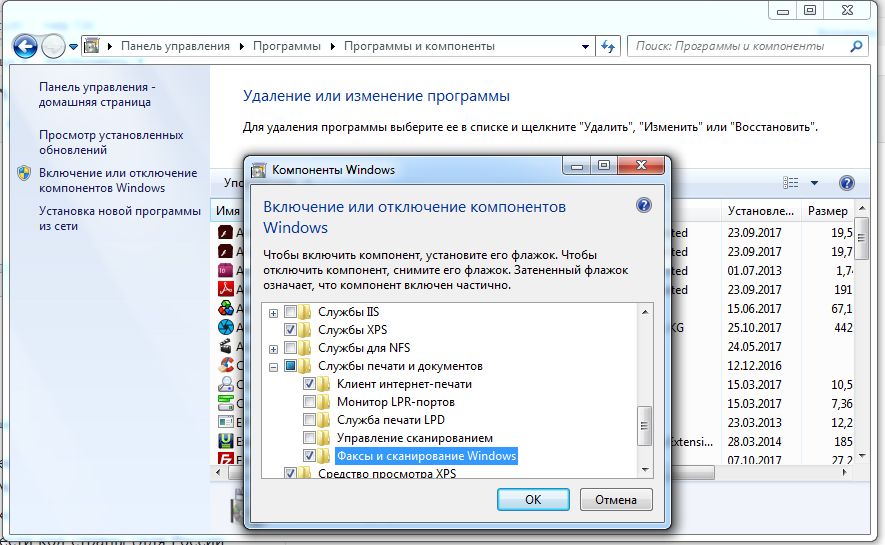
Не верите? Зайдите через стандартную «Панель управления» в раздел программ и компонентов и перейдите именно к компонентам системы. Посмотрите, сколько в списке активных служб. Зачем вам модуль Hyper-V, если вы не используете виртуальные машины? Зачем держать активной службу браузера Internet Explorer, если у вас установлен другой веб-обозреватель? Зачем нужна та же служба печати, если нет принтера? Так-то!
Для увеличения производительности системы необходимо отключить автозапуск программ и служб из этого списка. Однако делать это нужно с умом, а то отключите важный компонент, а потом и система перестанет работать.
Как добавить программу в автозагрузку
Теперь посмотрим, как добавить приложение в разделе автостарта, если это по каким-то причинам необходимо. В разделе автозагрузки конфигуратора произвести такие действия невозможно, но выход есть.
Для начала через ПКМ на исполняемом файле выбранной программы отправьте ярлык на «Рабочий стол» или сразу создайте его там, указав в свойствах полный путь к файлу. После этого нужно просто поместить его в папку «Автозагрузка». Чтобы долго не искать ее в «Проводнике», вызовите меню «Выполнить» и введите команду shell:startup.
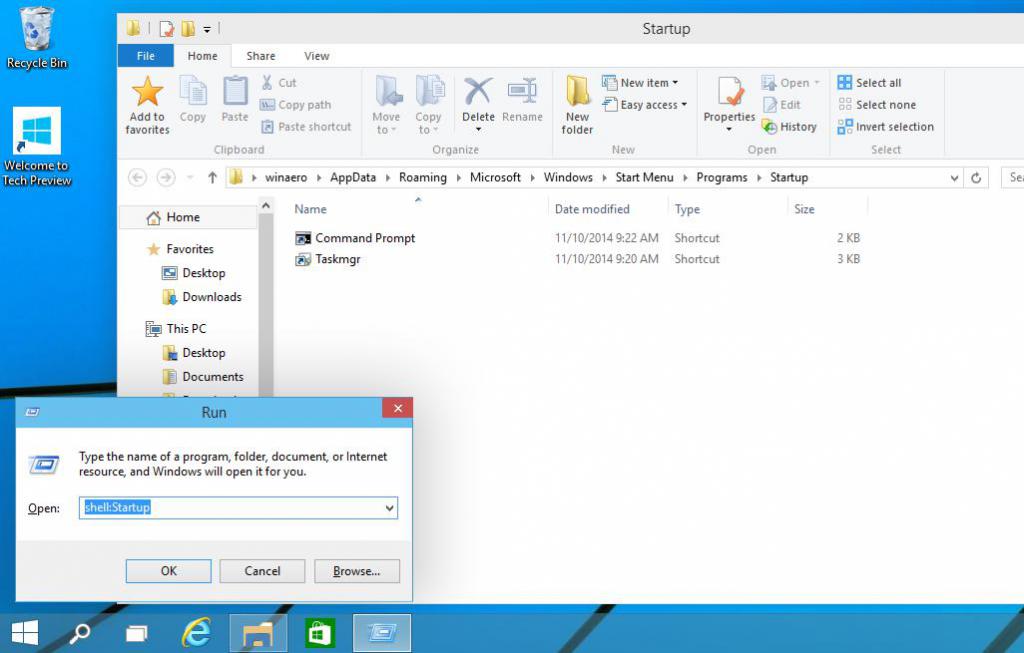
После этого перед вами появится каталог с ярлыками приложений, стартующих вместе с системой. Вставляйте ярлык своей программы в эту директорию и перезагружайте систему.
Действия в реестре
Более опытные пользователи управлять автозапуском программ могут и через системный реестр, доступ к которому можно получить через консоль «Выполнить», введя команду regedit.
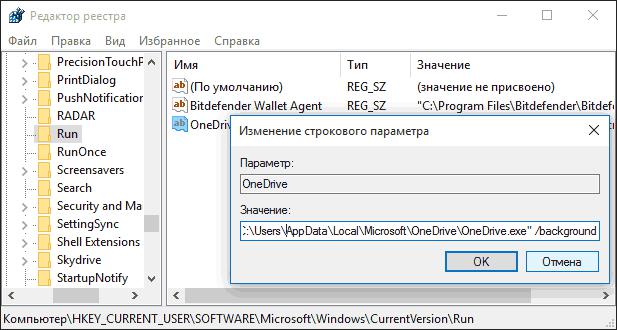
Здесь в ветках HKLM и HKCU через раздел SOFTWARE необходимо найти каталоги Run и RunOnce. В первом хранятся ключи приложений, постоянно стартующих с системой, во втором – программ, которые запускаются единоразово. Для их отключения ключи просто удаляются, а для добавления создаются строковые параметры, для которых в качестве значения указываются полные пути к исполняемым файлам нужных приложений.
Использование оптимизаторов
Намного более проще производить все вышеописанные действия при помощи специальных утилит-оптимизаторов (например, Advanced SystemCare, CCleaner и т. д.). В них управление автозагрузкой более гибкое. К тому же, они позволяют отключать не только приложения или компоненты системы, но и надстройки веб-обозревателей, ненужные панели и расширения, что выглядит весьма практично.






























