Кто из нас не сталкивался с ситуацией, когда при подключении внешнего USB-устройства хранения данных (флешки, карты памяти или USB HDD) появляется сообщение о том, что диск защищен от записи? Как снять защиту, знают далеко не все пользователи, хотя большинство догадывается о самых простых решениях. Чтобы разобраться с отключением блокировки доступа, рассмотрим наиболее распространенные случаи, и для каждого из них предложим выполнение основных действий, которые гарантированно снимают защиту, причем иногда даже вне зависимости от возникшей ситуации.
Диск защищен от записи: причины появления или установки блокировки доступа
Для начала давайте остановимся на некоторых простейших случаях. Сразу следует отметить, что появление сообщений о том, что USB-диск (флешка) защищен от записи, нехарактерно для внешних жестких дисков, а в основном встречается только при попытке подключения съемных устройств именно в виде флешек и съемных карт памяти. Самая банальная причина – установка механической защиты на самом накопителе или блокировка устройства специальным кодовым замком.
Не менее часто уведомление о том, что диск (флешка) защищен от записи, появляется в случае отсутствия на накопителе достаточного объема для копирования или перемещения на него файла большего, чем доступно, размера. Вполне возможно, что и сам накопитель на программном уровне имеет защиту, обойти которую обычными методами не представляется возможным.
Наконец, не стоит сбрасывать со счетов и воздействие некоторых типов вирусных угроз, которые способны блокировать доступ к устройству не менее эффективно, чем использование механической и программной защиты. Но это только самые общие и наиболее распространенные ситуации, ведь на самом деле их может быть намного больше. Но предлагаемые далее решения (особенно в плане программной нейтрализации защиты) работают практически всегда. Исключение составляют разве что ситуации, когда само устройство имеет физические повреждения или изменение структуры оригинальной файловой системы.
При подключении флешки пишет: «Диск защищен от записи». Что делать в первую очередь?
Итак, перейдем к практическому устранению проблем с доступом к подключаемому к компьютеру или ноутбуку съемному устройству хранения данных. Как уже говорилось, уведомление о том, что диск (флешка) защищен от записи, чаще всего появляется при установке механической защиты, ограничивающей доступ к носителю на физическом уровне.

Некоторые модели флешек и карт памяти оборудованы специальными переключателями, которые обычно расположены на боковых стенках устройств или прикрыты крышкой. Проверьте их наличие и при необходимости установите их в отключенную позицию (переключатель может быть помечен, как Write-protect или Lock). Что касается кодовых замков, с ними дело обстоит гораздо сложнее. Тут без ввода корректной комбинации для снятия блокировки не обойтись.
Проверяем доступное свободное пространство
Далее будем исходить из того, что механическая или криптографическая защита на носителе не установлена, но при подключении устройства к компьютерному терминалу система с завидным постоянством сообщает, что диск защищен от записи. Что делать в такой ситуации?
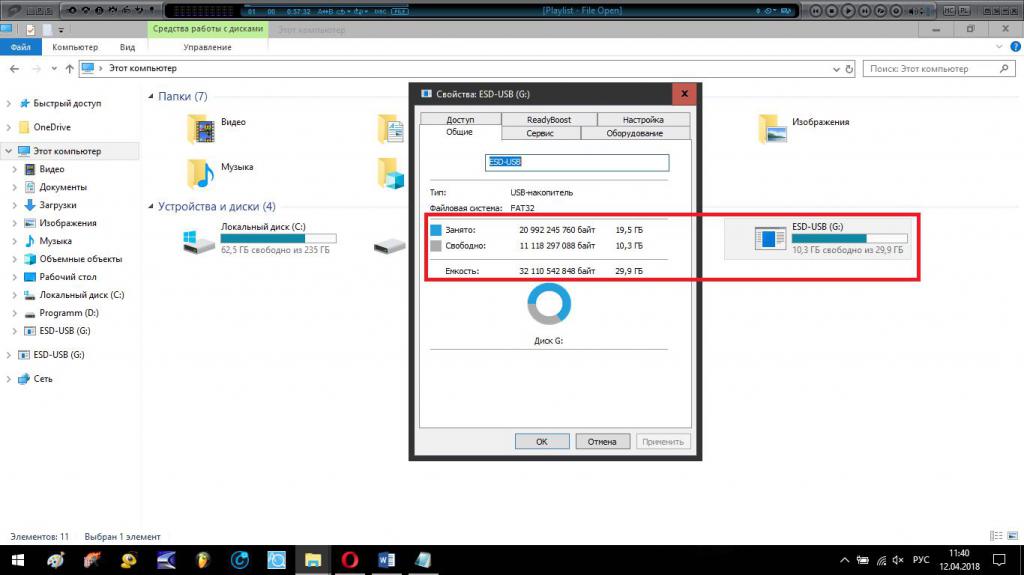
В этом случае необходимо проверить доступное дисковое пространство на самом носителе. Дело в том, что иногда при попытке копирования или перемещения на флешку или карту памяти файлов и папок, суммарный размер которых превышает доступный свободный объем, как раз и выдается вышеуказанное уведомление, хотя на самом деле оно к сложившейся ситуации, по большому счету, не имеет абсолютно никакого отношения.
Сканируем носитель на вирусы
Вирусы разного рода съемные носители любят особенно сильно, поскольку иногда они представляют собой единственный способ проникновения в компьютерную систему. Самым частым явлением можно назвать присутствие угроз в виде зараженных или самостоятельно созданных вирусом файлов автозапуска autorun.inf, которые имеют атрибут скрытых и в обычном виде в файловом менеджере не отображаются. Но как известно, там, где есть один вирус, есть и другой. Поэтому присутствие на накопителе еще каких-то вирусных апплетов исключать нельзя. Как уже понятно, блокирование доступа к флешке или карте и приводит к тому, что система и сообщает пользователю о том, что диск (флешка) защищен от записи. Как снять защиту? Элементарно! Нужно просто избавиться от присутствующих на носителей вирусов. Но как это сделать, ведь доступ ограничен?
Кто бы там что ни говорил по поводу портативных антивирусных утилит вроде Dr. Web CureIt! или KVRT, несмотря на всю свою функциональность, и они оказываются бессильны. В таком случае поможет только вариант с загрузкой со съемного накопителя, на котором записана сканирующая и лечащая утилита Kaspersky Rescue Disk, позволяющая проверить и жесткий диск, и оперативную память, и внешние носители информации еще до загрузки операционной системы.
Примечание: вирусы типа autorun.inf можно удалить вручную, однако от остальных угроз, которые параллельно могут присутствовать на носителе, избавиться получится не всегда.
Снимаем защиту в командной строке
Теперь предположим, что предыдущие методы не сработали, вирусы обнаружены не были, а система все равно пишет: «Диск защищен от записи. Снимите защиту или воспользуйтесь другим диском». Что можно предположить? По всей видимости, в этом случае мы имеем дело с установленным атрибутом, который применяет к накопителю уровень доступа только на уровне чтения хранящейся на нем информации без возможности ее изменения или замены объектов (перезаписи содержимого). Таким образом, установленное ограничение нужно убрать. На раздел свойств, вызываемый через меню ПКМ на флешке или карте в «Проводнике», можете даже не рассчитывать. Все равно пункты настройки атрибутов там отсутствуют. Снять защиту в этом случае совершенно просто можно через командную строку (cmd), запущенную с правами администратора.
В ней сначала необходимо ввести команду diskpart, затем вписать list disk и запомнить номер подключенного устройства. Определить, что это именно флешка или карта памяти можно по общему объему.
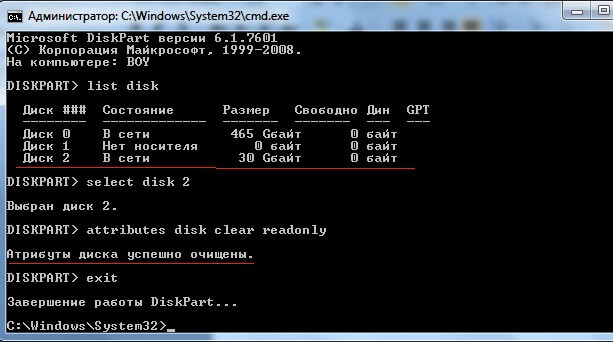
После этого последовательно выполняются команды select disk N (N – определенный номер тома), attributes disk clear readonly и exit. Вторая команда, как уже понятно, полностью очищает атрибут «Только чтение», а третья нужна для завершения работы инструмента diskpart.
Редактируем параметры системного реестра
Теперь несколько слов еще об одной ситуации, при которой пользователю сообщается, что USB- или SD-диск защищен от записи. Если предыдущие варианты действий должного эффекта не дали, снять защиту можно через редактирование некоторых параметров системного реестра (regedit).
В редакторе необходимо использовать ветку HKLM, в которой через раздел SYSTEM необходимо добраться до каталога StorageDevicePolicies.
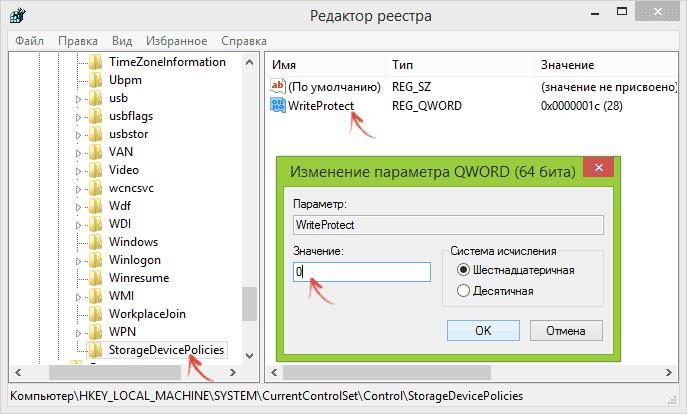
Справа будет присутствовать ключ WriteProtect, по всей видимости, со значением «1». Чтобы снять защиту, необходимо войти в редактирование параметра (двойным кликом или через меню ПКМ), а затем сменить единицу на ноль. После перезагрузки системы устройство станет доступным.
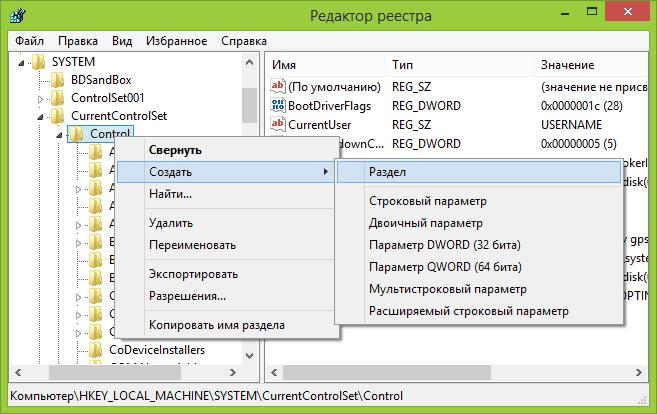
Примечание: если указанного выше раздела в реестре нет, в каталоге Control через ПКМ создайте раздел, присвойте ему имя StorageDevicePolicies, уже в новом каталоге справа через ПКМ создайте 32-битный параметр DWORD с именем WriteProtect и установите для него значение «0».
Изменяем групповые политики
По большому счету, в случаях, когда оказывается, что USB-диск защищен от записи, можно воспользоваться и альтернативным методом снятия блокировки – изменением параметров групповых политик, что является полным аналогом действий с реестром, но только с более низким приоритетом (значения, установленные для политик, в реестре изменить можно, наоборот – нет). Редактор групповых политик вызывается путем ввода в консоли «Выполнить» команды gpedit.msc.
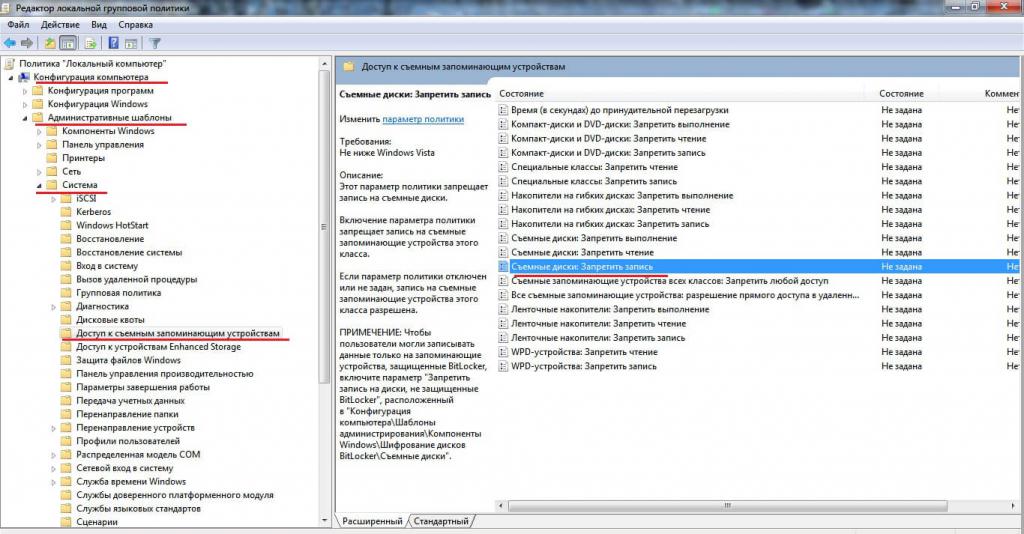
В нем через разделы административных шаблонов и системы нужно найти каталог доступа к съемным устройствам, а справа использовать редактирование параметра запрета записи для съемных дисков. В настройках указанного параметра устанавливается отключение, изменения сохраняются, а система, как и в случае с действиями в реестре, полностью перезагружается.
Используем узконаправленные утилиты
Но это были только встроенные инструменты Windows-систем. Многим пользователям они могут оказаться достаточно сложными в освоении и применении. Поэтому в случае когда диск (SD-карта) защищен от записи, что в равной степени относится и к обычным флешкам, можно воспользоваться специальными программами, рассчитанными на устройства определенного производителя. Так, небольшая программа JetFlash Recovery Tool устраняет проблемы с доступом на устройствах Trascend. Большее количество флешек и карт памяти поддерживает приложение D-Soft Flash Doctor.
Форматируем носитель
Наконец, если ничего из выше перечисленного снять блокировку доступа не помогает, и система снова сообщает, что диск защищен от записи, возможно, решением проблемы станет форматирование носителя. По всей видимости, читатели уже догадались, что на стандартные инструменты Windows в данном случае рассчитывать особо не приходится, хотя попытаться произвести форматирование с их помощью можно. При этом во избежание появления ошибок лучше выбрать быстрое форматирование.
Если это не сработает, или на каком-то этапе будет выдано сообщение об ошибке, можно применить и более кардинальный метод. Предварительно скопируйте всю нужную информацию с накопителя в другое место (например, на жесткий диск или в виртуальный раздел), затем выполните низкоуровневое форматирование при помощи утилиты HDD Low Level Format Tool, а потом произведите обычное форматирование средствами системы. Применение такой последовательности эффект даст точно, и уведомление о том, что диск защищен от записи, при последующем подключении устройства системой больше выдано не будет.
Перепрошиваем микроконтроллер
Наконец, иногда (очень редко) суть проблемы может состоять в том, что повреждению подверглась программная прошивка микроконтроллера флешки или SD-карты. В этом случае система тоже может сообщить, что диск защищен от записи. В такой ситуации выходом станет перепрошивка устройства.
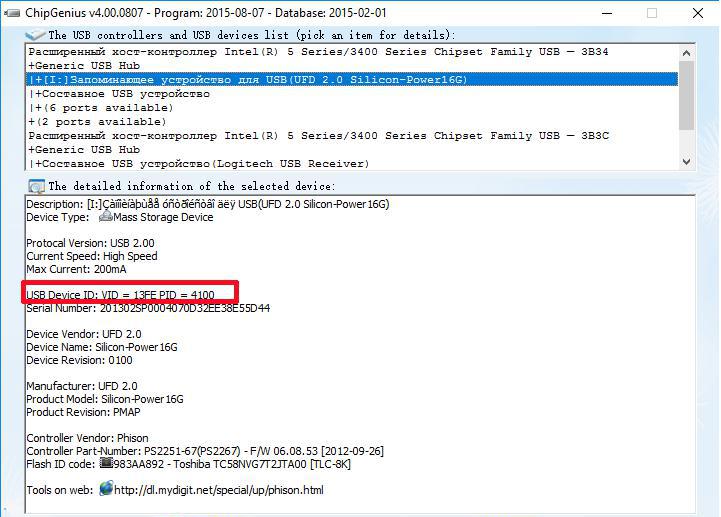
Сначала необходимо будет узнать идентификаторы VID и PID, используя для этого программы вроде ChipGenius или даже стандартный «Диспетчер устройств», в котором в свойствах выбранного оборудования на вкладке сведений выбирается показ ИД. После этого по найденным значениям в интернете следует задать поиск соответствующей прошивки, скачать ее и установить самостоятельно. По идее, после выполнения таких действий проблема будет решена окончательно.
А что, если дело не в накопителе?
Напоследок остается добавить пару слов о совершенно банальной ситуации, в которой может оказаться любой пользователь. Сообщение, выдаваемое системой (особенно на английском языке), может быть истолковано неправильно самим пользователем. Вполне возможно, при попытке перемещения какого-то файла на съемное устройство защита устанавливается именно для этого объекта, а не для флешки или карты? Для устранения проблемы просто вызовите свойства файла или папки через ПКМ в «Проводнике», а затем снимите флажок с атрибута «Только чтение», если таковой установлен, после чего повторите попытку перемещения.
Краткое послесловие
В принципе, это все, что касается основных моментов, связанных с блокированием доступа к съемным носителям. Совершенно справедливо у каждого читателя возникает вопрос по поводу того, какая именно методика устранения проблем является, так сказать, универсальной или наиболее действенной. По большому счету, советовать что-то одно очень сложно. Но в качестве первейшего средства лучше сразу применить снятие блокировки через командную строку. Вполне возможно, что это и сработает, и остальные инструменты не понадобятся.
В случае с вирусами (особенно неудаляемыми, что тоже встречается), как ни прискорбно это звучит, без форматирования не обойтись. При этом придется отказаться от быстрого, и по возможности произвести полное форматирование. Что же касается низкоуровневого форматирования, его и использовать целесообразно только в самых крайних случаях, поскольку после проведения таких процессов восстановить информацию, ранее присутствовавшую на накопителе, если пользователь по каким-то причинам не скопировал ее в другое место, будет весьма проблематично.
Само собой разумеется, что можно заняться изменением ключей реестра и параметров групповых политик, но без знания вопроса или без крайней необходимости, к таким методам лучше не обращаться, а то ведь можно внести такие изменения, что и вся система перестанет работать (речь идет о системном реестре, для которого сохранение или отмена изменений не предусмотрены).
Чтобы упростить себе задачу, если, конечно, под рукой есть восстановительная утилита от производителя флешки или карты, можно воспользоваться и ею. Почему бы и нет? Для рядовых неподготовленных пользователей такой подход можно назвать самым простым вариантом устранения проблем со съемными USB-накопителями, если только первопричина не скрыта гораздо глубже (например, при изменении файловой системы на RAW-формат).






























