По всей видимости, многие пользователи замечали, что сразу же после «чистой» установки операционные системы Windows, вне зависимости от модификации, работают достаточно шустро, хотя и не в самом оптимальном режиме. Но вот со временем компьютер начинает притормаживать, приложения открываются очень долго, да и вообще, работать в системе становится крайне проблематично. О том, как улучшить работу компьютера с Windows 7 на борту или с любой другой модификацией, и предлагается поговорить. О десятой версии системы будет сказано отдельно.
Как улучшить работу старого компьютера?
Итак, начнем, пожалуй, с устаревших компьютерных систем, которые с современными ПК и ноутбуками тягаться в производительности не могут, равно как и не поддерживают установку новейших модификаций операционных систем Windows. Как улучшить работу компьютера с Windows XP, например, базовая аппаратная конфигурация которого на инсталляцию систем рангом выше просто не рассчитана?

Первое, что приходит большинству пользователей на ум - апгрейд (замена старых комплектующих более современными). Сразу стоит сказать, что это не самое лучшее решение, поскольку материнская плата может не поддерживать установку новейшего оборудования. Получается, что ее придется менять в первую очередь, что по стоимости может быть сопоставимо с покупкой нового компьютера. Тем не менее вопрос "как улучшить работу компьютера" может быть решен за счет использования программных методов, которые работают абсолютно во всех операционных системах этого семейства (за редким исключением). Далее все эти методы будут рассмотрены максимально подробно.
Как улучшить скорость работы компьютера: процессор и оперативная память
Как известно, процессор и оперативная память являются сердцем любого компьютера и подвергаются нагрузке в первую очередь. Времена, когда оверлокеры разгоняли процессоры вручную, давно миновали – теперь в этом нет необходимости. Можно, конечно, добавить и дополнительные планки памяти, но освободить ее ресурсы можно и без этого (далее будет понятно, как это делается).
Но давайте посмотрим, как улучшить работу процессора на компьютере с Windows. Для оптимизации можно использовать специальные программы вроде CPU Control Centre.
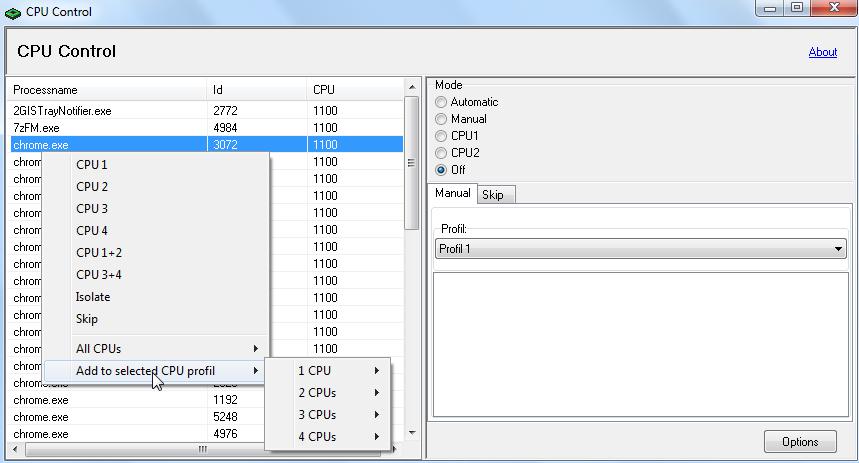
В приложении можно указать автоматический режим оптимизации или перенаправить выполнение определенных процессов на выбранное ядро самостоятельно. В инструментарии Windows также имеется средство задействования всех ядер и потоков с установкой определенных объемов оперативной памяти для каждого ядра. Но положив руку на сердце, стоит сказать, что рядовым пользователям заниматься такими вещами не стоит ни в коем случае. Некорректная установка параметров приведет только к тому, что операционная система перестанет работать, а восстановить ее будет невозможно никакими известными методами.
Для оперативной памяти через опции BIOS можно постепенно увеличивать частоту шины (за раз не более 40-70 МГц), после чего производить тестирование утилитой Memtest86+, пока не будет выявлен сбой. При его появлении последнее изменение отменяется, оставляется лишь параметр, предшествовавший появлению неполадок в работе. Опять же, заниматься такими вещами можно только при полном знании вопроса. Но как улучшить работу компьютера, если устанавливаются такие ограничения?
Графический интерфейс
Для начала давайте обратим внимание на графический интерфейс операционной системы. Начиная с версии XP в нем появилось достаточно много визуальных эффектов. Да и в плане оформления он получил много новшеств. Большинство пользователей совершенно не задумываются о том, что все эти эффекты дают нагрузку на графический адаптер, чрезмерно уменьшая объем выделенной графической памяти. Вот как улучшить работу видеокарты на компьютере? Первым делом необходимо все эти эффекты отключить! Не переживайте по поводу того, что интерфейс приобретет вид а-ля Windows 95, зато прирост производительности можно будет ощутить сразу же.
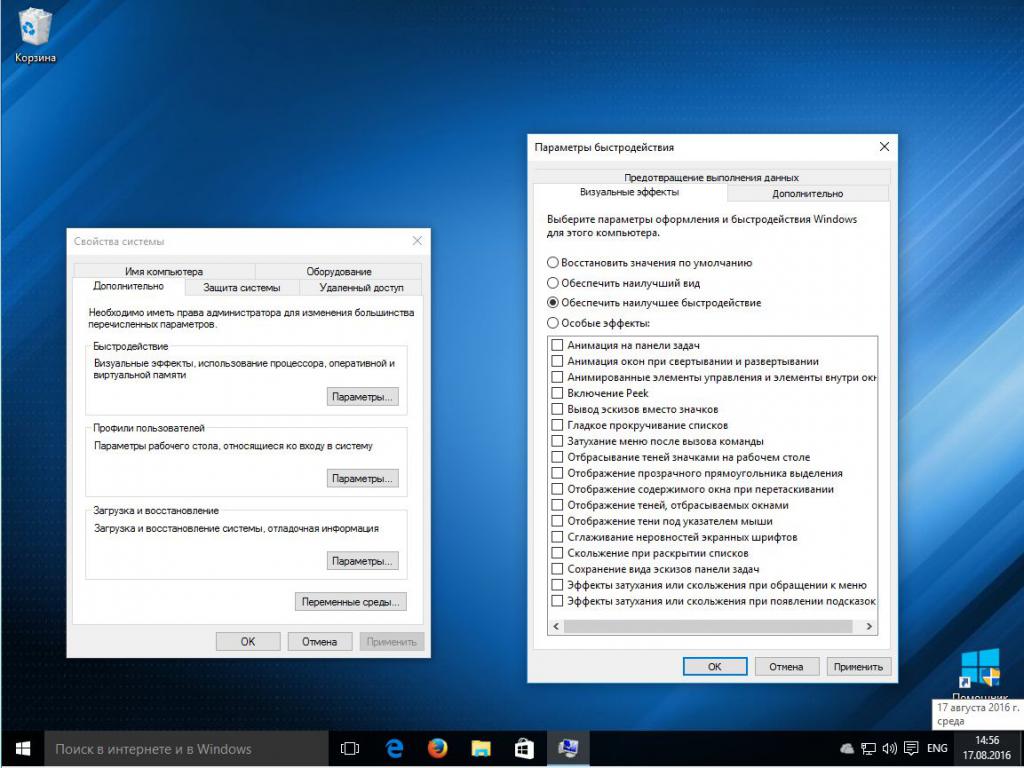
Для этого в «Панели управления» через системный раздел и дополнительные параметры перейдите к опциям быстродействия и вместо лучшего вида активируйте пункт обеспечения наилучшего быстродействия.
Очистка и проверка диска
Захламление диска компьютерным мусором тоже может сыграть негативную роль. Поэтому настоятельно рекомендуется хотя бы раз в неделю производить его очистку. Сделать это можно штатным системным инструментом или применить автоматизированные оптимизаторы. Программы, улучающие работу компьютера, рассмотрим чуть позже, а пока обсудим, что можно сделать собственными средствами Windows.
В самом обычном «Проводнике» необходимо выбрать диск или раздел и через меню ПКМ перейти к свойствам. На вкладке общих настроек можно выбрать очистку диска, выделить элементы для удаления и активировать процесс.
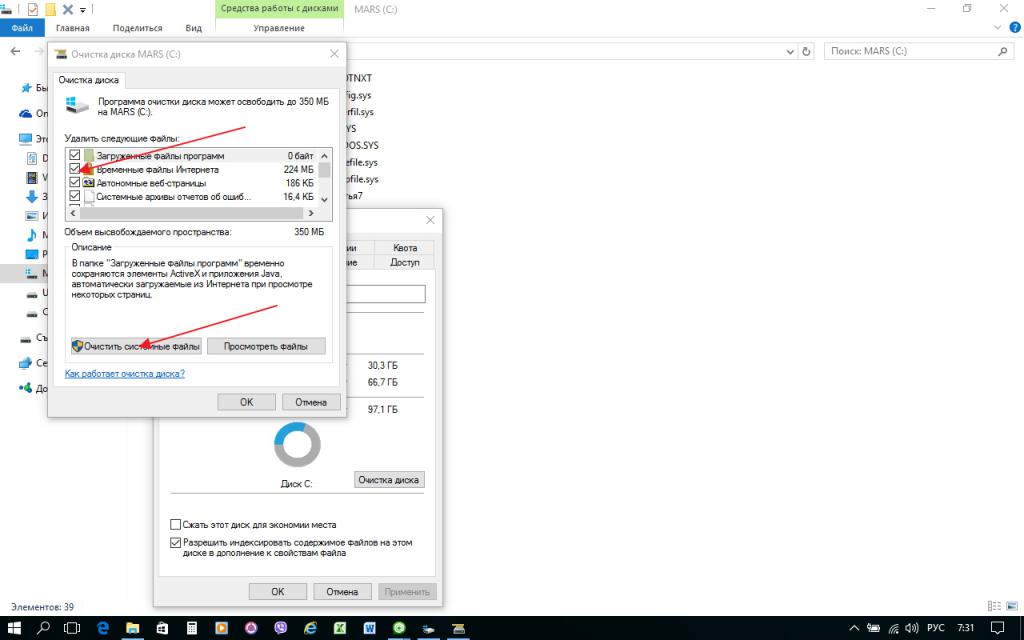
Если воспользоваться кнопкой удаления системных файлов, поле деятельности существенно расширится. Так, например, в Windows 10 можно удалить предыдущие установки системы, которые могут занимать порядка 20-30 Гб (на диске это папка Windows.old, которую удалять вручную нельзя).
На вкладке сервиса имеет смысл задействовать кнопку проверки диска, поскольку он может содержать ошибки (обычно так и есть). При активации процесса рекомендуется установить флажки напротив пунктов автоматического исправления ошибок и сбойных кластеров.
Попутно можно избавиться от ненужных программ, которые используются очень редко или не используются вообще. Но удалять их желательно утилитами вроде iObit Uinistaller, поскольку они позволяют избавиться и от всех остатков после процедуры стандартной деинсталляции.
Кроме всего прочего, можно удалить ненужные шрифты из папки Fonts. Они, если кто не знает, тоже весьма ощутимо влияют на производительность системы.
Дефрагментация диска
Одним из решений вопроса "как улучшить работу компьютера с Windows 7 или с другой модификацией" является использование дефрагментации диска (кнопка ее запуска находится на той же вкладке сервиса).
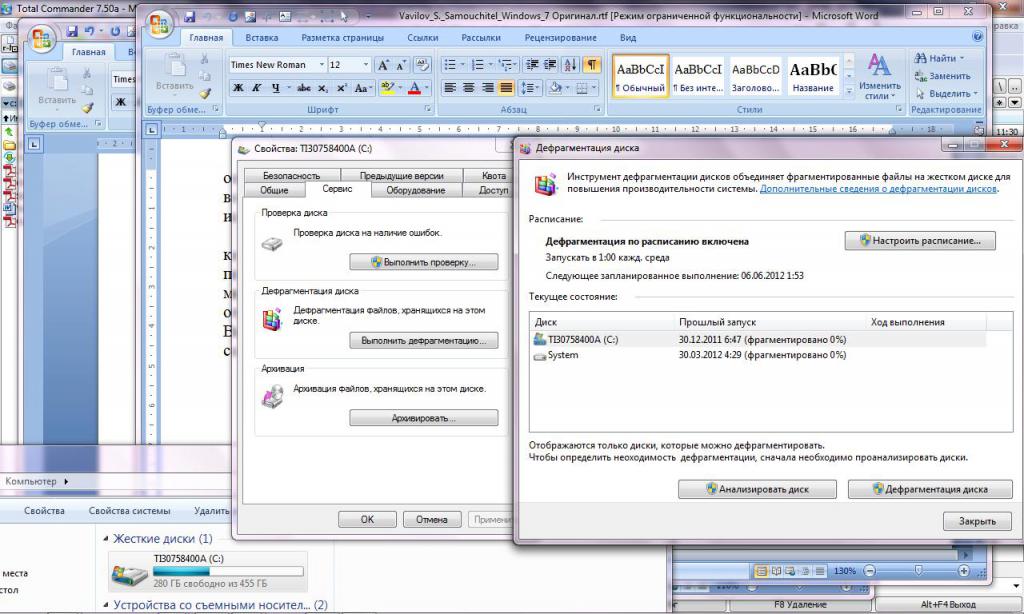
Напрямую на системные ресурсы это не влияет, зато позволяет достаточно сильно ускорить запуск часто используемых программ. Их компоненты просто перемещаются в самые быстрые области винчестера, поэтому для старта приложения времени требуется намного меньше. Кроме того, в отличие от того, что вы видите в «Проводнике» (упорядоченная структура), все файлы разбросаны по диску. А вот после дефрагментации и производится их структуризация, хотя на вид файлового менеджера это и не похоже.
Элементы автозагрузки
Теперь несколько слов о том, как улучшить работу компьютера путем отключения ненужных приложений и процессов, которые запускаются непосредственно при старте операционной системы. И для начала рассмотрим раздел автозагрузки.
В Windows 7 и ниже добраться до него можно через конфигурацию системы (msconfig в консоли «Выполнить»).
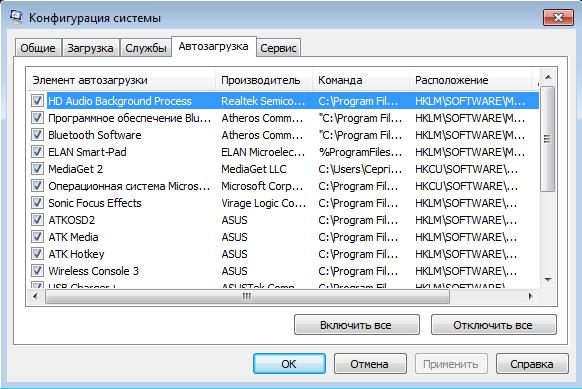
На соответствующей вкладке необходимо просто поснимать галочки с ненужных процессов, после чего согласиться с предложением рестарта. Нежелательно отключать процесс ctfmon, поскольку после его деактивации из системного трея исчезнет переключатель языков,а сама языковая панель окажется недоступной.
В Windows 10 раздел автозагрузки вынесен в «Диспетчер задач» (taskmgr в меню «Выполнить»), а отключение стартующих с системой программ производится через нажатие соответствующей кнопки.
Компоненты системы
Следующим шагом в процессе решения вопроса о том, как улучшить работу компьютера с Windows 8, например, станет отключение служб, которые стартуют с системой, но пользователю в автозагрузке не видны. Это так называемые компоненты Windows. Меню их выбора находится в разделе программ и компонентов «Панели управления».

В окне представленных служб необходимо деактивировать все ненужное. Например, можно выключить службу печати, если у вас нет принтера, отключить использование модуля Hyper-V, если вы не пользуетесь виртуальными машинами, деактивировать службу Internet Explorer, если у вас по умолчанию установлен другой браузер, и т. д. По завершении отключения выбранных компонентов и служб потребуется перезагрузка.
Драйверы и платформы
Вопросы, связанные с тем, как улучшить работу компьютера, невозможно представить себе без рассмотрения актуального состояния драйверов «железных» и виртуальных устройств. Установка самых свежих версий такого управляющего программного обеспечения зачастую дает весьма ощутимый эффект. В особо высокой степени это касается графических адаптеров, звуковых карт, всевозможных контроллеров и т. д.
Понятно, что через тот же «Диспетчер устройств» обновлять драйвера в ручном режиме смысла нет абсолютно никакого.
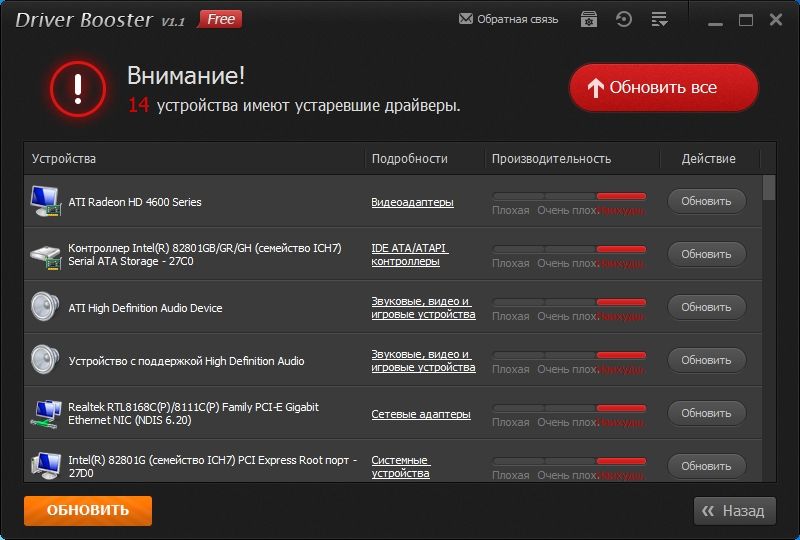
Поэтому предпочтение стоит отдать специально разработанными для этого программам вроде Driver Booster или онлайн-утилитам наподобие DriverPack Solution Online (на данный момент доступна версия 17). Нельзя сказать, что это именно программы, улучшающие работу компьютера в прямом смысле этого слова, тем не менее такие приложения после сканирования всех устройств и их драйверов через интернет обращаются к онлайн-ресурсам официальных производителей оборудования и разработчиков программного обеспечения для него, после чего находят самые актуальные версии драйверов, скачивают их и интегрируют в систему без участия пользователя.
Кроме того, саму систему необходимо обновлять, соглашаясь с установкой апдейтов. Большинство таких пакетов рассчитано в основном на латание дыр в системе безопасности, но некоторые касаются обновления таких важных платформ, каковыми являются, например, DirectX и .NET Framework, без которых многие игры или программы мультимедиа могут работать неправильно или не функционировать вообще. На крайний случай можно скачать установочные дистрибутивы этих платформ на официальном сайте Microsoft и инсталлировать самостоятельно. По крайней мере, на графическом адаптере и звуковой карте это скажется самым благоприятным образом.
Интернет
Для интернета тоже можно найти немало решений. Как улучшить работу интернета на компьютере? Прежде всего, используемый для интернет-серфинга браузер периодически нужно чистить, удаляя временные объекты, файлы cookies, миниатюры изображений, а также историю посещений и загрузок. Во всех без исключения обозревателях такая функция есть.
В некоторых случаях имеет смысл воспользоваться дополнительными возможностями браузеров и включить Turbo-ускорение. Иногда пригодятся специальные утилиты для автоматического повышения скорости доступа, однако, как говорится, выше головы не прыгнешь. Если у вас ограничение по скорости 100 Мбит/с, как ни старайся, большего из выделенной линии выжать не получится.
Оптимизаторы
Наконец, рассмотрим, какие программы, улучшающие работу компьютера, пригодятся для повседневной оптимизации. Таких приложений очень много. Среди самых известных, популярных и наиболее востребованных у пользователей можно выделить CCleaner, Advanced SystemCare, All-in-One Toolbox и многие другие. Все они работают по схожим принципам. В каждой такой утилите имеется набор модулей, позволяющий производить комплексное обслуживание системы, причем даже с использованием полностью автоматического режима. В основном в любом пакете можно найти инструменты для очистки, проверки и дефрагментации диска, исправления неверных и удаления устаревших ключей реестра, оптимизации реестра и автозапуска, ускорения доступа в интернет, обнаружения шпионского или нежелательного программного обеспечения, ремонта ярлыков и уязвимостей и т. д. Особо стоит обратить внимание на работу с реестром, поскольку в самих системах Windows подобных инструментов не предусмотрено вообще.
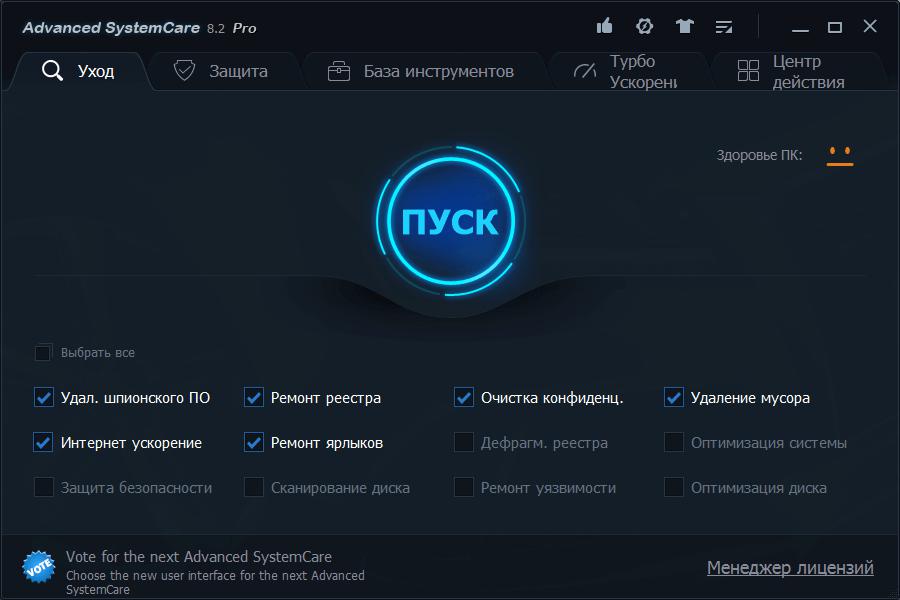
Кроме того, в любом таком приложении имеется раздел быстрой очистки, в котором нужно просто отметить нужные модули, нажать кнопку старта сканирования системы, а затем подтвердить исправления.
Файл подкачки
Теперь переходим, что называется, к тяжелой артиллерии. Файл подкачки pagefile.sys отвечает за работу виртуальной памяти, которая представляет собой специально зарезервированное место на винчестере или в логическом разделе и задействуется в тот момент, когда оперативная память оказывается перегруженной. Найти настройки можно в том же разделе быстродействия, который использовался для изменения внешнего вида интерфейса.
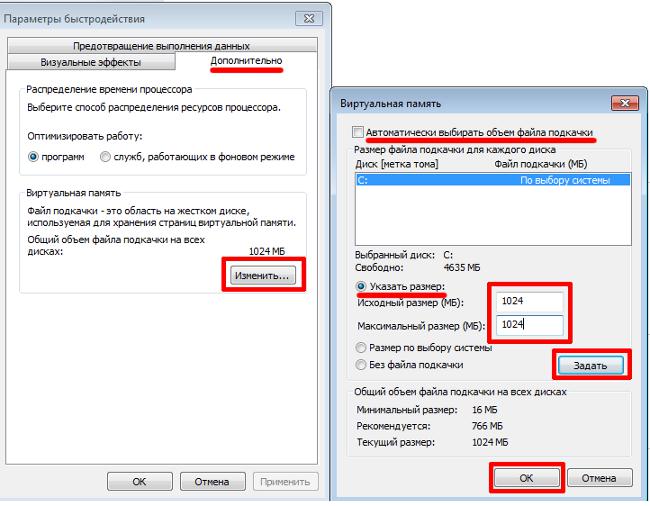
По умолчанию в настройках установлена опция автоматического определения размера файла подкачки, но при необходимости его можно изменить или отключить вообще. Если говорить о практике, устанавливать собственный размер лучше вполовину меньше рекомендованного Windows. Если на компьютере не планируется использовать ресурсоемкие программы, а пользователь будет работать, скажем, только с офисными документами, виртуальную память можно отключить. В этом случае выгрузка компонентов программ будет производиться непосредственно в ОЗУ, что по скорости доступа к компонентам в разы выше, чем если бы использовалась виртуальная память (это ведь не что иное, как обращение к жесткому диску).
Файл гибернации
Наконец, можно избавиться и от файла гибернации, который в системном разделе может занимать достаточно много места. Удалить его вручную не получится, поэтому необходимо отключить соответствующий режим.

Для этого нужно использовать командную строку, которая в обязательном порядке запускается от имени администратора, и прописать в ней команду powercfg -h off. После ее выполнения и полной перезагрузки системы файл гибернации будет удален автоматически.
Ненужные опции Windows 10
Что же касается десятой модификации Windows, тут есть свои сложности. Дело в том, что в ней изначально включено слишком много ненужных функций, на многие из которых жалуются пользователи, считая, что система постоянно следит за их действиями. Отчасти это действительно так. Как улучшить работу компьютера на Windows 10? Кроме всего вышеописанного, отключению подлежат, например, такие службы, как геолокация, телеметрия и т. д.
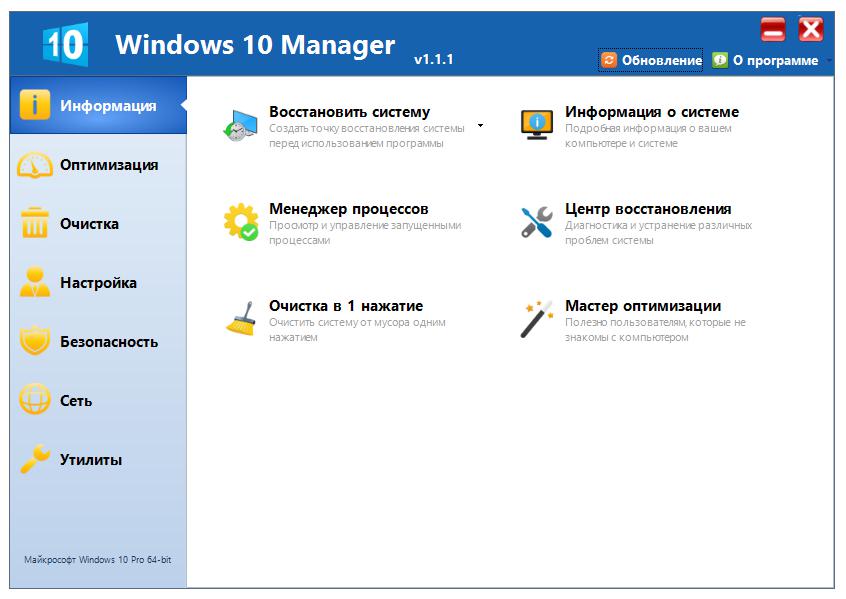
Рядовому пользователю найти их настройки в системе будет достаточно проблематично, поэтому для упрощения работы можно установить специальную утилиту Windows 10 Manager и произвести отключение ненужных элементов операционной системы с ее помощью.
Вместо послесловия
Таковы основные методы и направления действий в оптимизации работы операционной системы Windows любого поколения. По всей видимости, у многих пользователей уже на языке вертится вопрос о том, что именно использовать для ускорения работы компьютера. Проще всего установить автоматизированные утилиты для обновления драйверов и комплексного ухода за системой. Однако некоторые системные настройки в них изменить нельзя. Поэтому действия с теми же файлами гибернации и подкачки, ускорение процессора и оптимизацию оперативной памяти придется выполнять самостоятельно.






























