Графики представляют собой наглядный способ отображения информации, преимущественно цифровой. Она может использоваться как в текстовых процессорах, так и в электронных таблицах. В рамках этой статьи будет рассмотрено, как строить графики в Excel. Будут показаны отличия разных версий этой программы и приведены параметры построения нестандартных диаграмм.
Excel 2007
Рассмотрение, как строить графики в Excel, будем начинать с этой версии, поскольку именно с нее началось внедрение ленточного интерфейса в программы корпорации «Майрософт», и в последующих версиях этого продукта наблюдаются только отличия от таковой.
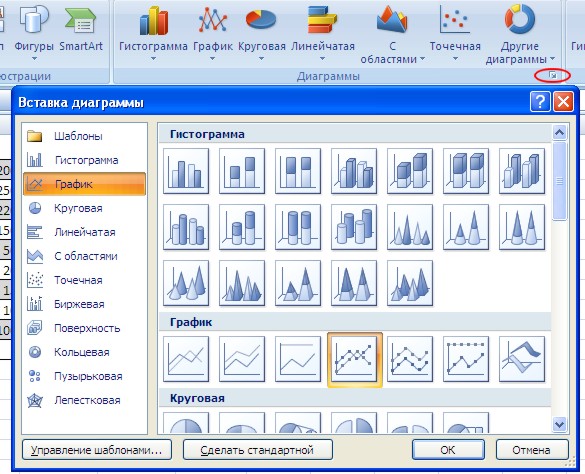
Любое построение графиков в электронной таблице осуществляется по данным. Как сделать график в Excel, показано ниже:
- Необходимо ввести данные.
- Кликнуть на свободной ячейке.
- Выбрать таб «Вставка».
- В нем перейти на вкладку «Графики».
- Выбирается тот тип диаграммы, который будет нужен для построения.
- Здесь же осуществляется переход во вкладку «Выбрать данные».
- Они выделяются вместе с шапкой таблицы, которые были введены ранее.
График может быть построен по столбцам или по строкам, для изменения нужно кликнуть на кнопку «Строка/Столбец».
После создания его можно перетащить в любую сторону. Созданный график будет автоматически изменяться при внесении новых данных в исходную таблицу.
Создание графиков в Excel на этом не заканчивается. Задать можно цвет, расположение легенды, подписи категорий и значений, назвать оси абсцисс и ординат, дать заголовок диаграмме.
Excel 2010

Принцип создания тот же самый. Но есть некоторые отличия в построении графиков в Excel 2010 от 2007.
Так, при создании графика и его активации с помощью клика по нему, появляется группа вкладок, объединенная под названием «Работа с диаграммами». Здесь можно найти табы «Конструктор», «Макет» и «Формат». В первом из них можно найти различные типы графиков, их стили и макеты.
С помощью табов «Макет» и «Формат» можно добавить название диаграммы, изменить наклон осей или нарисовать координатную сетку.
Excel 2013
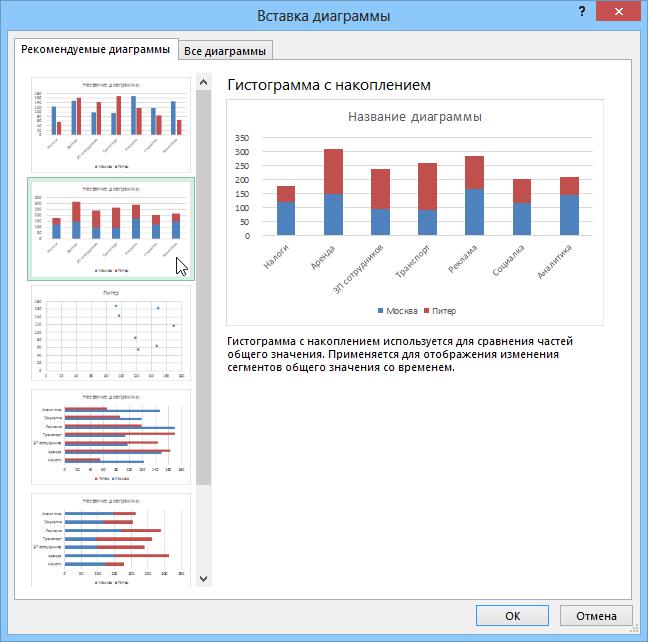
По сравнению с предыдущей версией изменений в данной немного. Как строить графики в Excel 2013? По своей сути, точно также. Здесь появилась функция «Рекомендуемые диаграммы», с помощью которой программа сама определяет наиболее подходящий графический тип отображения данных, то есть происходит сокращение затрат времени на небольшой промежуток.
Помимо этого, в программе в инструментах появились следующие изменения:
- Корректура легенды производится в одном табе.
- В удобном меню представляются виды модификации рисунка.
- Появились маркеры, изменяющие размеры поля.
Создание ступенчатой диаграммы
Он отражает динамику какого-либо показателя за определенный временной промежуток. Для построения графиков в Excel подобного типа нужно использовать показатель «Планки погрешностей».
В случае отображения прироста какого-либо показателя в следующий столбец после окончания в таблице ввода данных, вводится формула, отражающая разницу между предыдущим и последующим значением. Во все ячейки этого столбца, соответствующие занятым в предыдущих, они копируются.
После этого выбирается «Точечная диаграмма» с прямыми отрезками.
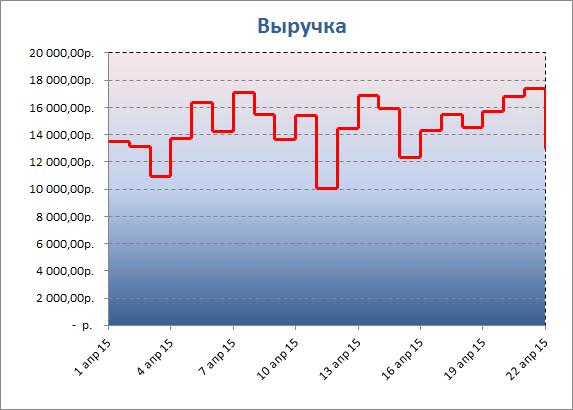
Порядок последующих действий следующий:
- Рядом с появившейся диаграммой располагается знак «+», при клике на который откроется ряд функций.
- Осуществляется клик по «Пределу погрешностей».
- В табе «Макет» выбирается «Текущий фрагмент».
- По оси абсцисс открываются «Планки погрешностей» и осуществляется нажатие по формату выделенного.
- В появившемся поле в «Направлении» отмечается кнопка «+», в конечном стиле «Без точки».
- Величина погрешности устанавливается фиксированной (1).
- Подобным образом настраивается «Планка погрешностей» по оси ординат.
- Здесь величина погрешностей устанавливается «Пользовательская».
- В появившемся поле «Отрицательные значения ошибки» нужно вставить данные из того столбца, в который вводилась формула.
Два графика на одной диаграмме
Для осуществления подобного действия нужно по первым данным построить один тип графического объекта. После чего в это же поле добавляют вторую диаграмму.
В «Конструкторе» выбирают «Легенда», а в ней - «Имя ряда», в котором указывают новый диапазон значений.
Создание диаграммы Ганта
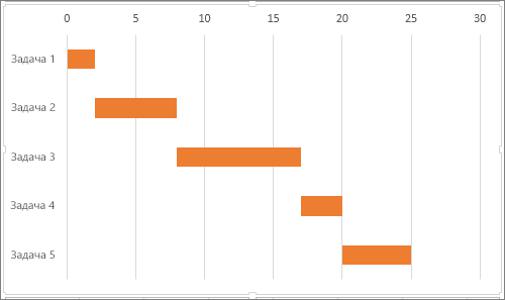
Она представляет собой каскад горизонтальных линейных графиков. С ее помощью показывается начало и окончание какого-либо действия, имеющиеся связи между задачами в рамках одного проекта.
Ее называют «календарным графиком». В Excel ее нет в виде встроенного шаблона. Однако ее можно создать, используя линейчатую диаграмму и применяя форматирование.
Создание происходит в следующие этапы:
- Вносятся значения начала и длительности каждой работы в рамках проекта.
- Создается «Линейчатая диаграмма с накоплением».
- По любому месту активного графика осуществляется клик мышкой, в контекстном меню - «Выбор данных».
- Осуществляется клик на «Добавить» - откроется окно «Изменение ряда» - вводим его имя или указываем на ячейку, его содержащую — выбираем диапазон, нажимая на иконку в поле «Значения», указываем столбец «Продолжительность».
- После подтверждения сделанных изменений произойдет возвращение к окну «Выбор источника данных».
- Получится линейчатая диаграмма, на которой будет два цвета, предположим, оранжевый и синий.
- Начинается осуществление ее перевода в диаграмму Ганта — для этого нужно, чтобы отображались только данные по продолжительности, а первые из них делаются невидимыми с помощью выделения этого цвета и выбора из контекстного меню «Формат рядов данных», в котором в «Заливке» ставится точка напротив «Нет заливки», а в «Границе» - «Нет линий».
- В этом случае задачи в построенной диаграмме располагаются в обратном порядке, необходимо кликнуть по работам слева, выбрать «Формат оси», выбрать ее параметры и там отметить галочкой «Обратный порядок категорий».
- Поскольку диаграмма создавалась из двух данных, а первые были удалены путем делания их невидимыми — теперь их нужно удалить полностью.
- Осуществляется переход в меню «Формат ячеек» - «Число» - «Общий», запоминаем или выписываем то число, которое будет там отображено.
- На диаграмме осуществляется клик по датам и из контекстного меню выбирается «Формат оси».
- «Параметры оси» - опция «Минимум» - меняется ее на число из того, что выписывалось из предыдущих шагов.
- Здесь же можно задать основные и промежуточные деления, меняя их на определенные числа.
Использование шаблонов
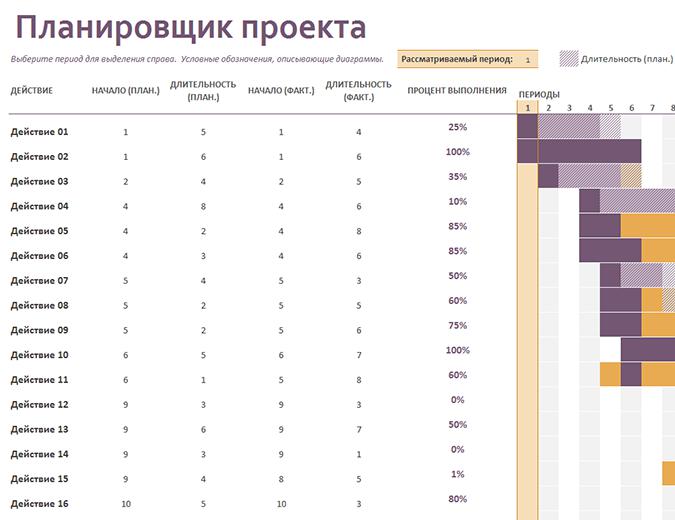
Созданную подобным образом диаграмму можно сохранить как шаблон графиков Excel. Это позволит ее использовать в дальнейшем. Для этого график активируется, открывается таб «Конструктор», там выбирается «Сохранить как шаблон».
Если нужно построить более сложную диаграмму Ганта, то можно использовать шаблон от Microsoft «Планировщик проекта», где используются данные по фактическому и плановому начала осуществления работ, таким же длительностям и проценту завершения.
Он доступен в Excel 2013 и также может быть скачан с сайта Microsoft.
В заключение
Таким образом, в статье было рассмотрено, как строить графики в Excel как стандартные, так и шаблонные с использованием последних, которые можно будет применить в дальнейшем. Описанные действия достаточно простые и доступные для любого пользователя.

































