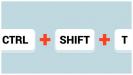Многие знают, что существуют комбинации клавиш для быстрого совершения наиболее часто используемых операций. Если вы до сих пор их не применяете, то, вероятно, редко печатаете тексты, редактируете документы и, вообще, используете свой ноутбук или ПК только для просмотра видео и прослушивания аудио. Есть и еще одно объяснение - у вас слишком много свободного времени.
Такие знания также могут пригодиться в случае возникновения некоторых неисправностей - например, отказа тачпада (touchpad - сенсорная панель) или компьютерной мыши.
Сколько времени экономит использование комбинаций клавиш
Веб- и мобильная учебная платформа Brainscape, призванная также максимально оптимизировать временные затраты на процесс взаимодействия с компьютером, подсчитала, что человек, проводящий перед ним 8 часов в день, теряет 2,7 суток ежегодно, пользуясь мышью вместо клавиатуры для решения большинства задач.
Несмотря на то, что всем пользователям знакомы некоторые сочетания клавиш - например Ctr+Z для отмены, Ctr+C для копирования или Ctr+X для вырезания фрагмента, обычно область применения ограничивается 2-3 комбинациями.
Предлагаем комбинации клавиш, способные сократить количество затраченных часов и превратить вас в более продвинутого пользователя.
Сочетания клавиш, которые сэкономят вам время
1. Возврат отмененного действия.

Для Windows: команда, обратная отмене действия - его возврат, достигается нажатием Ctrl+Y.
Равнозначное действие для Macintosh: Command (команда)+Shift+3.
2. Мгновенный снимок активного окна.
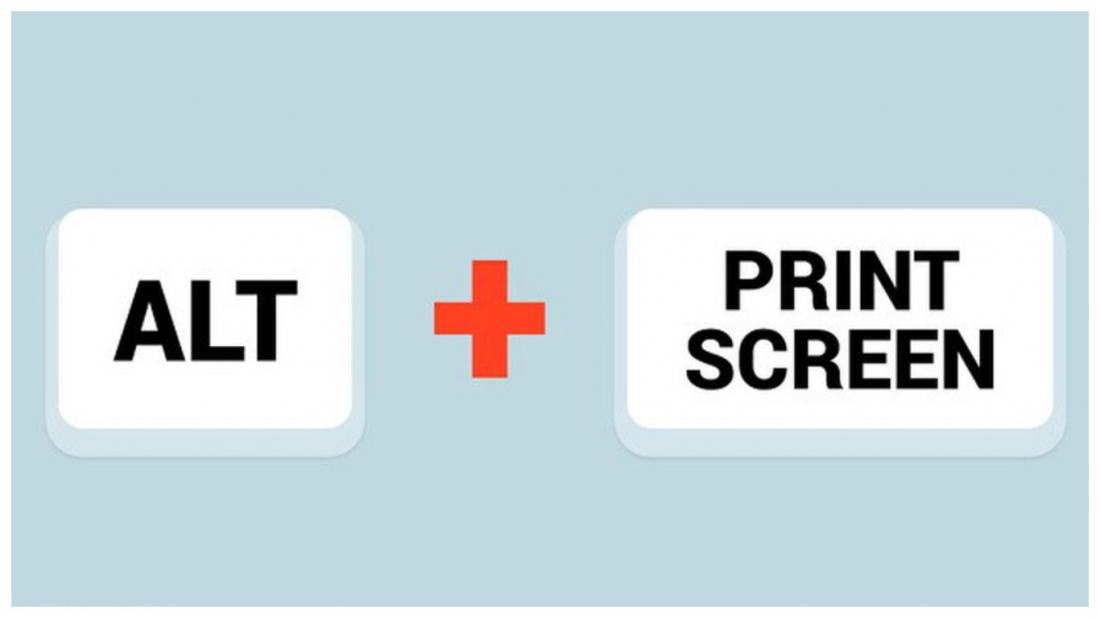
Для Windows: PrtSc на клавиатуре предназначена для создания скриншотов всего экрана. Однако нужно быстро запечатлеть только активное окно, нажмите комбинацию Alt+PrtSc (печать экрана).
Для Mac: Command+Shift+4, после - клавиша "пробел". Курсор приобретет вид значка камеры. Теперь выберите нужное окно и кликните по нему, наведя курсор.
3. Создание новой папки.

Для Windows: Ctrl+Shift+N.
Для Mac: Command+Shift+N, новая папку будет открыта в Finder.
4. Свернуть все окна.
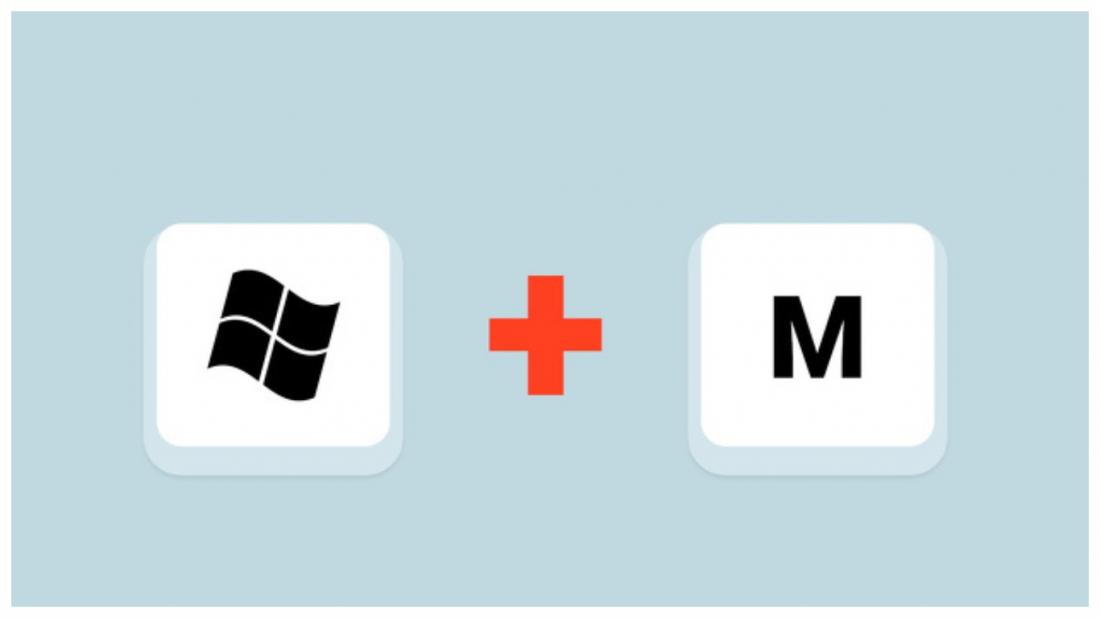
Для Windows: клавиша Windows+M.
Для пользователей Mac: Option (опция)+Command+М.
Только для Windows 10 и компьютеров линии Macintosh.
1. Блокировка окон.
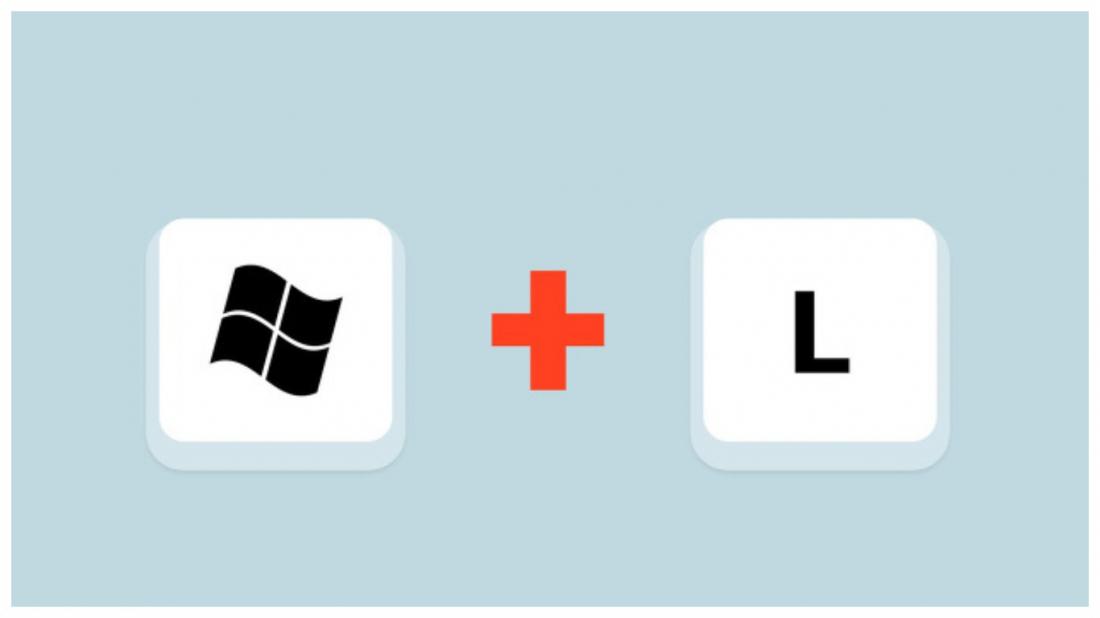
Для Windows: Если минимизации недостаточно, вы можете заблокировать Windows, нажав клавишу Windows+L. Чтобы продолжить, потребуется ввести пароль Windows.
Для Mac: Control+Shift+Power (питание).
2. Инструмент для обрезки.
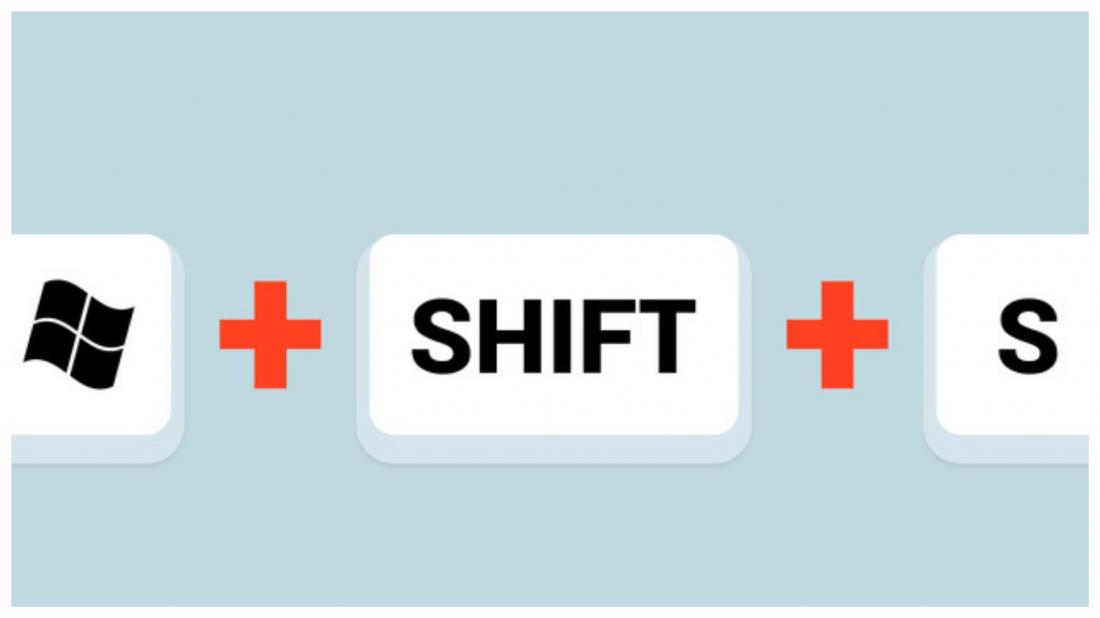
Для Windows: клавиша Windows+Shift+S, затем выберите необходимую часть экрана, изображение сохранится в буфере обмена.
Для Mac: Command+Shift+4. Курсор превратится в перекрестие. Наведите его на выбранное окно. Переместите перекрестие, выделяя нужную область.
3. Клавиатура Emoji (эмоджи).
Для Windows: переведите клавиатуру в режим английского языка и нажмите клавишу Windows и "точку" (период, полная остановка, в русской раскладке на ней находится буква"Ю").
Для Mac: установите курсор в том месте текста, где вы хотите вставить смайлик. Теперь нажмите Command+Control+пробел, чтобы получить к ним доступ.
Только для Windows 10
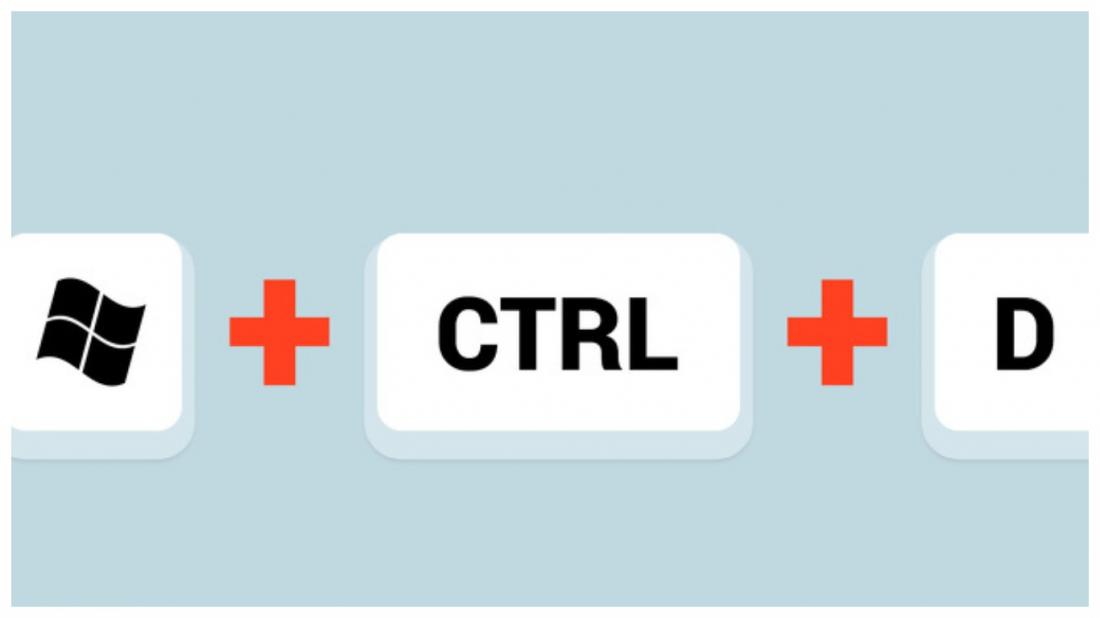
Именно для этой версии операционной системы есть комбинация "горячих клавиш", позволяющая добавлять виртуальный рабочий стол (далее - ВРС).
- Нажмите клавишу с логотипом Windows+Ctrl+D.
- Чтобы двигаться вперед и назад, сменяя ВРС, используйте комбинацию: Windows+Ctrl+Стрелка (вправо/влево).
- Закрыть активный ВРС поможет комбинация: Windows+Ctrl+F4.
Если у вас браузер Google Chrome
1. Открытие новых вкладок и окон.
Для Windows: Ctrl+N и Ctrl+Т используются, чтобы открыть новые окна и вкладки в Google Chrome. Ctrl+Shift+N откроют Chrome в режиме инкогнито.
Для Mac: Command+Shift+N.
2. Открытие недавно закрытой вкладки.
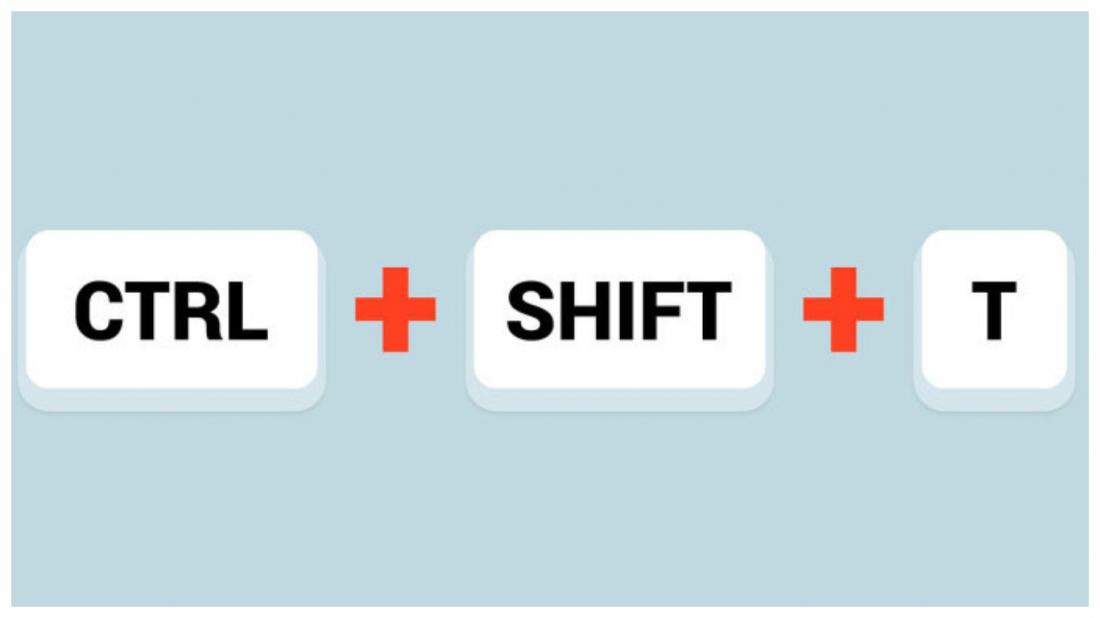
Для Windows: Если случилось так, что вы закрыли вкладку по ошибке, можете восстановить ее, нажав клавиши Ctrl+Shift+T. Нажатие этих клавиш каждый раз будет открывать ранее закрытые окна. Google Chrome запоминает 10 последних вкладок.
Для Mac: Command+Shift+T.
3. Открытие ссылки в новой вкладке, не переходя на эту вкладку.
Для Windows: Если вы используете Google для поиска и нажмете на результат, каждая ссылка будет открываться в новой вкладке. Если вы хотите открыть больше сайтов, ссылки на которые появляются на странице поиска, то должны возвращаться к ней каждый раз.
Оставайтесь на странице поиска и откройте все заинтересовавшие результаты.
Для Windows: удерживайте Ctrl во время щелчка левой клавишей мыши по ссылке.
Для Mac: удерживайте клавишу Command и щелкните ссылку.