Если вы используете только один монитор, несколько рабочих столов могут быть для вас крайне удобными и полезными. И хотя в некоторых версиях Windows имелась такая функция, она была не полностью открытой. Windows 10 является первой операционной системой, в которой множественные рабочие столы стали базовой, доступной всем функцией. Вы можете добавлять практически бесконечное количество новых рабочих столов благодаря новой панели просмотра задач. 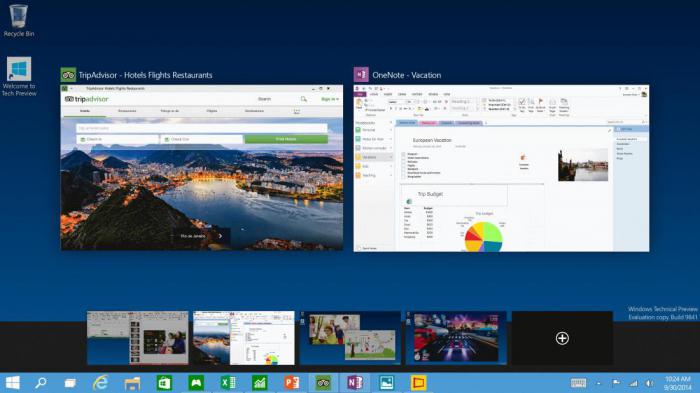 Однако функциональность пока что крайне ограничена – вы не можете перетаскивать программы между столами, нельзя настроить различные заставки, вы не можете переходить с одного экрана на другой, предварительно не переключившись между всеми остальными. Но даже с таким ограниченным функционалом эта возможность является крайне полезной, и вам обязательно стоит узнать, как именно ее использовать.
Однако функциональность пока что крайне ограничена – вы не можете перетаскивать программы между столами, нельзя настроить различные заставки, вы не можете переходить с одного экрана на другой, предварительно не переключившись между всеми остальными. Но даже с таким ограниченным функционалом эта возможность является крайне полезной, и вам обязательно стоит узнать, как именно ее использовать.
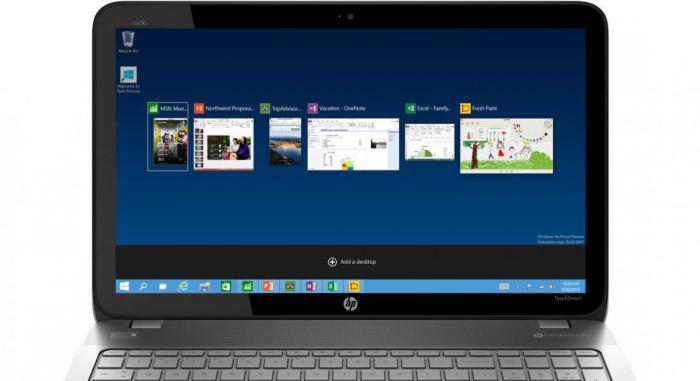
Шаг первый: добавление рабочего стола
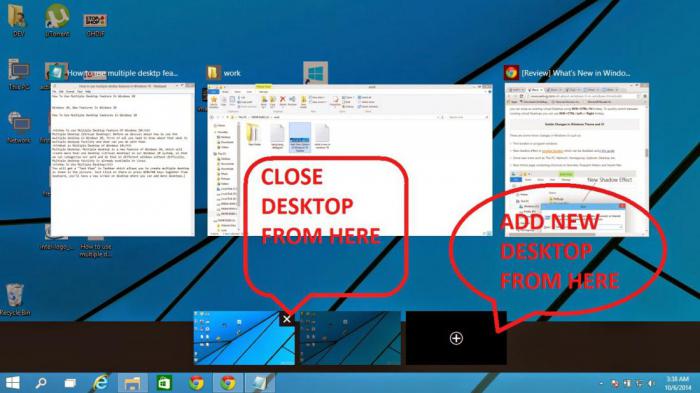
Для добавления нового рабочего стола вам нужно создать новую панель просмотра задач с помощью специальной кнопки (два накладывающихся друг на друга прямоугольника) на панели задач или же нажатием комбинации Win+Tab. В панели просмотра задач вам нужно выбрать «Новый рабочий стол», чтобы добавить его. Вы также можете добавлять новые рабочие столы с помощью комбинации Win+Ctrl+D.
Шаг второй: Переключение между рабочими столами
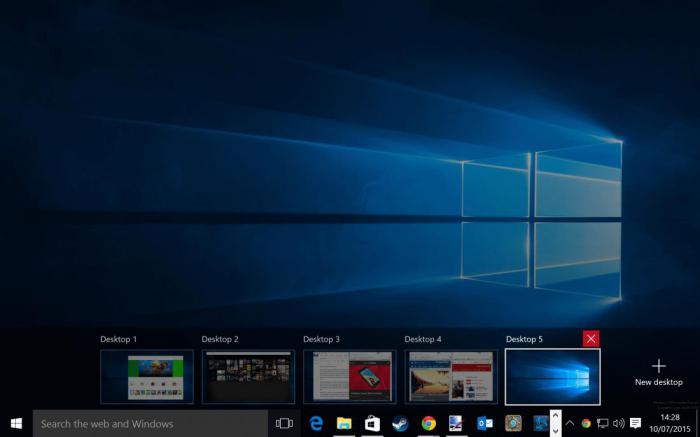
Для переключения между рабочими столами вам нужно открыть панель просмотра задач и выбрать тот стол, на который вы хотели бы перейти. Также вы можете быстро переключаться между рабочими столами без необходимости заглядывать каждый раз в панель просмотра задач. Для этого вам нужно использовать комбинацию Win+Ctrl+стрелка влево или же Win+Ctrl+стрелка вправо. На данный момент вы можете добавлять любое количество рабочих столов – их может быть даже несколько сотен. Однако сейчас не существует быстрого метода переключения между ними – вам придется каждый раз пролистывать все существующие столы, чтобы добраться до интересующего вас. Панель просмотра задач показывает одновременно девять рабочих столов, однако в ней даже нет функции прокрутки – скорее всего, это баг, который будет исправлен в следующих обновлениях операционной системы.
Шаг третий: перенесение окон между рабочими столами
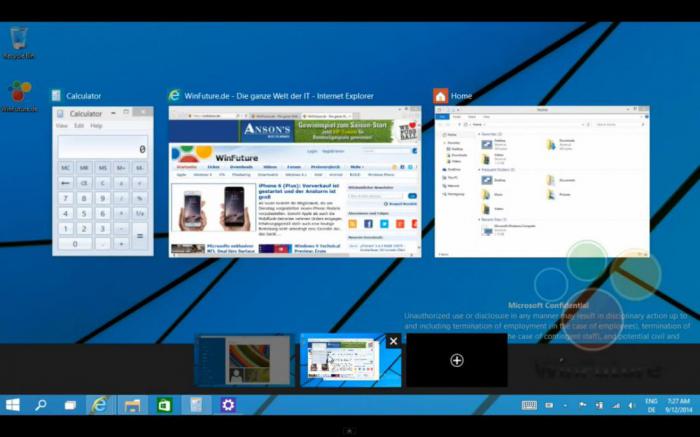
Чтобы перенести окно, открытое в одном рабочем столе, на другой, вам нужно навести курсор мыши на тот рабочий стол, где открыто нужное вам окно. Выскочит список окон, среди которых вы должны выбрать нужное вам, нажать правую кнопку мыши и выбрать пункт «Переместить». После этого вам нужно будет уже выбрать тот рабочий стол, который вас интересует. В одном из последних обновлений появилась также более простая возможность обычного перетаскивания окон с одного рабочего стола на другой.
Шаг четвертый: закрытие рабочего стола
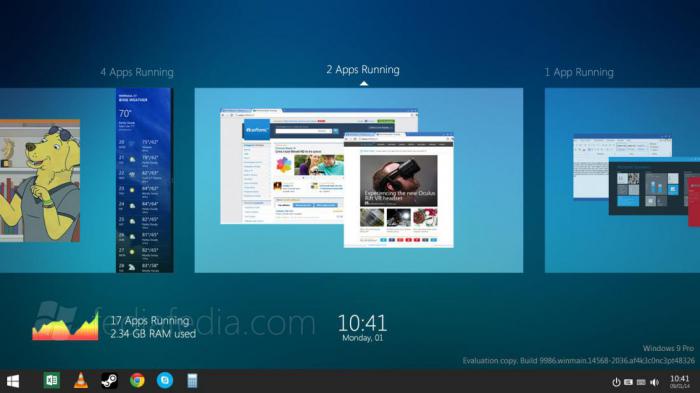
Чтобы закрыть рабочий стол, вам нужно открыть панель просмотра задач и навести курсор на нужный вам стол, пока на нем в правом верхнем углу не появится крестик, который вам и нужно нажать. Вы также можете закрыть стол с помощью комбинации Win+Ctrl+F4 – она закроет тот рабочий стол, на котором вы находитесь в данный момент.





















