Компания Microsoft для удобства пользователей встроила OneDrive в операционную систему Windows 11. Это очень удобный облачный сервис. Однако некоторые люди не нуждаются в нем и отмечают, что он им только мешает. Таким пользователям можно посоветовать 3 варианта – временное отключение сервиса, удаление значка OneDrive из проводника и полную деинсталляцию программы из операционной системы, установленной на компьютере.
Для чего нужна программа OneDrive
OneDrive – это облачное хранилище, которое было создано корпорацией Microsoft. Оно существует с 2007 года и позволяет пользователям хранить свои файлы автономно от встроенного в компьютер накопителя – на серверах Microsoft. «Облако» удобно тем, что к нему можно получить доступ в любое время из любой точки мира, где есть интернет. Кроме этого, пользователи могут свободно делиться своими файлами с другими людьми. Для этого достаточно зайти в облачное хранилище, скопировать специальную ссылку на скачивание и передать ее желаемым лицам.
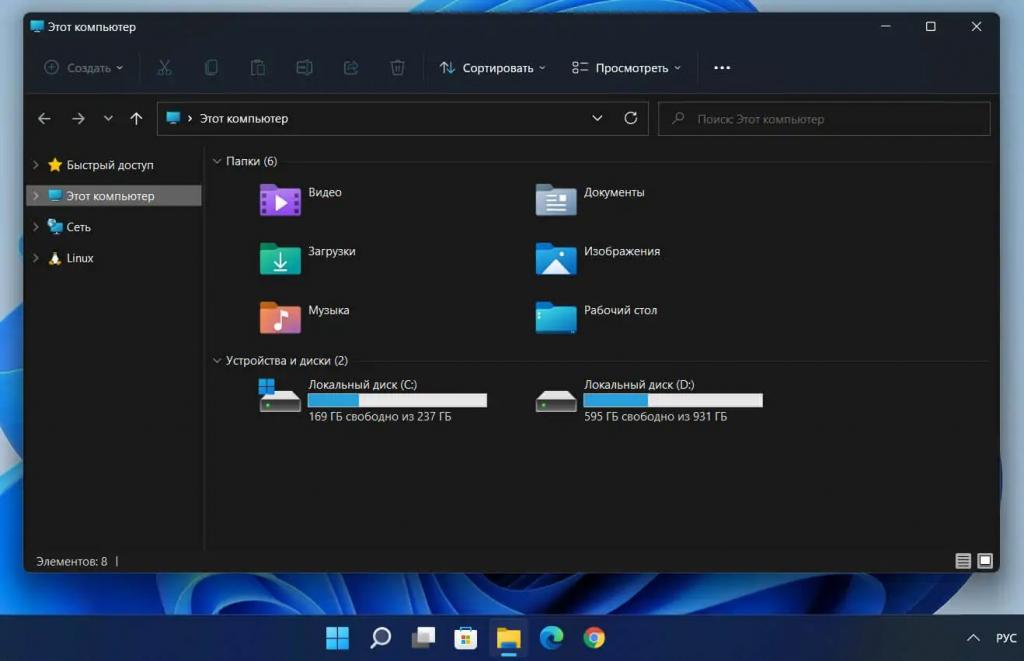
Чем полезно облачное хранилище
Программа поддерживает работу с документами, файлами, фотографиями. Каждому пользователю бесплатно предоставляются 5 ГБ места. При желании вы можете увеличить объем хранилища, выбрав подходящий тарифный план.
Вы можете включить автоматическую синхронизацию определенных папок. Просто работайте, а вся информация из этих папок будет сохраняться в облачном хранилище. Это очень удобно, ведь если компьютер сломается, вы сможете с любого другого устройства зайти в OneDrive и скачать те документы и файлы, с которыми вы работали.
Одна из важных особенностей программы заключается в том, что в ней предусмотрен личный сейф для защиты важных файлов. К примеру, в нем можно хранить конфиденциальные сканы, копии паспорта, водительского удостоверения. Посторонние лица не смогут получить доступ к сейфу, т. к. разработчиками предусмотрен дополнительный уровень проверки личности.
Другие полезные функции:
- Для фотографий, картинок предусмотрен предварительный просмотр в виде эскизов. Также изображения можно просматривать в виде слайдов.
- Для каждой папки и для каждого файла можно определить уровень доступа – от персонального до публичного.
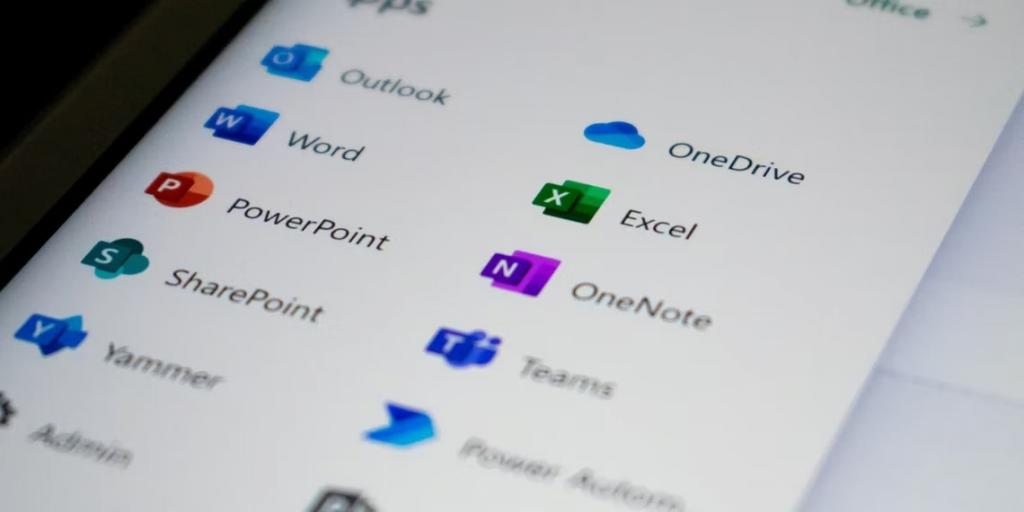
Временное отключение программы через диспетчер задач
OneDrive мешает вашей работе, т.к загружает процессор и сеть? Вы можете просто завершить работу программы, используя диспетчер задач:
- нажмите комбинацию клавиш Win и X;
- выберите из списка «Диспетчер задач»;
- в списке процессов найдите Microsoft OneDrive и нажмите правой кнопкой мыши;
- выберите команду «Завершить задачу».
Стоит отметить, что это временная мера. После перезагрузки или выключения и включения компьютера облачное хранилище вновь запустится и будет работать в фоновом режиме.
Если же вы хотите полностью выключить облачное хранилище, запустите диспетчер задач и откройте вкладку «Автозагрузка». Найдите OneDrive и нажмите по названию программы правой кнопкой мыши. Выберите команду «Отключить». После этого облачный сервис перестанет запускаться автоматически при включении компьютера и не будет работать в фоновом режиме. При необходимости вы сможете в любой момент запустить программу вручную.

Удаление облачного хранилища через редактор реестра
Вы можете удалить значок OneDrive через редактор реестра, не удаляя при этом программу. Однако стоит учитывать, что этот способ сопряжен с риском. Перед тем как делать какие-либо шаги, создайте на всякий случай точку восстановления системы Windows. Если что-то пойдет не так, вы сможете отменить все изменения.
После создания точки восстановления выполните следующие действия:
- нажмите комбинацию клавиш Win и R;
- введите в поле слово regedit и нажмите OK;
- разрешите приложению вносить изменения, нажав «Да»;
- в редакторе перейдите по следующему пути:
HKEY_CURRENT_USER\Software\Classes\CLSID\{018D5C66-4533-4307-9B53-224DE2ED1FE6} - в правой части панели найдите System.IsPinnedToNameSpaceTree DWORD, нажмите по этой строке правой кнопкой мыши и выберите «Изменить»;
- в поле со значением укажите 0 и нажмите OK;
- перейдите в реестре в следующее место:
HKEY_CURRENT_USER\Software\Microsoft\Windows\CurrentVersion\Explorer\Desktop\NameSpace - в левой части панели выберите {018D5C66-4533-4307-9B53-224DE2ED1FE6}, кликните правой кнопкой мыши и нажмите «Удалить»;
- закройте редактор реестра.
После выполнения всех этих действий вы больше не будете видеть значок облачного хранилища в проводнике.
Удаление OneDrive через редактора локальной групповой политики
Удалить ярлык OneDrive можно также с помощью редактора локальной групповой политики. Чтобы воспользоваться этим способом, нажмите одновременно на клавиши Win и R, чтобы открыть окно «Выполнить». В поле введите gpedit.msc и нажмите на клавишу Enter.
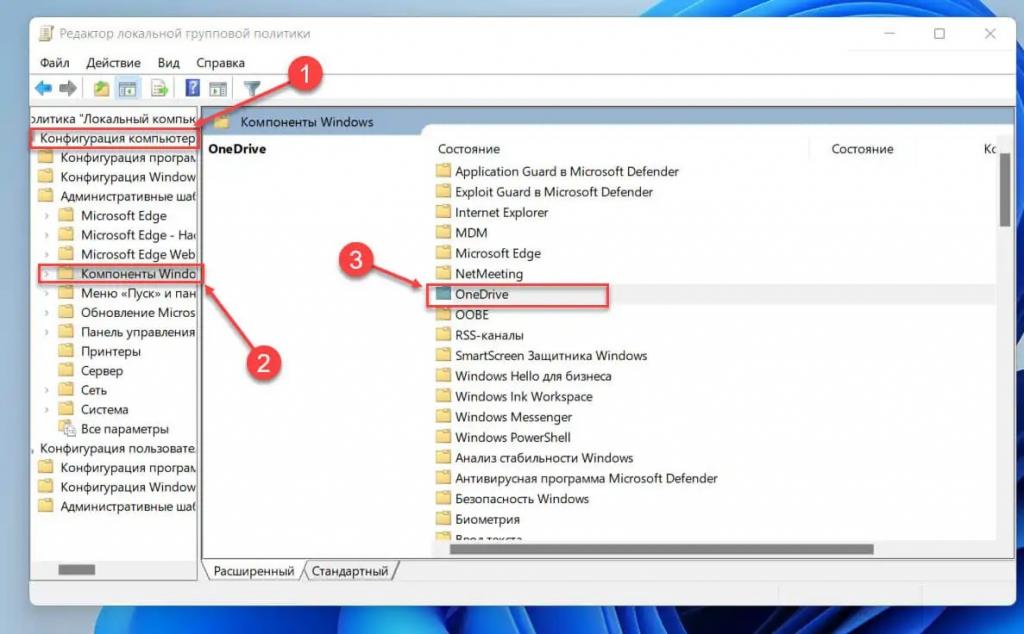
В окне редактора локальной групповой политики перейдите по следующему адресу: «Конфигурация ПК» – «Административные компоненты» – «Компоненты ОС Windows» – «OneDrive». Дважды кликните по строке «Запретить использование OneDrive для хранения файлов».
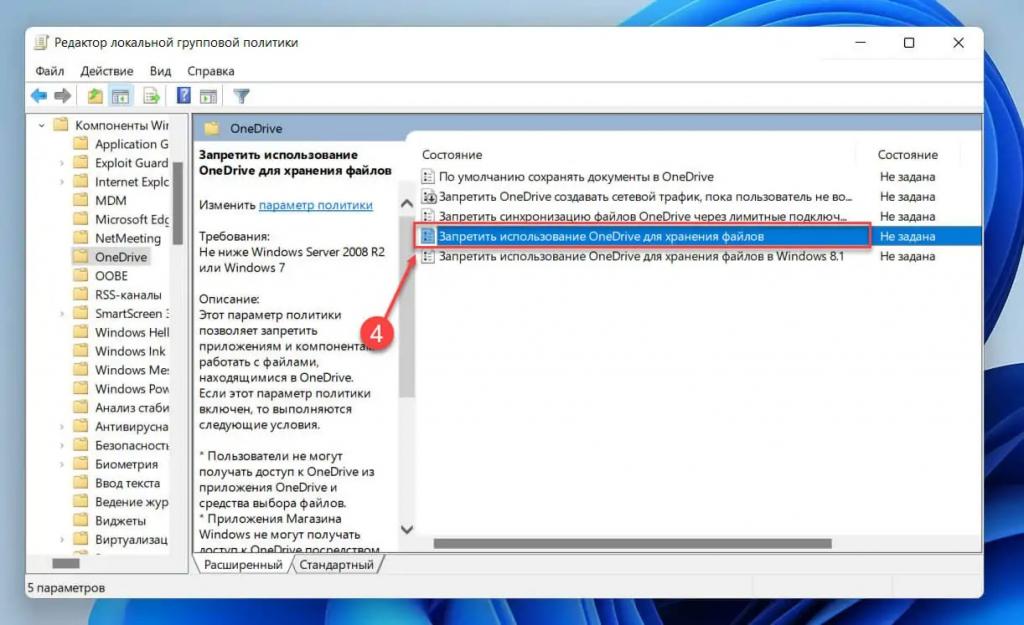
Откроется окно с дополнительными функциями и справкой. Активируйте в нем значение «Включено». Нажмите OK. После выполнения данных действий облачное хранилище будет отключено и удалено из проводника операционной системы Windows 11.
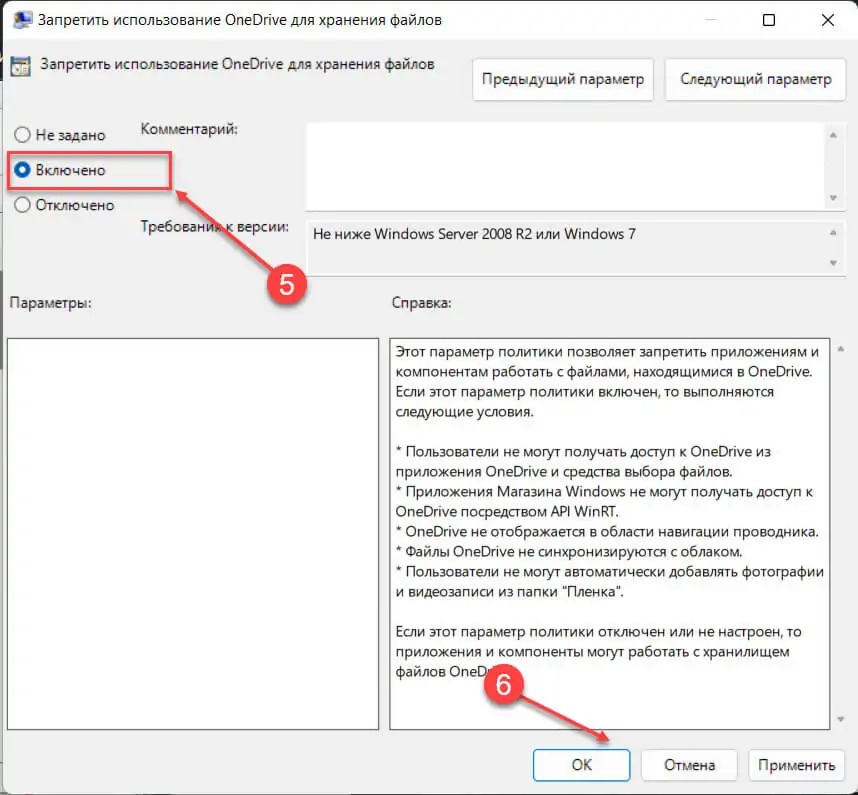
Как вернуть ярлык OneDrive в проводник
Если вы удаляли значок программы через редактор реестра, то при необходимости вы можете вернуть ярлык обратно. Для этого вам снова потребуется изменить запись в реестре. Инструкция, как это сделать:
- откройте редактор реестра, нажав комбинацию клавиш Win и R;
- в пустое поле введите regedit и нажмите OK;
- перейдите в следующее место:
HKEY_CURRENT_USER\Software\Classes\CLSID\{018D5C66-4533-4307-9B53-224DE2ED1FE6} - дважды кликните по строке System.IsPinnedToNameSpaceTree;
- в поле значение введите цифру 1 и сохраните изменения.
Перезапустив проводник, вы снова увидите ярлык облачного хранилища.
Как полностью удалить программу
Если вы вообще не пользуетесь облачным хранилищем OneDrive, то имеет смысл полностью удалить эту программу со своего компьютера. Для этого нажмите кнопку «Пуск» на панели задач. В появившемся списке найдите «Параметры» и нажмите на них. На левой панели навигации кликните по заголовку «Приложения». В правой части окна перейдите в раздел «Установленные приложения».
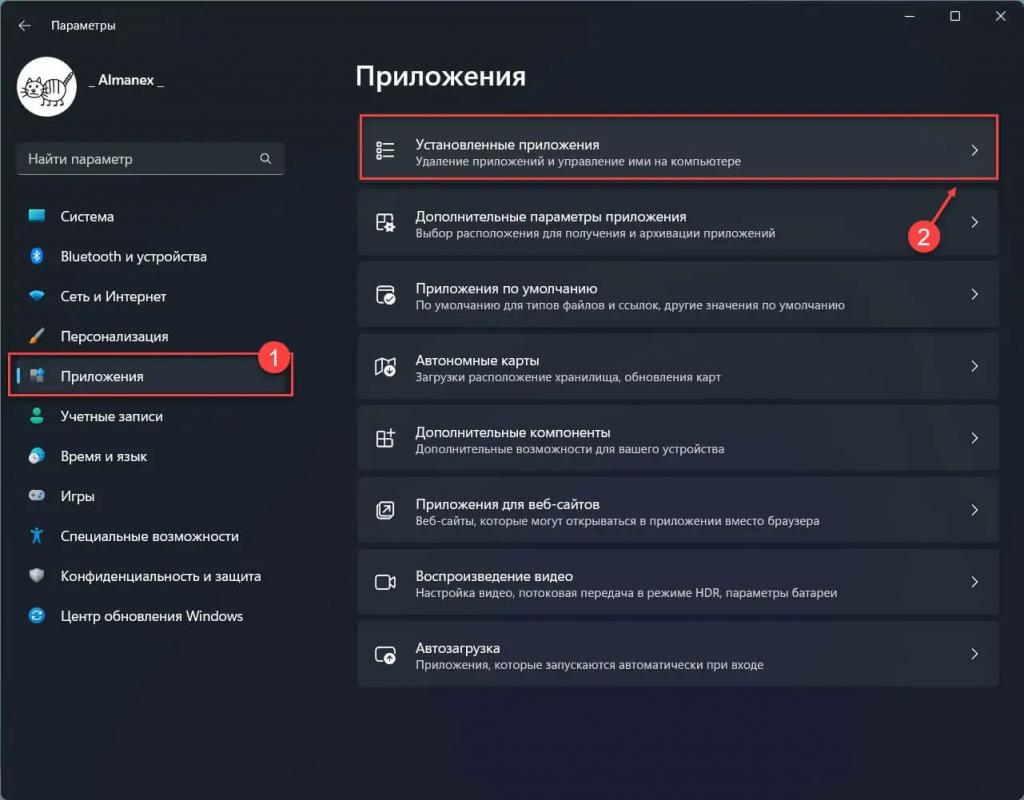
Откроется полный список программ, имеющихся на компьютере. Найдите в этом перечне OneDrive. Рядом с программой нажмите на кнопку «Меню», которая имеет вид 3 горизонтальных точек.
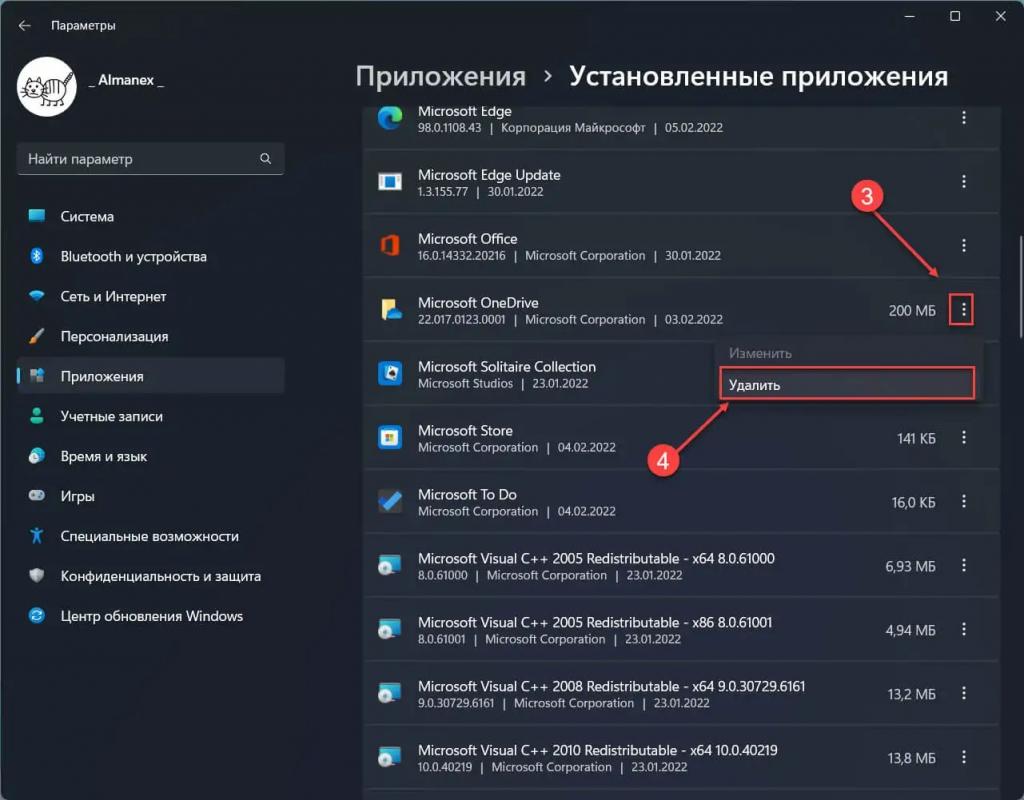
Выберите вариант «Удалить». При появлении дополнительного запроса подтвердите удаление. Перезагрузите свой компьютер.
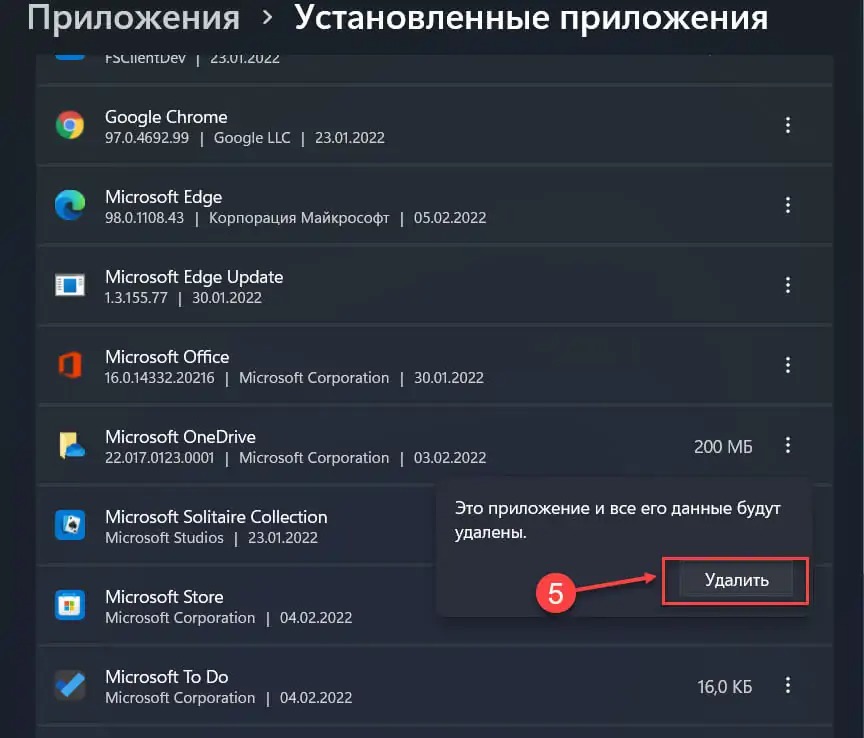
Удаление программы также возможно с помощью командной строки. Запустите соответствующее окно, нажав одновременно клавиши Win и S. В поиск введите cmd. Правой кнопкой мыши выберите команду «Командная строка». Запустите ее от имени администратора. В появившемся окне нажмите «Да». Затем вам нужно будет по очереди запустить 2 команды.
Первая команда:
taskkill /f /im OneDrive.exeВторая команда:
%SystemRoot%\SysWOW64\OneDRiveSetup.exe /uninstallПосле введения этих строк облачное хранилище полностью будет удалено с компьютера.



























