Adobe Photoshop - одна из самых универсальных программ, которую используют для редактирования изображений. Любой, кто работал в Photoshop, знает, насколько много в нем функций: от инструментов редактирования на левой панели до параметров цвета и слоев справа. Когда долго не используешь эту программу, то легко можно забыть, где расположены необходимые виджеты и для чего они предназначены. К счастью, сочетания горячих клавиш для быстрого вызова той или иной опции помогут выполнить работу быстрее.
Основные сочетания клавиш Photoshop
Как Microsoft Word и Excel, Photoshop позволяет использовать основные сочетания клавиш при работе с окном приложения. Они основаны на некоторых важных клавишах, таких как Control (Ctrl), Alternate (Alt), Shift и Function (Fn) на устройствах под управлением Windows, а также Command (Cmd) , Option, Shift, Fn и Return на ПК под управлением macOS.
В Photoshop можно создать новый пресет (Ctrl+N в Windows и Cmd+N в macOS), открыть существующую картинку (Ctrl+O в Windows и Cmd+O в macOS), сохранить проект (Ctrl + S в Windows и Cmd + S в macOS), сохранить в файле другого формата (Ctrl + Shift + S в Windows и Cmd + Shift + S в macOS) и распечатать документ (Ctrl + P в Windows и Cmd + P в macOS).
Есть и несколько других ярлыков, эксклюзивных для Photoshop и аналогичного программного обеспечения Adobe. Вы можете искать медиафайлы в Adobe Bridge, если он установлен на компьютере (Ctrl + Alt + O в Windows и Cmd + Option + O в macOS), закрывать окно Photoshop, которое в данный момент находится на экране (Ctrl + W в Windows и Cmd + W в macOS) или закрывать все окна Photoshop (Ctrl + Alt + W в Windows и Cmd + Option + W в macOS).
Функции выбора инструмента
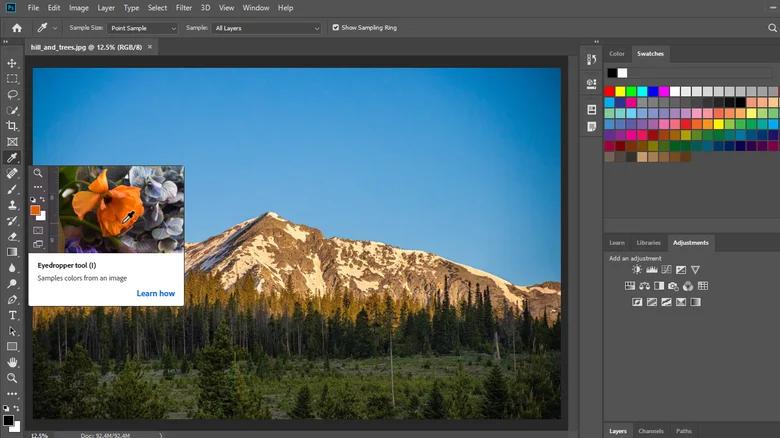
Инструменты редактирования в Photoshop, расположенные по умолчанию на полосе слева от окна. Многие из них можно вызвать только одной клавишей. И даже если вы забыли, какую нужно использовать, при наведении курсора на инструмент отображается соответствующая буква.
Эти сочетания клавиш включают в себя «Перемещение» (V), «Лассо» (L), «Выделение» (M), «Рамка» (K), «Перо» (P), «Быстрое выделение» (W), «Обрезка» (C), «Кисть» (B), «Точечная восстанавливающая кисть» ( J), «Пипетка» (I), «Ластик» (E), «Штамп» (S) и «Градиент» (G). Другие доступные комбинации включают «Масштаб» (Z), «Прямоугольник» (U), «Рука» (H), «Текст» (T), «Выбор контура» (A), «Осветление» (O) и «Историческая кисть» (Y).
Функции редактирования

Редактирование позволяет размещать объекты — изображения, слои и т. д. — там, где вы хотите, чтобы они находились в проекте. Как и основные сочетания клавиш Photoshop, некоторые из них также работают на других платформах:
- вырезать объект (Ctrl + X в Windows и Cmd + X в macOS);
- скопировать объект (Ctrl + C и Cmd + C );
- вставить то, что вы скопировали (Ctrl + V и Cmd + V);
- отменить перемещение (Ctrl + Z и Cmd + Z);
- повторить перемещение (Ctrl + Shift + Z в Windows и Cmd + Shift + Z в macOS);
- возврат к предыдущему виду (Ctrl + Alt + Z в Windows и Cmd + Option Z в macOS).
Несколько других сочетаний клавиш могут оказаться полезными при редактировании объектов в Photoshop или настройке объектов для дальнейшего редактирования. Следует помнить две команды: свободное преобразование (Ctrl + T в Windows и Cmd + T в macOS) и сочетания клавиш для повторного преобразования (Ctrl + Shift + T в Windows и Cmd + Shift + T в macOS).
Функции просмотра проекта
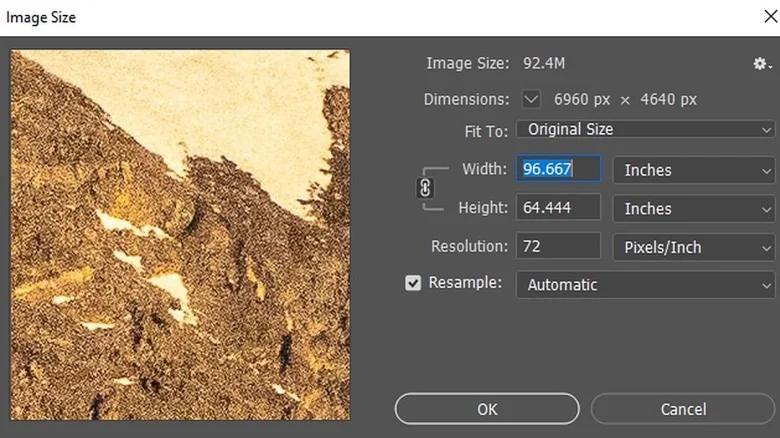
При работе над проектом вам может потребоваться сосредоточиться на разных частях изображения или изменить его размер и масштаб. Упростят работу сочетания правильных клавиш с Ctrl для Windows и Cmd для macOS соответственно. Зажимаем одновременно:
- символ «+» для увеличения изображения;
- знак «-» - уменьшит картинку;
- 0 - поможет подогнать изображение на весь экран;
- 1 - масштабирует фотографию до 100%;
- R - использование линеек;
- знак «;» - отображение направляющих;
- знак «'» - переключение сеток.
Что касается изменения размеров, вы можете изменить размер самого изображения (Ctrl + Alt + I в Windows и Cmd + Option + I в macOS) или же размер холста, содержащего изображение (Ctrl + Alt + C в Windows и Cmd + Option + C в macOS).
Если вы открыли изображение в Photoshop без предварительной настройки холста, программное обеспечение интеллектуально настраивает его с такими же размерами ширины и высоты, что и открытое изображение. При увеличении или уменьшении размера холста изображение по умолчанию выравнивается по центру.
Функции управления слоями
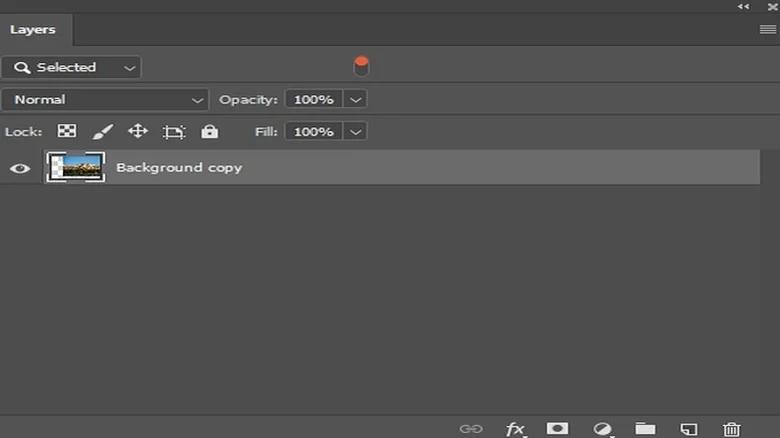
Слои в Photoshop лежат в основе процесса редактирования изображений. Как средство хранения объектов и редактирования элементов по отдельности в одном окне, слои чрезвычайно важны, особенно на продвинутом уровне.
Для работы с ними помогут такие сочетания клавиш:
- создать новый слой обычным образом (Ctrl + Shift + N в Windows / Cmd + Shift + N в macOS);
- создать слой путем копирования уже существующего (Ctrl + J / Cmd + J);
- создание нового слоя путем вырезания уже существующего слоя (Ctrl + Shift + J / Cmd + Shift + J);
- объединить видимые слои (Ctrl + Shift + E / Cmd + Shift + E);
- сгруппировать выделенные слои (Ctrl + G / Cmd + G).
Существует также несколько вариантов выбора слоев перед их использованием:
- выбрать все слои (Ctrl + Alt + A в Windows и Cmd + Option + A в macOS);
- выбрать верхний слой (Alt + . в Windows и Option + . в macOS);
- выбрать нижний слой (Alt + , в Windows и Option + в macOS);
- выбрать слой чуть выше текущего выделения (Alt + ] в Windows и Option + ] в macOS);
- выбрать слой сразу под текущим выделением (Alt + [ в Windows и Option + [ на macOS).
Функции режима наложения

Режимы наложения — отличный способ добавить эффекты к изображению, не меняя его слишком сильно. Однако ключевое различие между режимами наложения в Photoshop и обычными эффектами в других приложениях заключается в том, что режимы наложения работают со слоями. То есть, каждый режим наложения достигается путем комбинирования пикселей из верхнего слоя и базового слоя по-разному на основе алгоритмов, определяющих окончательную цветовую комбинацию каждого из этих пикселей.
Настроить предпочтительные режимы наложения можно с помощью одновременного нажатия Alt + Shift для Windows и Option + Shift в macOS с такими клавишами:
- включить затемнение (K);
- осветление (G);
- растворение (I);
- наложение (O);
- умножение (M);
- оттенок (U);
- яркость (Y);
- насыщенность (T);
- исключение (X);
- различие (E);
- обычный режим (N).
Функции обработки изображений

Очень часто приходится редактировать изображения, изменив одно или несколько определенных свойств — яркость, контрастность, насыщенность и т. д. Следует отметить тот факт, что Photoshop создает слои для реализации этих эффектов, а не непосредственно редактирует само изображение. Это сделано для того, чтобы вы по-прежнему могли вернуться к исходному изображению или увидеть эффект использования одной корректировки по сравнению с другой, просто переключая слои.
Не все корректировки в Photoshop имеют соответствующие сочетания клавиш, но те, которые есть, включают:
- уровни (Ctrl + L в Windows / Cmd + L в macOS);
- кривые (Ctrl + M / Cmd + M);
- цветовой баланс (Ctrl + B / Cmd + B);
- оттенок и насыщенность (Ctrl + U / Cmd + U);
- инвертирование цвета (Ctrl + I / Cmd + I);
- обесцвечивание (Ctrl + Shift + U в Windows / Cmd + Shift + U в macOS);
- черно-белое (Ctrl + Alt + Shift + B в Windows / Cmd + Option + Shift + B в macOS);
- автотон (Ctrl + Shift + L в Windows / Cmd + Shift + L в macOS);
- автоконтраст (Ctrl + Alt + Shift + L в Windows / Cmd + Option + Shift + L в macOS).
Сочетания функциональных клавиш
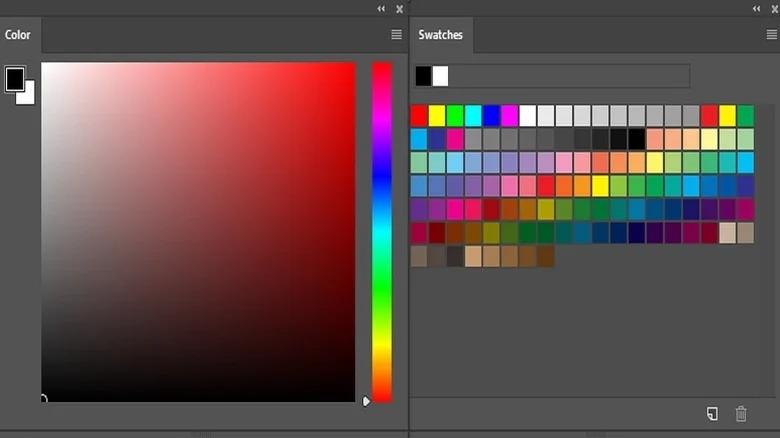
Почти каждая функциональная клавиша имеет соответствующую комбинацию в Photoshop. Некоторые из них могут также выполнять ту же функцию, что и другие сочетания: например, вы можете использовать Fn + F2 для вырезания, Fn + F3 для копирования и Fn + F4 для вставки.
Другие сочетания клавиш:
- Fn + F5, чтобы скрыть или показать панели «Параметры кисти» и «Кисти»;
- Fn + F6, чтобы скрыть или показать панель «Цвет»;
- Fn + F7, чтобы скрыть или показать панель «Слои»;
- Fn + F8, чтобы скрыть или отобразите панель «Информация»;
- Fn + F12, чтобы вернуться к исходному изображению и отменить все изменения;
- Shift + F5, чтобы заполнить фигуру цветом;
- Shift + F6, чтобы активировать выделение растушевкой;
- Shift + F7, чтобы активировать обратное выделение.
Все вышеперечисленные сочетания клавиш работают с одними и теми же кнопками как на устройствах Windows, так и на устройствах macOS. Исключениями из них являются Fn + F1 в Windows, чтобы открыть справку Adobe, Fn + F1 в macOS, чтобы отменить или повторить действие; Fn + F9 в Windows, чтобы скрыть или отобразить панель «Действия» и Option + F9 в macOS, чтобы переключить ту же панель «Действия».
Сочетания клавиш для инструментов «Выделение» и «Кисть»
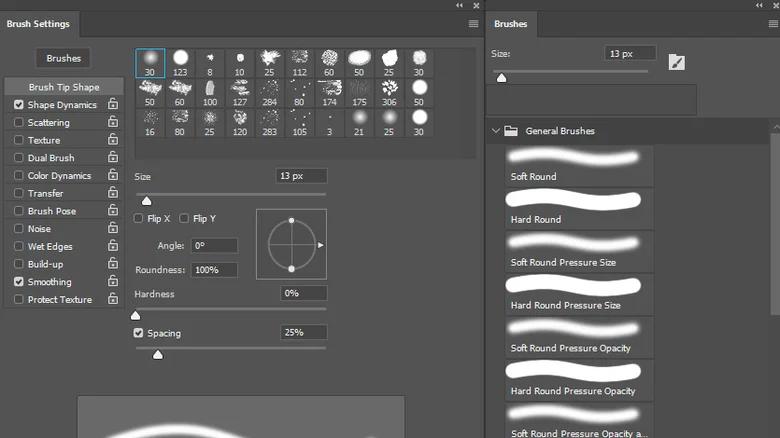
Инструменты «Выделение» и «Кисть» имеют множество функций и параметров, поэтому используются чаще всего при редактировании изображений. Инструмент «Выделение» позволяет делать выборки из текущего проекта на основе различных форм, а инструмент «Кисть» позволяет рисовать кистями различной текстуры, веса и толщины.
Что касается инструмента Marquee, вы можете сделать квадратный фрагмент от края (Shift + щелчок левой кнопки мыши и перетаскивание как в Windows, так и в macOS), сделать квадратный фрагмент из центра (Alt + Shift + щелчок и перетаскивание в Windows и Option+ Shift + щелчок и перетаскивание в macOS) или создать прямоугольный фрагмент произвольной формы из центра (Alt + щелчок и перетаскивание в Windows и Option + щелчок и перетаскивание в macOS). Они применяются, если выбран инструмент «Прямоугольная область». Если вместо этого вы предпочитаете использовать инструмент Elliptical Marquee (дважды нажав M), то эти сочетания клавиш соответственно сделают круговой слайд от края, круговой срез из центра и эллиптический срез свободной формы из центра.
Что касается инструмента «Кисть», вы можете выбрать предыдущий стиль кисти (,), выбрать следующий стиль кисти (.), выбрать первый стиль кисти (Shift + ,),
Фильтр Camera RAW
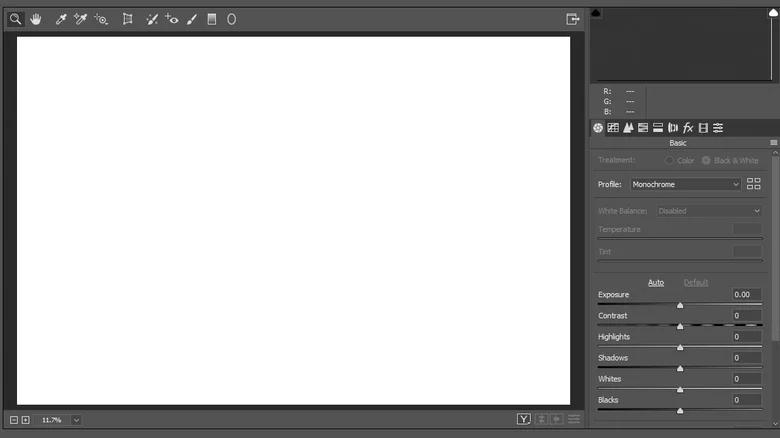
Это более продвинутый параметр фильтра в Photoshop, обеспечивающий большую точность и аккуратность при работе с корректировками изображения. При использовании Camera RAW у вас по-прежнему есть доступ к основным инструментам редактирования, но есть и несколько новых опций, многие из которых сопровождаются соответствующими сочетаниями клавиш.
Вы можете открывать различные панели Camera RAW, используя сочетания клавиш:
- для кривой тона (Ctrl + Alt + 2 в Windows и Cmd + Option + 2 в macOS);
- детализации (Ctrl + Alt + 3 и Cmd + Option + 3);
- оттенков серого (Ctrl + Alt + 4 и Cmd + Option + 4);
- раздельное тонирование (Ctrl + Alt + 5 и Cmd + Option + 5);
- коррекция линз (Ctrl + Alt + 6 и Cmd + Option + 6);
- калибровка камеры (Ctrl + Alt + 7 и Cmd + Option + 7);
- предустановка (Ctrl + Alt + 9 и Cmd + Option + 9 );
- возвращение в панель Basic (Ctrl + Alt + 1 и Cmd + Option + 1).
Другие сочетания, которые используются специально в Camera RAW, включают такие инструменты, как удаление эффекта красных глаз (E), удаление пятен (B), выпрямление (A), баланс белого (I), градуированный фильтр (G), целевая настройка (T) и настройка кисти (K). Все это применимо как к компьютерам с Windows, так и к компьютерам с macOS.



























