При попытке загрузки информации с флеш-памяти, иногда обнаруживается, что на флешке вместо папок ярлыки. При этом эти ярлыки занимают столько же места на съемном носителе, сколько и обычные папки с информацией. Становится понятно, что информация с флеш-карты никуда не пропала, просто вирус сделал ее недосягаемой для пользователя. А пользователь видит на своей флеш-карте вместо папок ярлыки. Как исправить данную ситуацию, что вызывает такую проблему, как нужно и не нужно поступать пользователю в этой ситуации?

Профилактика проблемы
Естественно, чтобы избежать заражения собственного компьютера и флеш-карты, следует не писать на съемный носитель файлы и папки из подозрительных источников. Все новые файлы следует сканировать антивирусной утилитой.
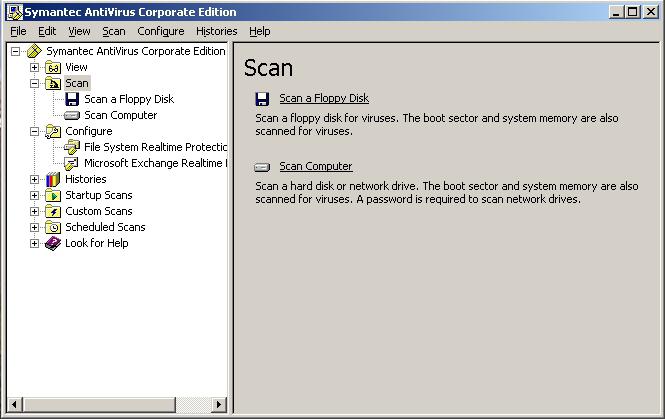
Отключаем автозапуск
Чтобы уберечь от заражения вирусами ваш компьютер и избежать проблем, связанных с превращением папок в ярлыки на флешке, в порядке профилактики требуется сканировать антивирусной программой все внешние носители, подключаемые к ПК. По умолчанию, все внешние устройства запускаются на компьютере или ноутбуке в режиме автозапуска, и пользователь попросту не успевает «просветить» подозрительную флешку. А когда появляются на флешке вместо папок ярлыки, сканировать зараженный компьютер уже поздно. Поэтому, если к компьютеру или ноутбуку часто подключаются внешние носители информации, функцию автозапуска следует отключить, чтобы предотвратить заражение компьютера.
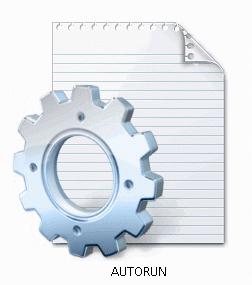
Заблокировать функцию автозапуска в операционной системе Windows можно способом, описанным ниже.
Заходим в меню «Пуск», затем – «Панель управления», ищем опцию «Автозапуск». Снимаем галочку с функции «Использовать автозапуск для всех устройств и носителей».
После этого при подключении внешнего накопителя операционная система будет спрашивать разрешения запустить его. В этом случае пользователь всегда может перед запуском просканировать антивирусной программой внешние устройства и избежать заражения собственного персонального компьютера.
Если же вирус уже работает и пользователь наблюдает на флешке вместо папок ярлыки, то требуется провести комплекс работ по удалению вредоносных программ и восстановлению собственных файлов и папок. Эта работа выполняется в несколько этапов.
Отображение скрытых папок и файлов
Если у вас на компьютере стоит ОС Windows XP, то, чтобы попасть на нужную опцию, требуется пройти такой путь:
«Пуск» – «Мой компьютер» – «Меню» – «Сервис» – «Свойства папки» – «Вкладка» – «Вид». Открывшаяся вкладка «Вид» предлагает два параметра, с которыми нужно выполнить такие действия:
- Параметр «Скрывать защищенные сист. файлы (рекомендуется)» – нужно снять галочку.
- Параметр «Показывать скрытые папки и файлы» - согласиться с показом скрытых папок и файлов.
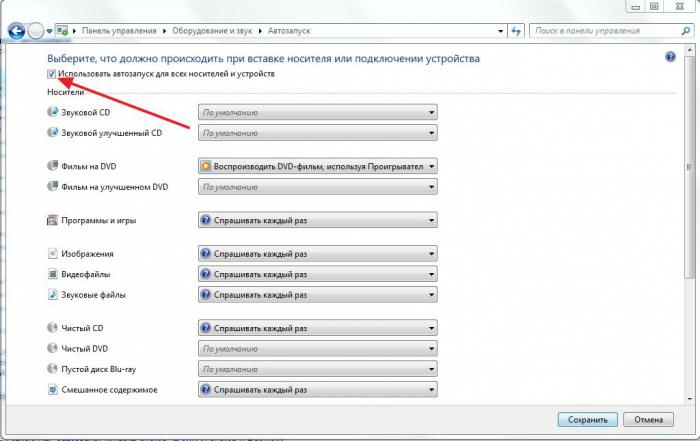
«Пуск» - «Панель управления» - «Оформление» - «Персонализация» - «Параметры папок» - «Вкладка» - «Вид».
После этого все скрытые и системные файлы станут видны пользователю.
Анализ файлов и папок на флешке
Теперь нужно перейти в меню флеш-карты и сделать полный анализ всех скрытых файлов, хранящихся на съемном носителе. Для этого заходим в свойствах каждого ярлыка в опцию «Объект». Обычно все имеющиеся ярлыки, вместо папок появившиеся на флешке, осуществляют запуск одной и той же программы. Для того чтобы обезвредить вирус, нужно выяснить, в какой из папок находится вредоносный код. Строка исполняемого кода выглядит примерно так:
Как видно, в папке RECYCLER содержатся посторонние файлы – вирусы, которые ответственны за то, что на флешке вместо папок - ярлыки. Папку RECYCLER на съемном носителе нужно будет удалить. После удаления запуск ярлыков уже не будет представлять опасности для операционной системы пользователя. Для окончательной проверки удаления вируса, который вызывает ярлыки на флешке, нужно сделать вот что.
Для операционной системы Win7 путь будет следующим:
- C:\ user\имя пользователя \appdata\roaming\.
Для ОС Win XP следует выбрать такой путь:
- C:\document&setting\имя пользователя\ local setting\ application data\.
Иногда по указанному пути обнаруживается файл с расширением .ехе. Это приложение и представляет собой искомый вирус. Ярлыки вместо папок появляются именно из-за него. Поэтому все приложения с этим расширением, найденные по указанному пути, следует удалить.
Лечение флешки
После того как будет удалена вредоносная программа, предлагающая пользователю ярлыки вместо папок, лечение флешки следует провести одним из нижеприведенных способов. Ведь папки, сохраненные на съемном носителе, по-прежнему остаются невидимыми, и пользоваться ими пока невозможно. Сначала нужно удалить все ярлыки, сохраненные в папке. Они не несут уже никакой полезной информации, поэтому их можно удалить с флешки совершенно безболезненно. Информация, сохраненная в папках, на флешке осталась. Извлечь ее можно нижеперечисленными способами.
Способ, использующий командную строку
Открываем командную строку. Для этого нажимаем «Пуск». В открывшейся строке поиска набираем сочетание букв cmd и нажимаем Enter. В окне, которое открывается на мониторе, следует ввести такую команду:
- cd/d f:\
В этом выражении f обозначает флешку с файлами. Если в вашем случае флеш-память обозначается другой латинской буквой, следует ввести в строку именно ее.
Затем нажимаем Enter и далее вводим следующую команду:
- attrib-s-h/d/s
и нажимаем Enter.
После выполнения данной команды атрибуты будут сброшены, и папки появятся в области видимости пользователя.
Способ, использующий текстовый файл
Заходим через «Мой компьютер» в наш съемный носитель информации, кликаем на пустое пространство правой клавишей мыши. Через опцию «Создать» рождаем текстовый документ с расширением *.txt. Назовем файл, например, 123. Открываем созданный файл и прописываем в нем такую строку:
- attrib -S -H /D /S.
Затем текстовый файл нужно закрыть, а изменения в нем - сохранить. Следующим шагом нужно переименовать расширение файла: вместо *.txt нужно сделать *.bat.

После этой процедуры на флеш-карте появляются все нужные файлы, ранее исчезнувшие папки пользователя. Внимательно просмотрев содержимое флешки, можно заметить, что в меню появилась еще одна дополнительная папка. Чаще всего она называется RECYCLER. Эта новая папка содержит тот самый вирус, который превратил данные с флешки в ярлыки. Естественно, папку следует немедленно удалить.
Что делать после восстановления данных
После того как данные на флеш-карте восстановятся, следует перенести их на свой компьютер или ноутбук. Это делается для того, чтобы закончить лечение флеш-карты и окончательно исключить возможность повреждения или заражения файлов. Для этого опытные пользователи рекомендуют отформатировать флешку. Сделать это можно одним из нижеперечисленных способов.
Способы форматирования флеш-карт
- Способ первый. Заходим в «Мой компьютер», наводим курсор на флешку, нажимаем на правую клавишу мышки и в представленном меню находим опцию «Форматировать». Этот способ – самый быстрый и удобный.
- Способ второй. Использовать специальные утилиты для форматирования внешних носителей информации. Одной из самых популярных бесплатных утилит является HP USB Disk Format Tool. Интерфейс программы очень простой, порядок действий понятен даже самым неопытным пользователям.
- Третий способ подразумевает форматирование флешки при помощи командной строки. Для этого нажимаем «Пуск», потом «Выполнить».
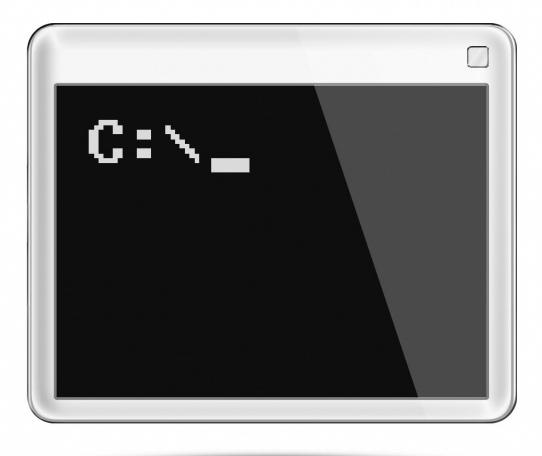
В открывшейся строке следует набрать сочетание букв CMD и нажать Enter. После этого открывается командная строка, в которой следует набрать такую команду:
- Convert f : /fs:ntfs /nosecurity /x.
Первая f обозначает букву флеш-накопителя. Если в вашем случае флешка обозначается другой литерой, следует поставить перед двоеточием именно ее. После выполнения команды ваш накопитель будет отформатирован и преобразован в NTFS.
Отформатировав флешку, можно заново перенести на нее нужные данные. На будущее, конечно, следует записывать на съемный носитель только проверенные данные, предварительно проверив файлы антивирусной программой, не давать флеш-карту посторонним людям и самостоятельно следить за здоровьем собственного персонального компьютера или ноутбука.


























