Достаточно часто при установке обновлений Windows (особенно сильно это касается версий 8 и 10) пользователи сталкиваются с неприятной проблемой - некоторые стандартные или самостоятельно установленные программы оказывается невозможно открыть, используя встроенную учетную запись Администратора. Система выдает соответствующее уведомление. Для исправления такой ошибки, в зависимости от ситуации, есть несколько методов.
Приложение невозможно открыть, используя учетную запись Администратора: причины появления ошибки
Рассмотрим проблему, взяв за основу ОС Windows 10, поскольку она чаще всего появляется именно в этой версии системы.
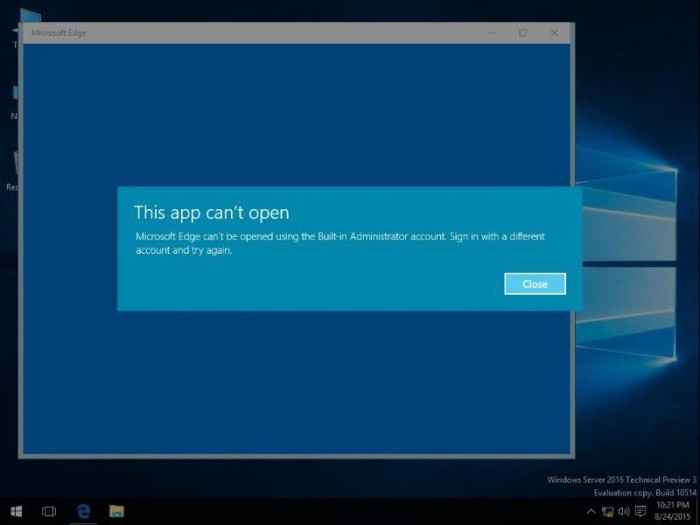
Если система выдает сообщение о том, что программу или какой-то файл невозможно открыть, используя встроенную учетную запись Администратора, основная причина состоит как раз в том, что десятая модификация, как и две предыдущие (7 и 8), имеет изначально зарегистрированную, но скрытую регистрацию админа, которая по умолчанию неактивна, но запуск некоторых программ (в частности, системных утилит или приложений из стандартного набора системы) приходится производить от имени Администратора.
В большинстве случаев выдаваемое уведомление относится к просмотру фотографий средствами системы, к запуску браузера Edge, калькулятору и т.д. Чтобы решить проблему, нужно обратиться именно к учетным записям и произвести в их настройках некоторые изменения.
Программу невозможно открыть, используя встроенную учетную запись Администратора (10-ая версия Windows): простейшее решение проблемы
Самым простым решением проблемы, что подтверждается многочисленными отзывами специалистов, является изменение уровня контроля, который установлен в системе по умолчанию.

Для этого нужно войти в «Панель управления», которая быстро вызывается командой control в меню «Выполнить», и выбрать там раздел учетных записей пользователей. В нем следует выбрать гиперссылку контроля и в новом окне включить UAC (поставить ползунок на вторую отметку сверху или на самую высшую). После нажатия кнопки «OK» система полностью перегружается. Затем проблема должна исчезнуть.
Дополнительные действия с учетными записями
Еще одним решением проблемы того, что приложение оказывается невозможно открыть, используя встроенную учетную запись Администратора, может стать создание новой «учетки» с присвоением администраторских прав (делается это из того же раздела управления учетными записями).
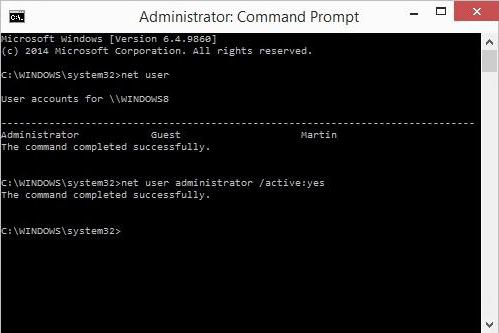
Теперь посмотрим на ситуацию, когда пользователь является единственным юзером на компьютере и вторая «учетка» ему не нужна, то есть он сам обладает правами админа. В этом варианте решением по устранению возникшей проблемы станет специальная терминальная команда, запускаемая в командной строке (она вызывается через консоль «Выполнить» вводом сочетания cmd). Здесь нужно прописать net user Администратор /active:yes для русскоязычных версий Windows (если версия на английском, в имени админа следует использовать Administrator). Далее нужно выйти из текущей «учетки» и войти под активированный админом.
Если же пользователь снова получает сообщение системы о том, что какое-то приложение невозможно открыть, используя учетную запись Администратора, можно создать новую регистрацию с правами админа, войти в систему под ней, запустить командную консоль с доступом на уровне админа и использовать предыдущую команду, но в конце вместо yes прописать no, что позволит деактивировать встроенную «учетку» админа.
Заключение
Вот, в принципе, несколько типичных ситуаций и возможных решений по устранению возникшей проблемы. В случае, когда вход в систему оказывается невозможным, придется запускать процесс устранения неисправностей, а также сбрасывать администраторский пароль (отключать затребование пароля при входе в систему).
В принципе, если разобраться, аналогичные действия можно произвести, скажем, в разделе групповых политик или использовать для этого изменения некоторых ключей системного реестра в соответствующем редакторе. Однако такие способы для неподготовленного юзера могут оказаться чересчур сложными. Именно поэтому в данном случае они не рассматривались принципиально, тем более, что пользователь в том же реестре может случайно изменить совершенно не то, что нужно, и потом система вообще откажется работать. Более того, в некоторых случаях, когда вход осуществляется с использованием локальной «учетки», доступ к вышеуказанным средствам может быть заблокирован именно админом, и, как ни пытайся, войти в соответствующие редакторы не получится. Придется обращаться к администратору за паролем (в самом простом случае) или требовать установку разрешений и прав на изменение системной конфигурации.
Так что вышеописанные методы являются наиболее простыми и обращения к правам админа требуют только при запуске командной консоли, не более того. И, как показывает практика, такие методы сможет применить любой юзер, независимо от уровня знаний, подготовки и квалификации. Что же касается предпочтения в применении какого-то метода, тут советовать что-то очень сложно. Все зависит от сложившейся ситуации. Но в принципе, можно поработать с активацией и деактивацией «учетки» админа, правда, смотря под какой-регистрацией производится вход, и есть ли еще зарегистрированные юзеры в системе. Ну, а дальше, как говорится, дело техники.
Но, если быть объективным, то лучше всего создать новую регистрацию и полностью отключить встроенную «учетку» админа. И проще, и надежнее. Но каждый сам решает, какое именно средство из представленных выше использовать в конечном итоге. Все методы хороши, но недостаток самого первого решения состоит в том, что оно может вызвать непредвиденные сбои в случае использования нелицензионной копии системы или ОС, которая загружена из ненадежных источников и в которой могут отсутствовать некоторые важные компоненты.

























Кнопка "Пуск" -> Все приложения -> Служебные Windows -> Выполнить
В окошке "Открыть" вводим secpol.msc
жмём ОК и в открывшемся окне выбираем
Локальные политики -> Параметры безопасности.
Находим в правой части среди списка "Контроль учетных записей: все администраторы работают в режиме одобрения администратором.
Жмём на этой записи правую кнопку мыши и из выпадающего списка выбираем "Свойства".
Выбираем - Включён.
Контроль учетных записей: исп
То что в статье описано, помогло как-то один раз. В этот раз проблема решилась только после действий из вашего коммента.