К сожалению, далеко не каждый пользователь при покупке нового жесткого диска представляет себе, что после установки его в системный блок работать с винчестером сразу же будет невозможно, считая, что достаточно вставить в него соответствующие шлейфы и закрепить винтами, а система сама определит устройство. В первую очередь после установки оборудования должна быть произведена инициализация жесткого диска. Автоматически Windows-системы этого не сделают, поэтому все операции придется проводить самостоятельно.
Установка нового жесткого диска
Прежде чем непосредственно заниматься проблемой того, как инициализировать жесткий диск, следует заняться его корректной установкой в системный блок с подключением, соблюдая некоторые правила и методы предосторожности.

Для этого при выключенном компьютере и отсоединенном блоке питания нужно снять боковую крышку. Затем, что очень важно, перед установкой винчестера в слот следует обязательно снять электростатический заряд со своего тела, в самом простом случае - просто прикоснувшись обеими руками к носику обычного водопроводного крана или к шасси отключенного системного блока. После этого жесткий диск закрепляется винтами и подключается к материнской плате соответствующим шлейфом и перемычками с соблюдением правила Master/Slave (основной или зависимый диск), после чего боковая крышка корпуса устанавливается на место.
Инициализация жесткого диска в настройках BIOS
Теперь можно приступать к первоначальной настройке установленного винчестера. Сначала потребуется включить компьютер и перейти в раздел настроек первичной системы ввода/вывода BIOS. Обычно для этого используются клавиши Del, F2 или какие-то комбинации, которые в момент старта будут показаны на экране монитора.
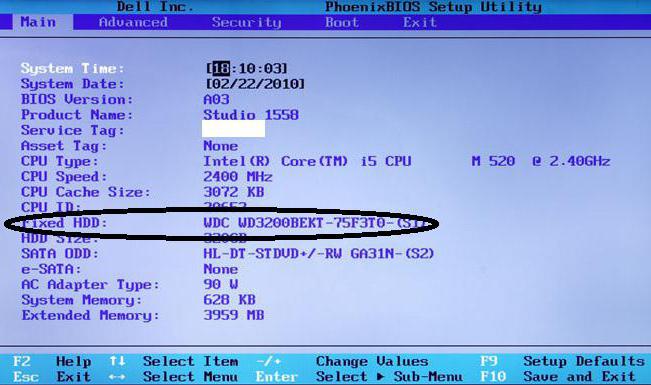
Здесь в основном разделе, где показаны все устройства, на данный момент подключенные к материнской плате, найти свой жесткий диск, учитывая его интерфейс (SATA или IDE). Если винчестер определяется, можно приступать к основной настройке, используя выход из BIOS с последующей автоматической перезагрузкой. В противном случае, если устройства в списке нет или присутствует строка Not Detected, после выхода и отключения ПК нужно заново проверить правильность подключения.
Как инициализировать жесткий диск: основное средство Windows
Исходим из того, что винчестер в BIOS определен. Теперь потребуется инициализация диска. Windows после полной загрузки автоматически распознает новое устройство и установит для него соответствующие драйверы (убедиться в их наличии можно при просмотре папки drivers каталога System32, где будут присутствовать файлы disk.sys и partmgr.sys). На данном этапе сам диск в «Проводнике» не виден, хотя физически в системе и присутствует.
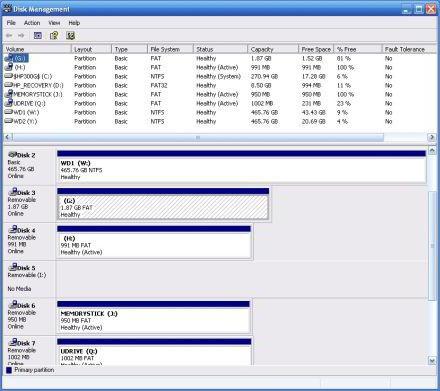
Инициализация диска производится при помощи собственного средства системы в разделе управления дисками. Вызывать этот раздел можно из «Панели управления» через систему администрирования с выбором меню управления компьютером или из меню правого клика на значке компьютера, но более простым и быстрым выглядит использование консоли «Выполнить», в строке которой прописывается команда diskmgmt.msc.
Запуск инициализации и установка типа загрузочной записи
Теперь производится инициализация диска. Сначала выбираем в списке присутствующих устройств свой винчестер (он может быть помечен как «Диск 1», «Диск 2» и т.д.), после чего правым кликом вызываем меню и используем в нем строку инициализации.
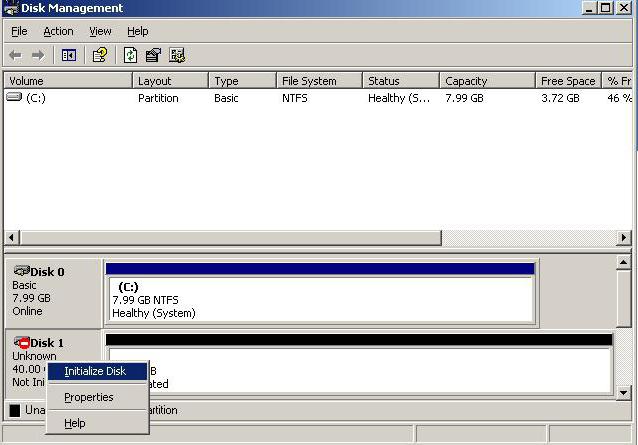
Далее появится окно, в котором нужно будет выделить строку основной загрузочной записи MBR, после чего нажать кнопку подтверждения («OK») и дождаться окончания процесса.
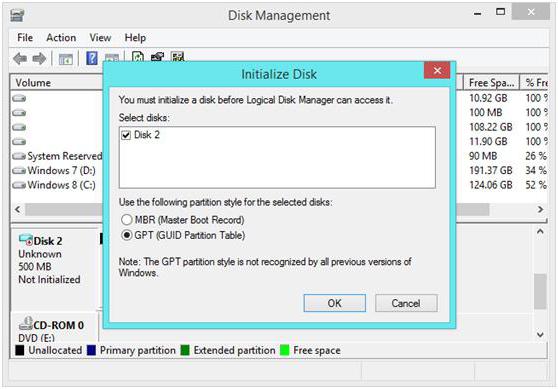
Если винчестер имеет объем более 2 Тб, потребуется установить атрибут GPT (в противном случае пользоваться большим объемом будет невозможно). В случае если возникает ошибка при инициализации диска, нужно будет применять соответствующие меры по ее устранению. Об этом будет сказано отдельно.
Процесс создания тома
На следующем этапе инициализация диска предполагает создание раздела. Делается это для того, чтобы компьютерная система смогла «увидеть» диск.
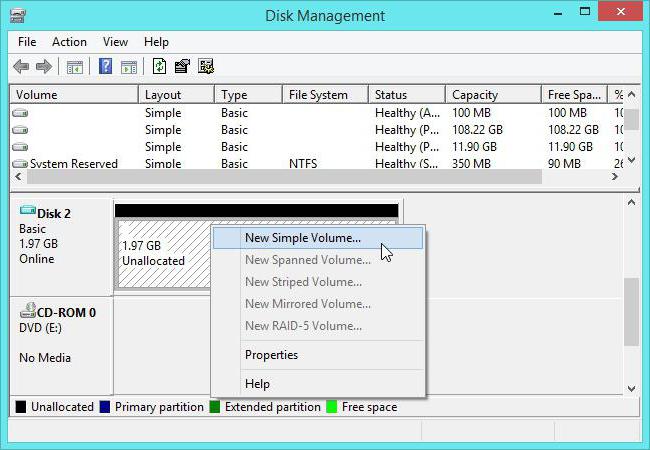
На выбранном диске снова производится правый клик, а из контекстного меню выбирается строка создания простого тома, после чего откроется соответствующий «Мастер», в котором нажимается кнопка продолжения.
Далее инициализация диска предусматривает указание размера создаваемого раздела в мегабайтах (сразу делайте пересчет, поскольку 1 Гб содержит не тысячу, а 1024 Мб). Обычно этого не требуется, поскольку система указывает размер тома автоматически.
На следующей стадии нужно присвоить разделу литеру, по которой он будет определяться системой. Здесь нужно быть очень осторожным, чтобы не присвоить диску уже занятый идентификатор, которому могут соответствовать другие съемные носители (CD/DVD-ROM, USB-устройства и т.д.), поскольку в дальнейшем они могут показаться неработоспособными из-за того, что система их банально не распознает.
Выбор файловой системы и форматирование
Наконец, инициализация диска подходит к завершающей стадии, на которой нужно будет произвести форматирование созданного раздела.
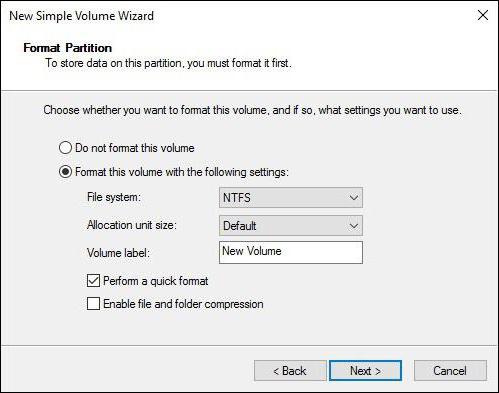
Здесь в качестве файловой системы лучше указать NTFS (она считается более стабильной, чем FAT32, и может сохранять файлы объемом более 4 Гб), размер кластера оставить на значении по умолчанию 512 байт (это позволит более экономно распределять и использовать ресурсы создаваемого раздела), в качестве метки тома следует ввести название, которое будет отображаться в системе (файловом менеджере и контекстных меню), и снять галочку с быстрого форматирования (для первого раза настоятельно рекомендуется произвести полное форматирование, что позволит избежать проблем в дальнейшем). Сжатие каталогов задействовать не стоит, поскольку это может привести только к замедлению работы диска, связанной со скоростью считывания или записи на него информации.
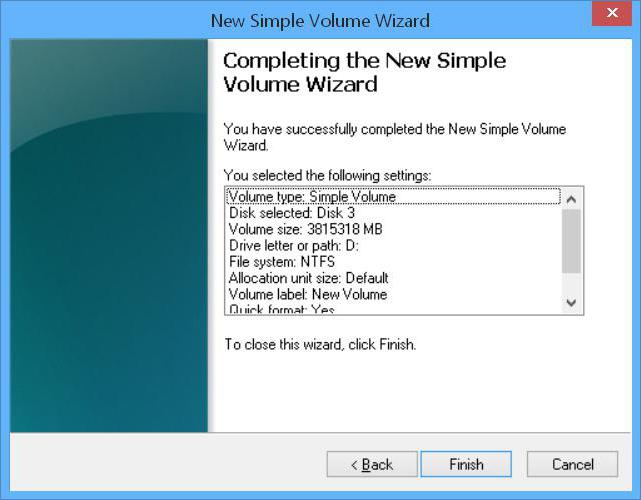
Далее переходим в окно завершения и, если все параметры установлены верно, жмем кнопку старта форматирования (Finish). Если какие-то параметры нужно поменять, используется кнопка возврата к предыдущему меню. По окончании процесса система выдаст на экран сообщение в виде окна автозапуска, если он включен. Но иногда может появиться предупреждение о том, что диск не проинициализирован.
Что делать, если возникают ошибки инициализации?
С новыми винчестерами обычно таких проблем не бывает. Но если система выдает сообщение о том, что диск не проинициализирован, для ее устранения можно воспользоваться командной строкой (cmd в консоли «Выполнить»).
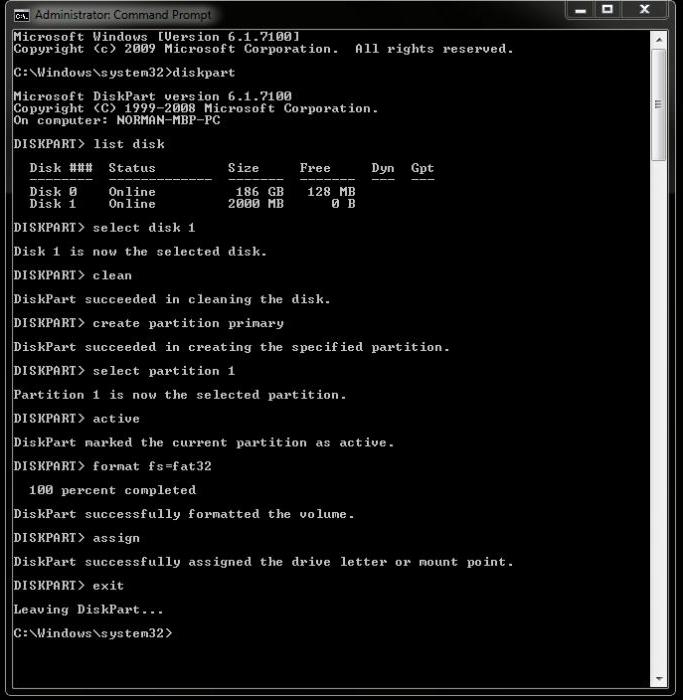
В ней сначала применяется команда diskpart, для просмотра и выбора нужно диска – list disk, а для очистки таблицы разделов – clean. После этого можно произвести форматирование вручную, используя для этого последовательность команд create partition primary, select partition 1, active и format fs=ntfs, которые вводятся без знаков препинания с нажатием клавиши ввода после каждой из них.
В остальных случаях можно применять и специализированные программы вроде Partition Magic, но, если ни одно средство не поможет, придется заново проверять подключения или искать сбои в работе самого винчестера (возможно, это физические повреждения). Для этих случаев можно попытаться применить программу HDD Regenerator, после чего произвести все вышеописанные операции заново.


























