Нечасто, но иногда в Windows последних модификаций можно встретить появление синего экрана со стоп-кодом WHEA_UNCORRECTABLE_ERROR (Windows 10). Как исправить такой сбой, будет показано далее. Но сразу следует сказать, что эта ошибка характерна в основном для систем версий 8.1 и 10, причем чаще всего она возникает при попытке доступа к разного рода онлайн-играм через обычные веб-обозреватели.
Почему появляется ошибка WHEA_UNCORRECTABLE_ERROR (Windows 10 или 8.1)?
Собственно, причина появления сбоя при запуске игр в режиме онлайн в большинстве случаев состоит как раз в неисправности «железных» компонентов системы или нарушениях в работе соответствующих драйверов (их некорректной установке или даже полном отсутствии).
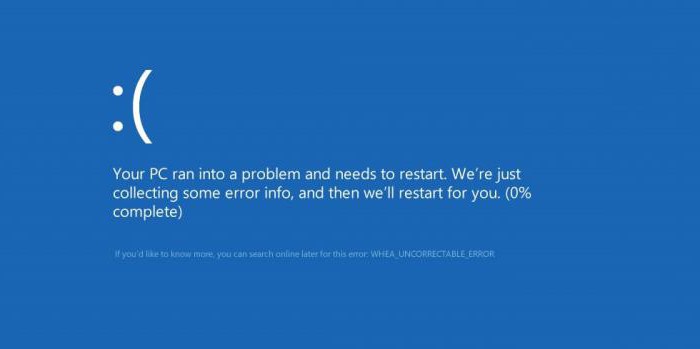
То есть исправление ошибки WHEA_UNCORRECTABLE_ERROR в вышеуказанных системах может сводиться к тестированию видеокарт (их это касается чаще всего) и обновлению драйверов, не считая системных компонентов. Иногда это может касаться ошибок или повреждения жесткого диска. Реже проблема может быть связана с оперативной памятью или даже нарушениями в работе центрального процессора. Но такие ситуации для данного сбоя нехарактерны, поэтому они рассматриваться не будут.
Установка обновлений системы и апдейт драйверов
Итак, система выдала сбой WHEA_UNCORRECTABLE_ERROR (Windows 10). Как исправить ситуацию простейшим способом? Если следовать рекомендациям специалистов корпорации Microsoft, на первой стадии необходимо выполнить обновление системных компонентов, если оно было отложено (отключено).
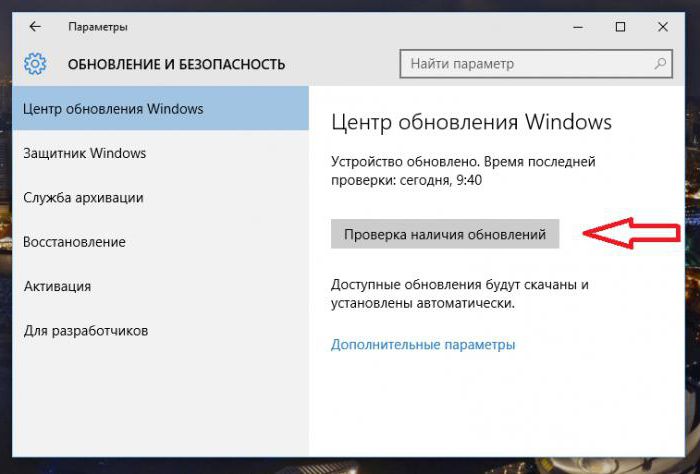
Для этого через меню параметров необходимо перейти к разделу обновления и безопасности, а в «Центре обновления» нажать кнопку ручного поиска доступных апдейтов. Все, что будет найдено, настоятельно рекомендуется интегрировать в систему.
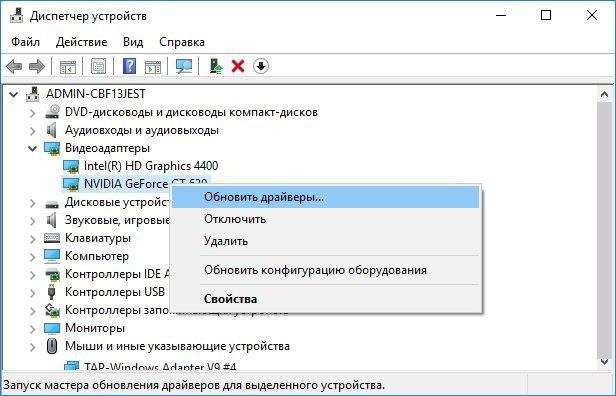
Вторым шагом в проблеме того, как исправить ошибки WHEA_UNCORRECTABLE_ERROR, станет обновление драйверов (по крайней мере, для графического адаптера сделать это желательно). В этом случае используется «Диспетчер устройств», где при ПКМ на видеокарте выбирается пункт обновления драйверов.
Само устройство может быть и не помечено как нерабочее, поэтому на вкладке драйвера нужно посмотреть на дату выхода ПО. Если требуется подобрать особый драйвер для нестандартного оборудования, нужно использовать вкладку сведений с выбором ИД оборудования, где из списка выбирается самая длинная строка, содержащая идентификаторы VEN и DEV, после чего именно по ним можно найти максимально соответствующее управляющее ПО для устройства.
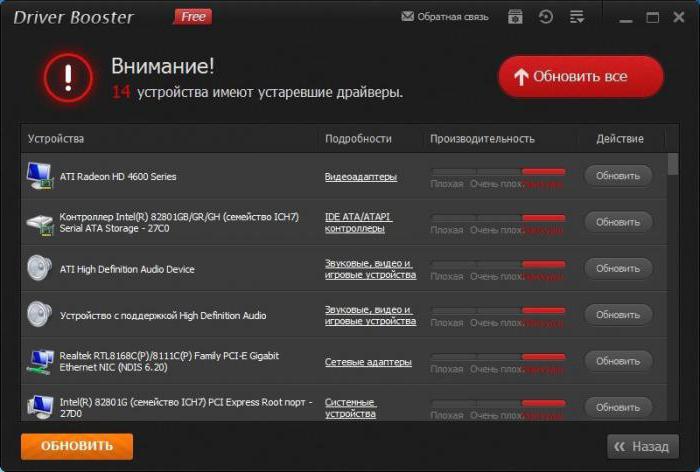
Упростить себе задачу можно за счет установки автоматизированных приложений поиска и обновления драйверов наподобие Driver Booster. С их помощью пользователь, что называется, убивает двух зайцев сразу. Драйверы устанавливаются самые свежие и исключительно с веб-ресурсов производителя оборудования. Кроме того, обновлением ПО только для какого-то одного устройства дело не ограничивается (драйверы обновляются для всего железа).
Сбой WHEA_UNCORRECTABLE_ERROR (Windows 10): как исправить через командную консоль?
Теперь посмотрим, что можно предпринять, если причиной появления ошибки стал жесткий диск, на котором могут присутствовать ошибки или физические повреждения. В решении проблемы того, как исправить WHEA_UNCORRECTABLE_ERROR (Windows 10), необходимо отталкиваться от использования универсального средства на все случаи жизни – командной строки, которая запускается исключительно с правами админа.
Сначала прописывается команда C: /R, выполнение которой активирует поиск ошибок на винчестере в выбранном разделе, после этого используется, собственно, инструмент проверки и устранения сбоев – строка chkdsk /scan. В некоторых случаях, если должный результат достигнут не будет, дополнительно придется задействовать команду проверки системных компонентов (sfc /scannow).
Дополнительные меры безопасности
Но можно посоветовать еще несколько инструментов, позволяющих в конкретных ситуациях избавиться от сбоя WHEA_UNCORRECTABLE_ERROR (Windows 10). Как исправить проблему? Если система подвергалась воздействию вредоносных кодов, ее необходимо проверить с использованием углубленного сканирования какой-нибудь портативной утилитой (а не штатным сканером), например, воспользоваться приложением Dr. Web CureIt. Если применять дисковые программы вроде Kaspersky Rescue Disk, можно загрузить сканер еще до старта основной операционной системы и произвести полную проверку, что выглядит более предпочтительным вариантом.
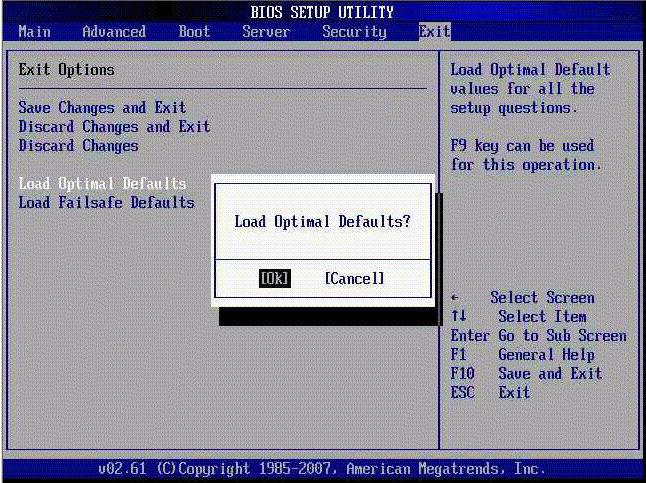
Наконец иногда помогают некоторые операции с первичной системой BIOS, в параметрах которой нужно произвести полный сброс настроек (обычно это пункт вроде Setup BIOS Defaults или что-то похожее). После использования сброса нужно просто сохранить изменения и перезагрузить компьютер в стационарном режиме. Некоторые специалисты на самый крайний случай рекомендуют произвести обновление прошивки BIOS, однако без специальных знаний, тем более когда такой пункт в настройках отсутствует, заниматься этим самостоятельно не стоит, поскольку компьютеру можно нанести непоправимый вред.


























