WinMTR - бесплатная утилита для диагностики сети. Она помогает определить причину проблем с соединением. В статье мы разберем, как использовать WinMTR для мониторинга сети.
Что такое WinMTR и зачем он нужен
WinMTR - это бесплатная утилита для операционной системы Windows, предназначенная для диагностики работы компьютерных сетей. Она позволяет проводить трассировку маршрута до удаленного узла сети и анализировать качество соединения по таким параметрам как время отклика, количество потерянных пакетов и IP-адреса транзитных узлов.
Основные возможности WinMTR:
- Определение маршрута от источника до узла назначения
- Расчет времени отклика для каждого узла по маршруту
- Отслеживание потерь пакетов в режиме реального времени
- Экспорт результатов трассировки в текстовый файл или HTML
- Настройка размера тестовых пакетов и интервала опроса
В отличие от стандартных утилит ping и tracert, WinMTR работает в режиме реального времени и позволяет получить более детальную статистику. Это делает ее незаменимым инструментом для администраторов сетей и специалистов технической поддержки.
Основные задачи, которые решает WinMTR:
- Диагностика проблем с интернет-соединением
- Поиск "узких мест" в корпоративной сети
- Определение оптимального сетевого маршрута
- Мониторинг отклика и доступности серверов
- Обнаружение "черных дыр" в сети из-за потерь пакетов
Установка и запуск WinMTR
Чтобы начать использовать WinMTR, нужно скачать и установить эту утилиту на компьютер под управлением Windows. Рассмотрим подробный процесс установки.
Скачиваем WinMTR с официального сайта winmtr.net. Важно брать дистрибутив только с проверенных ресурсов, чтобы не получить программу с вредоносным ПО или вирусами. На сайте есть версии для 32-битных и 64-битных Windows.
Запускаем установочный файл и следуем инструкциям мастера установки. По умолчанию WinMTR будет установлен в папку Program Files. Мастер предложит создать ярлык для быстрого запуска программы.
После завершения установки можно запустить WinMTR. Его интерфейс довольно минималистичен и интуитивно понятен.
В верхней части находится строка для ввода имени узла или IP-адреса, который нужно протестировать. Ниже выводятся результаты трассировки в табличном виде. Справа - кнопки управления программой.
По умолчанию интерфейс WinMTR только на английском языке. Чтобы перевести его на русский, нужно:
- Остановить трассировку, нажав кнопку Stop
- Перейти в меню Options
- В выпадающем списке Language выбрать Russian
- Нажать ОК для применения языковых настроек
После этого интерфейс программы будет на русском языке.

Использование WinMTR для диагностики соединения
Давайте разберем основной сценарий использования WinMTR - диагностику проблем с интернет-соединением. Предположим, при обращении к некоторым сайтам возникают таймауты, страницы открываются очень медленно или вообще недоступны.
Запускаем WinMTR и в поле "Имя узла" вводим IP-адрес или домен недоступного ресурса. Нажимаем кнопку "Старт" и через некоторое время получаем данные трассировки маршрута.
В первом столбце отображаются IP-адреса узлов по маршруту к целевому ресурсу. Во втором столбце - время отклика от данного узла в миллисекундах. Далее идет статистика по количеству отправленных пакетов, полученных ответов и потерям в процентах.
Анализируем полученные данные. Если на одном из узлов наблюдается скачок времени отклика и рост потерь пакетов, значит, проблема именно в этом звене маршрута. Например, на рисунке видно, что на маршрутизаторе 92.53.96.145 среднее время отклика выросло до 600ms, а 25% пакетов теряется.
Таким образом, мы выявили "узкое место", которое приводит к проблемам с доступом к сайту. Эта информация поможет обратиться к провайдеру или администраторам транзитной сети и устранить неполадку.
Для более точной диагностики полезно проводить трассировку до разных узлов сети и сравнивать результаты. Это позволит понять, локальная проблема или она влияет на весь маршрут.
Дополнительные возможности WinMTR
Рассмотрим дополнительный функционал WinMTR, который расширяет возможности утилиты.
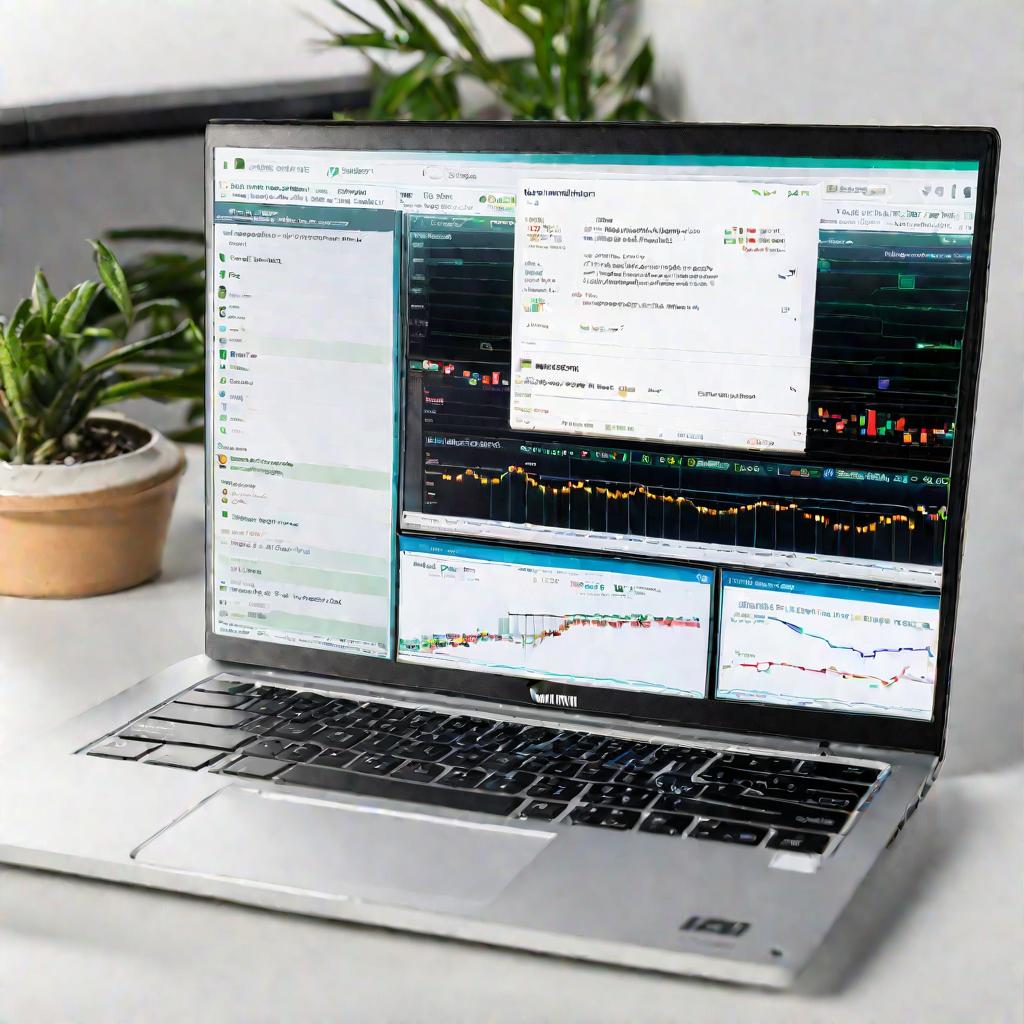
Проверка отдельных узлов
Помимо полной трассировки до удаленного хоста, в WinMTR можно протестировать отдельный промежуточный узел по IP-адресу. Это бывает полезно при поиске нестабильных звеньев в маршруте.
Настройка размера пакета
В меню Options можно изменить размер отправляемого тестового пакета. По умолчанию он составляет 64 байта. Увеличение размера пакета позволяет протестировать маршрут при разной нагрузке.
Экспорт данных
Результаты работы WinMTR можно сохранить в виде текстового файла или HTML-документа. Это удобно для отправки отчетов о проблемах в техподдержку.
Также есть возможность интеграции WinMTR с другими системами мониторинга через командную строку.
Расширенные настройки
В меню Options можно изменить скорость опроса узлов, максимальное число хостов, отображение IP или имен узлов и другие параметры.
Эти дополнительные возможности позволяют гибко настроить WinMTR для решения различных задач диагностики сети.
Рекомендации по использованию WinMTR
Чтобы эффективно использовать WinMTR для диагностики сети, стоит придерживаться нескольких рекомендаций.
Выбор оптимального размера пакета
Размер тестового пакета влияет на результаты трассировки. Маленькие пакеты в 64 байта проходят быстрее. Большие пакеты в 1500 байт реальнее имитируют рабочую нагрузку на сеть.
Рекомендуется проводить тест с разными размерами пакетов и сравнивать результаты. Это позволит выявить проблемы с фрагментацией или перегрузкой каналов.
Учет времени тестирования
WinMTR позволяет пользоваться трассировкой в режиме реального времени неограниченно долго. Однако для корректных выводов достаточно 5-10 минут непрерывной работы.
Слишком короткий тест может не выявить периодические сбои. Слишком длительный тест будет давать искаженную статистику из-за накопления ошибок.
Интервал опроса узлов
По умолчанию WinMTR отправляет ICMP-пакеты каждую секунду. Частый опрос увеличивает нагрузку на сеть.
Рекомендуется увеличить интервал опроса до 5-10 секунд. Это позволит снизить влияние теста на работу сети и получить более точные данные.
Фильтрация ложных срабатываний
Некоторые сетевые устройства игнорируют ICMP-пакеты или отвечают не на все запросы. Это может показать потери там, где их нет.
Следует проанализировать весь маршрут - если потери есть только на одном узле, а дальше трафик проходит нормально, то, скорее всего, это особенности данного узла, а не реальная проблема.
Сравнение результатов
Для более точной диагностики полезно регулярно запускать WinMTR и сравнивать результаты трассировки в разное время суток и для разных узлов.
Это поможет отделить временные сбои от постоянных проблем и выявить "болевые точки" в инфраструктуре сети.
Как правильно пользоваться WinMTR
Чтобы эффективно использовать WinMTR для диагностики сети, необходимо придерживаться следующих советов.
- Выбирать оптимальный размер тестовых пакетов под задачу.
- Не проводить слишком короткие или слишком длительные тесты.
- Настраивать разумный интервал между ICMP-запросами.
- Анализировать статистику с учетом особенностей сетевых устройств.
- Регулярно проводить трассировку и сравнивать результаты.
Следуя этим советам, вы сможете грамотно пользоваться WinMTR для решения различных задач диагностики локальных сетей и интернет-соединений.

























