Большинство современных лэптопов в базовом исполнении изначально комплектуются Wi-Fi-адаптерами, что в значительной мере облегчает создание, настройку и активацию беспроводного подключения к соответствующим сетям с получением доступа к Интернету. О том, как включить WiFi на ноутбуке в разных ситуациях и произвести установку корректных параметров для беспроводного соединения, мы сегодня и поговорим.

Несколько забегая вперед, сразу следует отметить, что вне зависимости от модели ноутбука в операционных системах Windows настройка производится одинаково. А вот активация самого адаптера вариаций может иметь достаточно много.
Основные способы включения беспроводного модуля Wi-Fi на лэптопах
Начать следует с описания наиболее часто встречающихся методик включения самого беспроводного модуля. Как включить WiFi на ноутбуке? В большинстве стандартных моделей для этого могут быть предусмотрены специальные кнопки, ползунки и тумблеры, расположенные на боковой или лицевой (клавиатурной) панели. Иногда могут применяться сочетания функциональных клавиш на основе кнопки Fn. Реже встречаются программные активаторы в виде специальных менеджеров установки связи.
Активация адаптера и поиск доступных сетей
Что же касается того, как включить WiFi на ноутбуке с Windows на борту (в плане активации самого адаптера в системе), то кроме непосредственного включения физическими или программными методами необходимо задействовать активацию в «Диспетчере устройств», поскольку ситуации, когда модуль отключен изначально, встречаются достаточно часто. Само собой разумеется, что для этого устройства должен быть установлен корректно работающий драйвер. Это не обсуждается.
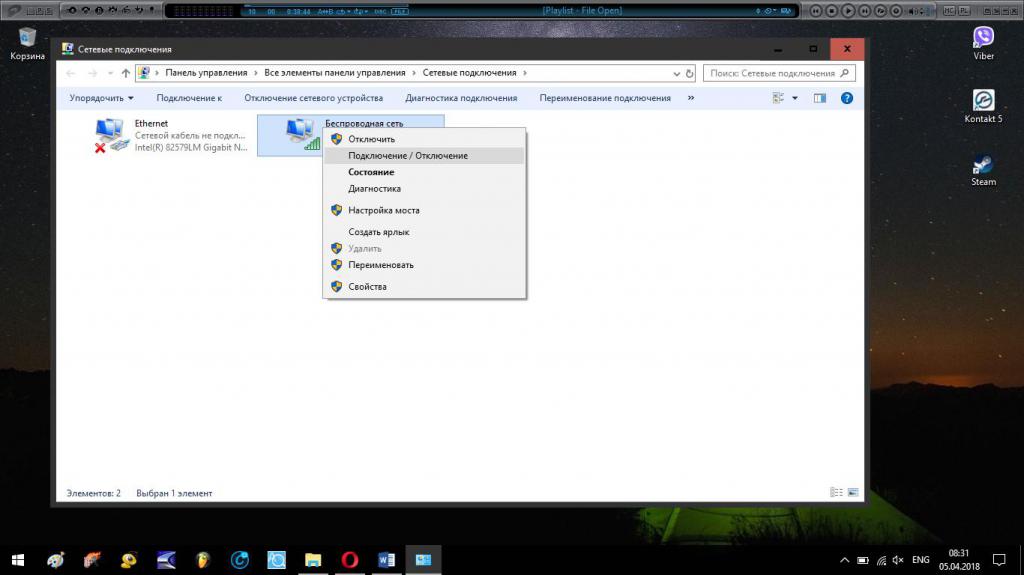
Если соединение уже установлено, но подключение отсутствует, его аналогично предыдущей ситуации необходимо активировать вручную, используя для доступа команду ncpa.cpl в консоли «Выполнить» с последующим включением через меню ПКМ. Если этого не сделать, то сеть в списке доступных обнаружена не будет.
Теперь посмотрим, как включить WiFi на ноутбуке с Windows 7 или любой другой ОС (именно включить доступ к имеющемуся подключению, а не настроить само соединение). Вся суть сводится к тому, чтобы через клик по значку беспроводной сети вызвать меню, в котором будут отображаться все доступные соединения.
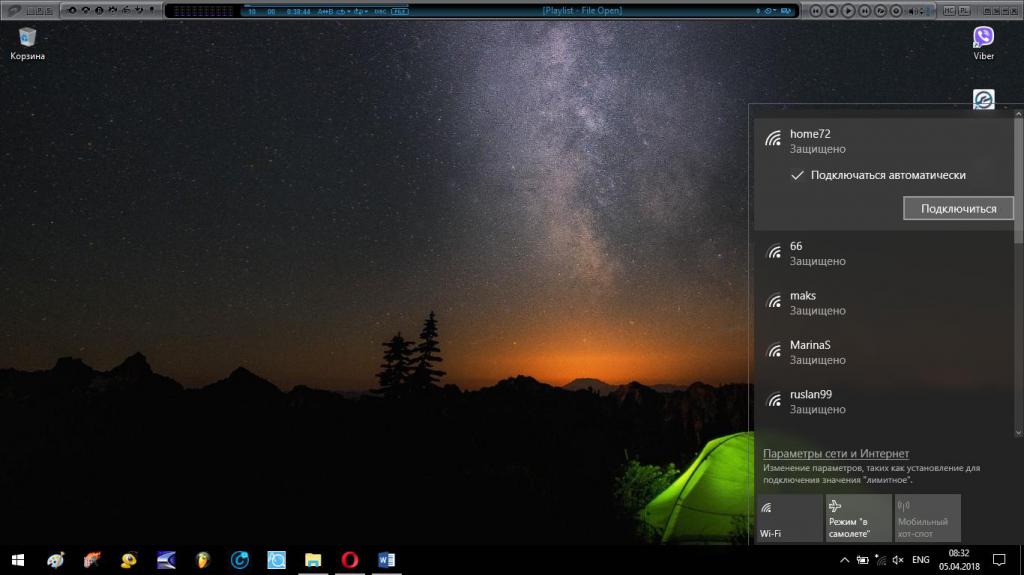
Из списка следует выбрать нужное и нажать кнопку подключения, при необходимости введя пароль доступа к сети. Но это только самый простой стандартный метод. Ввиду огромного разнообразия модельных линеек ноутбуков даже у одного производителя на многих из них зачастую можно встретить весьма оригинальные способы включения и самого адаптера.
Как включить WiFi на ноутбуке HP?
Рассмотрим некоторые специфичные способы активации модуля Wi-Fi и доступа к имеющемуся беспроводному соединению с лэптопов Hewlett Packard. В некоторых из них в основном применяется клавиатурные сочетания. Однако очень часто можно встретить и программные методы.

Так, например, в некоторых моделях имеется так называемый HP Connection Manager (в предустановленном состоянии), который для активации доступа к беспроводным сетям и нужно использовать. Найти приложение можно в разделе служебных программ, если оно не вынесено в виде ярлыка на «Рабочий стол» или в «Панель задач» для ускоренного запуска.
Как включить WiFi на ноутбуке Lenovo?
С ноутбуками Lenovo дело обстоит гораздо серьезнее, а стандартные методы работают далеко не всегда. И вот почему. Если посмотреть на модель Lenovo Z50, то беспроводный адаптер при включении самого лэптопа автоматически не включается. То же самое происходит и при нажатии клавиш, отвечающих за его включение. Но если на пару секунд закрыть крышку ноутбука, а затем открыть ее снова, модуль включится. Весьма забавно, не правда ли?
Как включить Wi-Fi на ноутбуке Lenovo, разобрались. Но самая печальная ситуация связана с тем, что иногда функциональные клавиши в сочетании с Fn не работают вообще (для включения адаптера эффект нулевой, даже при условии задействования крышки). И как на ноутбуке включить Wi-Fi в такой ситуации? По всей видимости, в систему дополнительно придется устанавливать специальное программное обеспечение в виде клиента Lenovo Energy Management.
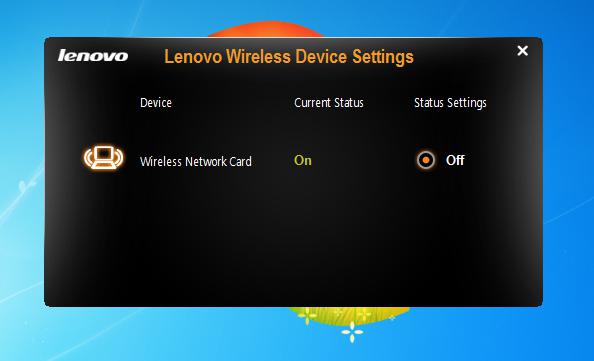
Смысл его использования состоит в том, что даже кнопка включения беспроводного адаптера на боковой панели может начать работать только после инсталляции утилиты. При нажатии на кнопку на экране появится соответствующее меню, в котором и нужно будет активировать включение, после чего начнется поиск доступных сетей. Для чего такие сложности, остается только догадываться.
Настройка подключения на маршрутизаторе
Теперь, предполагая, что беспроводный модуль все-таки включен и работает, посмотрим, как включить WiFi на ноутбуке с Windows 10 или с системами рангом ниже, но уже в плане создания и настройки беспроводного подключения. И первым делом необходимо установить некоторые параметры, которые предоставляются провайдером, на роутере.
Для входа в интерфейс устройства в любом браузере вводится адрес 192.168.0.1 (или 1.1), логин и пароль – admin.
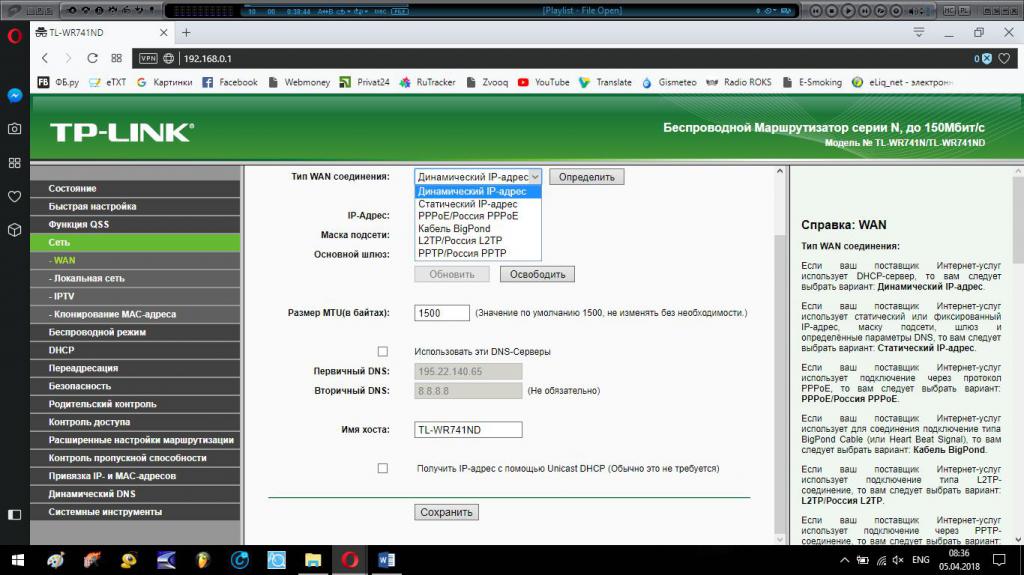
В настройках сразу же нужно перейти в раздел WAN и выбрать тип используемого адреса IP. Если провайдер выделяет динамический адрес, то опции будут выставлены автоматически. В случае со статическим адресом нужные значения придется ввести самостоятельно.
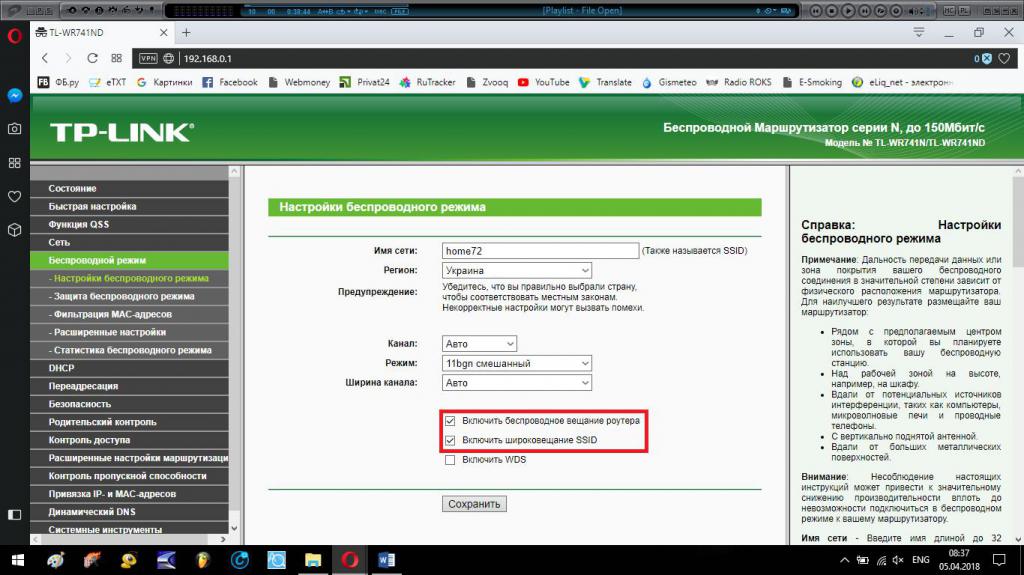
После этого следует перейти в раздел беспроводного режима и проверить, чтобы были активированы пункты, отвечающие за включение раздачи сигнала (вещания сети).
Установка соединения в параметрах Windows
После настройки маршрутизатора подключение нужно настроить непосредственно на ноутбуке, используя для этого создание нового соединения в разделе управления сетями и общим доступом «Панели управления».
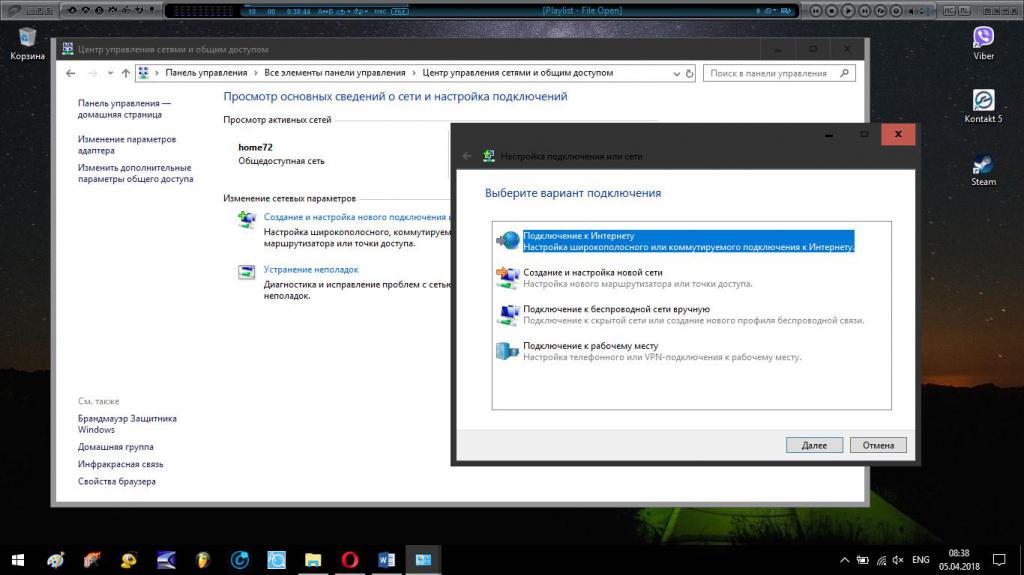
В процессе работы «Мастера» будет предложено выбрать тип подключения, после чего нужно отметить пункт установки соединения с Интернетом.
Опции протокола IPv4
После этого желательно, хотя и не обязательно, нужно проверить параметры протокола IPv4 в свойствах сети. При использовании динамического адреса все поля получения адресов должны быть неактивными (их получение устанавливается на автоматический режим). При наличии статического IP в поля адреса, шлюза и маски подсети вписываются стандартные значения. На всякий случай, если провайдер не предусматривает задействование прокси-сервера, для локальных адресов эту опцию нужно отключить.
Создание раздающего VPN-сервера
Наконец, посмотрим, как на ноутбуке с Windows включить раздачу Wi-Fi, то есть сделать из лэптопа самый обычный роутер или VPN-сервер. Преимущество такой методики в том, что сигнал может быть усилен, а одновременно подключаемых устройств к одной точке доступа будет больше. Кроме того, при использовании технологий VPN можно полностью защитить информацию посредством шифрования и туннелирования при приеме/передаче, а также изменить реальный внешний адрес любого подключенного девайса или скрыть следы своего пребывания в Интернете. Как на ноутбуке включить раздачу Wi-Fi?
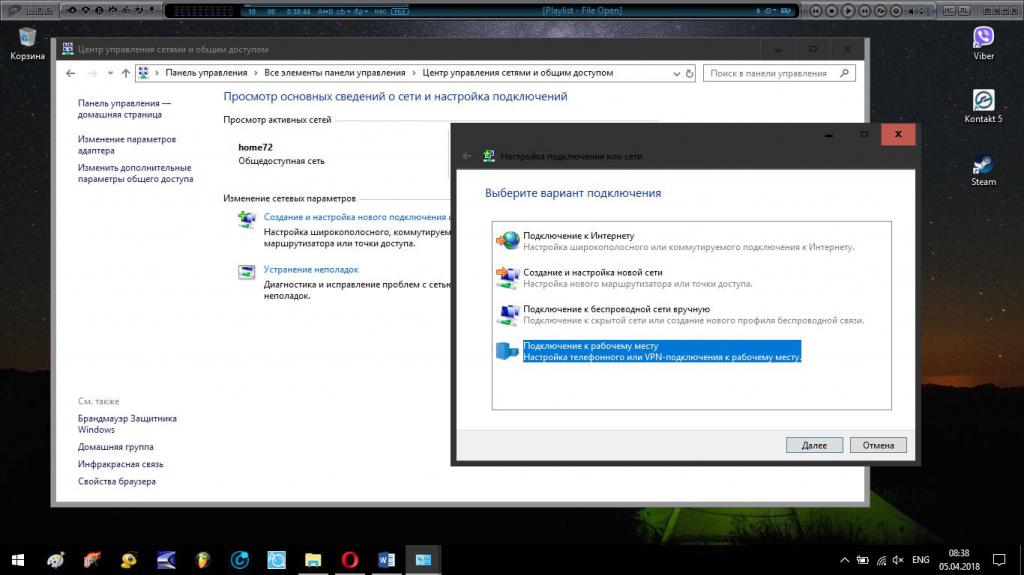
Для этого снова используется создание нового подключения. Но уже выбирается подключение к рабочему месту на основе своего VPN-соединения, после чего нужно будет ввести адрес VPN-сервера в Интернете, указав данные провайдера или оператора сотовой связи, если используется его модем, а также ввести пароль для доступа к VPN-сети, после чего раздача станет активной. Подключение к такой сети с других устройств производится точно так же, как и в вышеописанной ситуации.
Что делать, если подключение не работает?
Напоследок рассмотрим некоторые типичные сбои, которые могут возникать при создании и настройке беспроводного подключения. Если доступ к Интернету отсутствует, для начала следует проверить параметры протокола IPv4. В нем автоматическое получение IP можно оставить, а для DNS-серверов указать значения бесплатных комбинаций от Google. В настройках маршрутизатора следует убедиться, что вещание сети активно.
На всякий случай можно попробовать обновить драйвер самого сетевого адаптера, но не использовать для этого базу данных Windows с обновлением через «Диспетчер задач», а применить автоматизированные программы вроде Driver Booster или пакет DriverPack Solution. В диспетчере можно только посмотреть на состояние самого устройства - включено оно или нет. Попутно проверьте, не установлено ли отключение устройства в управлении электропитанием.
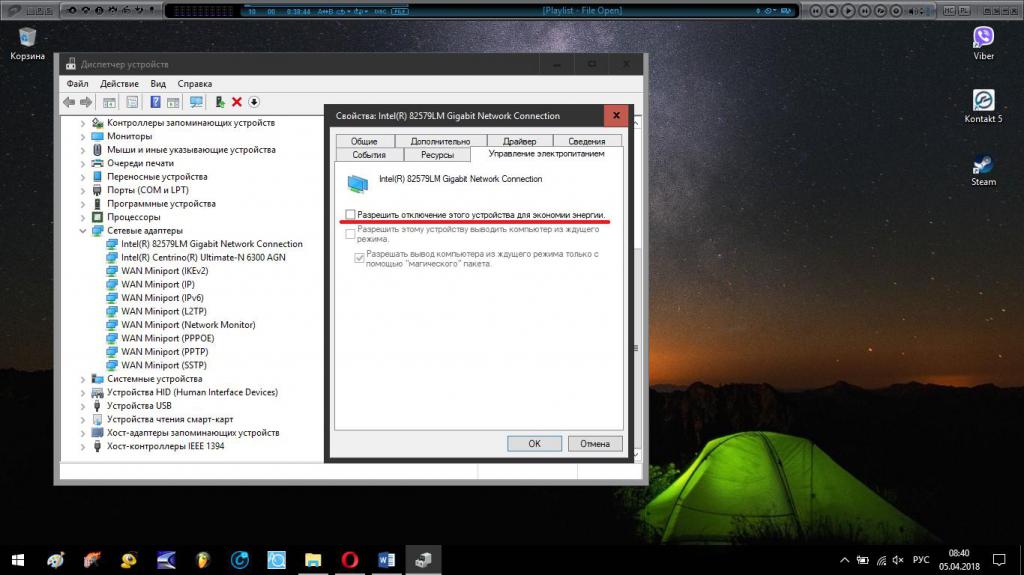
Что же касается узконаправленных проблем, связанных с невозможностью доступа только к каким-то определенным ресурсам, которые иногда могут блокироваться на уровне государства, как это можно наблюдать в Северной Корее, Китае и Украине, или с ограничениями по использованию интернет-сервисов в некоторых регионах, их можно решить за счет использования специальных программ, называемых VPN-клиентами.
Для веб-обозревателей они устанавливаются в виде дополнительных расширений (Hola, friGate, Browsec, ZenMate и т. д.). В браузере Opera такой модуль имеется в предустановленном виде, и его нужно просто включить. Для всей системы в целом изменение IP может осуществляться за счет общих программ вроде SafeIP, в которых можно совершенно просто поменять регион нахождения пользовательского терминала, выбрав любой понравившийся.
При использовании приложений такого типа измененный внешний адрес будет использоваться и для всех установленных программ, которые по роду своей деятельности могут обращаться к заблокированным ресурсам в Интернете, например, для проверки собственных обновлений.
Послесловие
Вот вкратце и все, что касается активации самого Wi-Fi-модуля, создания беспроводного подключения и его настройки. Обычно трудности могут возникнуть только на стадии включения адаптера, а с созданием и установкой соединения, включая и раздачу, проблем быть не должно. Если по каким-то причинам что-то не работает, используйте для исправления ситуации вышеописанные решения.
Кстати, стоит сказать, если проблема отсутствия подключения к сети вышеуказанными способами не устраняется, вполне возможно, что она связана с самим беспроводным адаптером. Если есть возможность, подключите к ноутбуку USB-модуль и попробуйте установить соединение через него, не забыв о драйверах и включении устройства в диспетчере операционной системы.






























