Пользуетесь ли вы электронной почтой? Не секрет, что в наше время, как никогда, важно иметь возможность общаться с другими, несмотря на расстояние и различные ограничения. Знаете ли вы, сколько людей ежедневно пользуются электронной почтой?
По некоторым данным, примерно 1,5 миллиарда человек в мире используют платформу Google Gmail для работы или в личных целях. Но что, если вы пользуетесь Outlook, мессенджером от компании Microsoft? Возможно, вы интересуетесь тем, как сделать Outlook более похожим на Gmail? Давайте узнаем.
Эффект
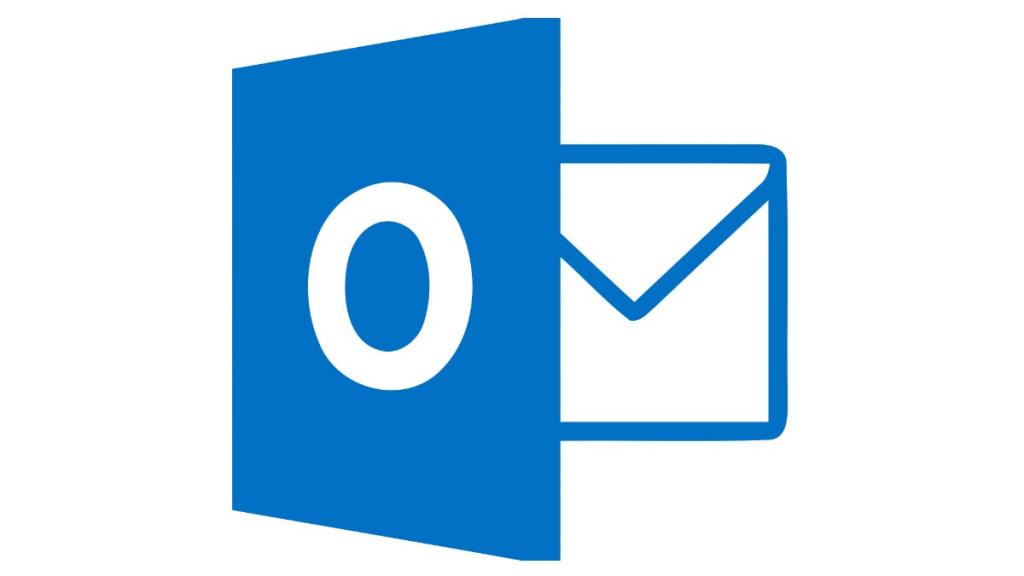
То, какие настройки вы предусмотрели для своей электронной почты, может оказать серьезное влияние на вашу продуктивность. Если для личного пользования вы предпочитаете Gmail, то применение на рабочем месте Microsoft Outlook может представлять для вас проблему.
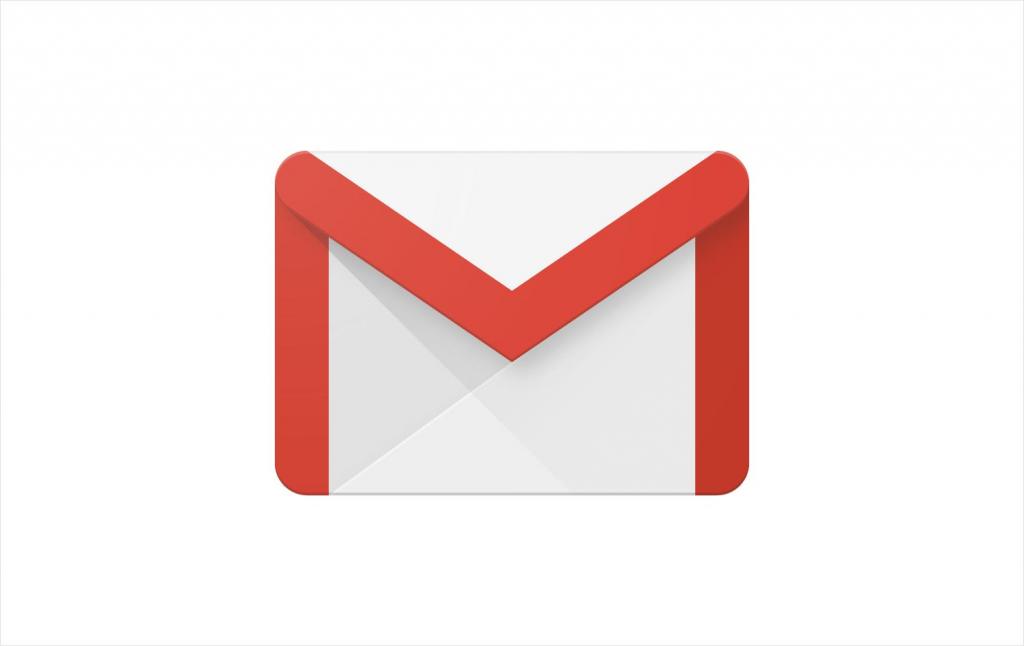
Несмотря на то что основы электронной почты (речь идет о таких базовых опциях, как создание письма, его удаление или отправка) в этих двух службах практически идентичны, знакомство с новой платформой и адаптация могут занять немало времени.
Итак, если вы перешли с Gmail на Outlook, как можно настроить приложение от Microsoft, чтобы его дизайн напоминал полюбившуюся вам платформу Google? В этой статье мы расскажем о нескольких лайфхаках, которые помогут вам работать более продуктивно.
Первый шаг
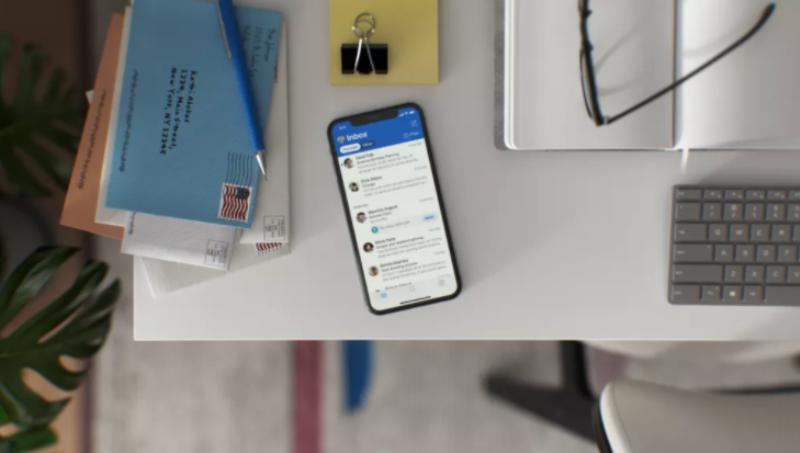
Вы можете многое сделать для того, чтобы вам было комфортнее работать с этим приложением. В Microsoft Outlook в стандартных настройках на экране отображаются три вкладки: список папок (к примеру, «Входящие», «Отправленные» и «Нежелательная почта»), ваш личный почтовый ящик, а также область чтения.
Панель для чтения позволяет читать выбранное сообщение, не покидая папки «Входящие»: подобный подход обеспечивает быструю прокрутку и меньшее количество щелчков, когда вам нужно прочитать несколько сообщений.
Однако если вы обычно пользуетесь Gmail, область чтения лучше отключить. Как это сделать? Нажмите «Настройки» и выберите "Область чтения": таким образом вы сможете переместить эту панель или вовсе ее скрыть. Что еще можно сделать, чтобы дизайн приложения был более удобным в использовании?
Группировать сообщения
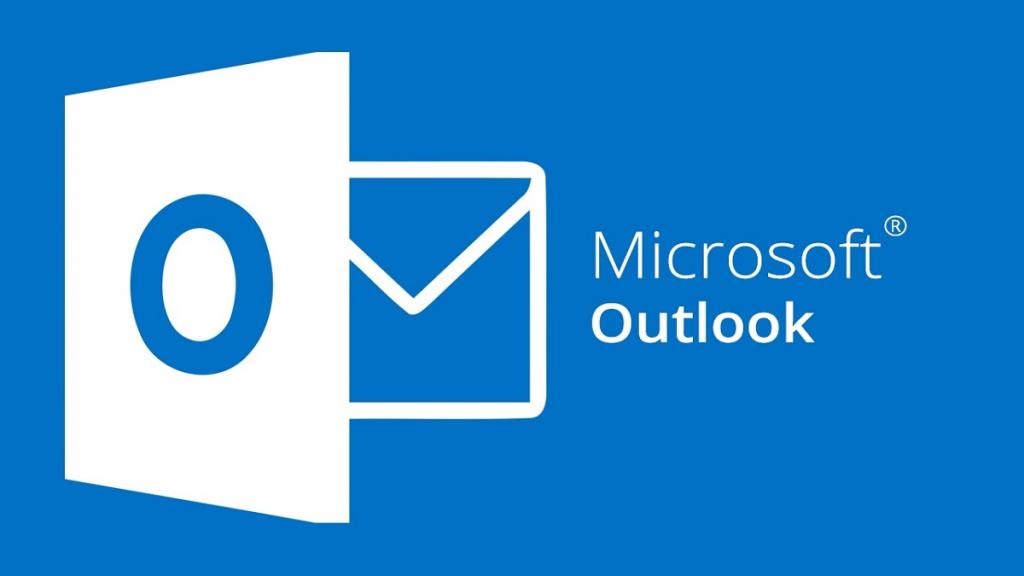
В Outlook есть несколько вариантов сортировки сообщений, как и в Gmail. Элементы автоматически группируются по дате, однако вы можете самостоятельно сортировать их, используя свои собственные схемы.
При переключении на папку «Входящие» сообщения сортируются по двум вкладкам: «Отсортированные» и «Другое». К первой вкладке относятся самые важные для вас сообщения (электронные письма, важные данные, адреса и контакты), а ко второй - все остальное, например, новостные рассылки и предложения. Чтобы использовать эту опцию, выберите в настройках "Группировка элементов".
Также сообщения можно соединить в одну группу: это весьма полезная для многих пользователей функция. Чтобы отобразить поле для группировки различных элементов, выберите "Показать в представлении". Нужные вам элементы также можно сортировать "По возрастанию" или "По убыванию".
Быстрые клавиши
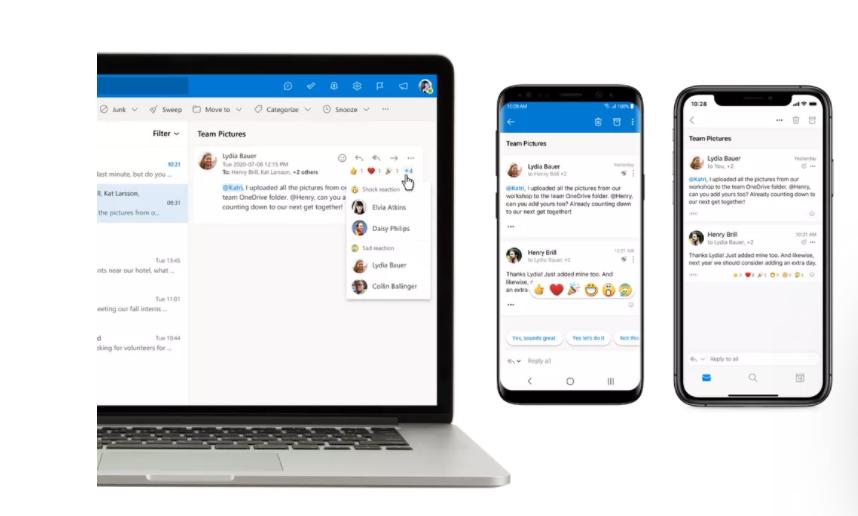
Настроить быстрые клавиши нетрудно: если вы были поклонником сочетаний клавиш Gmail, то можете использовать нечто подобное и в Outlook. Как? Последовательно нажмите «Настройки» - «Основные» - «Специальные возможности» и выберите нужное вам сочетание клавиш (или просто отключите эту опцию).
Доступ к панели инструментов
Одна из любимых многими пользователями опций Gmail - боковая панель, на которой находятся несколько вкладок: "Календарь", "Задачи", "Контакты". Доступ к этим полезным функциям помогает не упускать ключевые вещи.
В Outlook вы также сможете использовать аналогичные функции: вам просто нужно знать, где они находятся. Обратите внимание на несколько значков, которые находятся справа от панели поиска: там расположен ваш календарь Outlook и уведомления о важных событиях.
Как видно, можно многое сделать для того, чтобы использование Outlook было более комфортным.





















