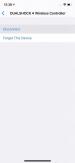Аппаратные средства смартфонов давно превзошли самые популярные портативные игровые устройства во всех, кроме одной категории - управлении. Ваш iPhone более чем способен запускать впечатляющие, полностью совместимые игры, но сенсорное управление обычно неудобное. Вот почему так хорошо, что Apple добавила поддержку контроллеров PS4 и Xbox с iOS 13.
Поддержка внешнего контроллера не обязательно нова для iOS. До iOS 13 можно было купить контроллеры, предназначенные для работы с MFi-совместимыми играми для iPhone. Тем не менее сложно соответствовать требованиям, предъявляемым беспроводным контроллером DualShock 4. Еще лучше то, что любая MFi-совместимая игра будет работать с контроллерами PlayStation 4 в iOS 13, поэтому нет необходимости прыгать между контроллерами в зависимости от игры.
Шаг 1. Установите iOS 13 (если еще не установлен)
Прежде всего, если на вашем iPhone не установлена iOS 13, вы не сможете подключить контроллер PS4 для игр, совместимых с MFi. Только последняя версия Apple iPhone OS поддерживает контроллеры PS4 для этого типа игрового процесса, поэтому вам нужно будет обновить свой iPhone, прежде чем продолжить, выполнив следующие шаги.
Шаг 2. Войдите в режим сопряжения на контроллере PS4
Теперь, в отличие от устройств Bluetooth 5.0, таких как AirPods или Beats, вы не можете просто найти контроллер PS4 в настройках Bluetooth вашего iPhone и выполнить сопряжение. Вместо этого вам нужно указать контроллеру перейти в режим сопряжения, что позволит iOS его обнаружить.
Чтобы войти в режим сопряжения, удерживайте кнопку PlayStation и кнопку «Поделиться» до тех пор, пока индикатор не начнет мигать. Это мигание означает, что контроллер находится в режиме сопряжения и готов к подключению к любым совместимым устройствам через Bluetooth.
Если вы присмотритесь, через несколько секунд вы увидите, что световая полоса мигает.Шаг 3. Подключитесь к контроллеру в настройках

Когда светодиодная панель вашего контроллера PS4 мигает, откройте Bluetooth в приложении «Настройки». (Подсказка: теперь вы можете попасть в Центр управления.)

Разрешить iOS для поиска на мгновение. Затем вы должны увидеть свой контроллер в нижней части дисплея. Нажмите на свой контроллер, и iOS должна соединиться с ним в считанные секунды. Вы узнаете, что контроллер сопряжен, когда iOS говорит «Подключено», и индикатор на вашем контроллере снова светится одним сплошным цветом.
Шаг 4. Загрузите совместимую игру
Осталось только начать играть в совместимую игру. Нет необходимости в сопряжении в игре - если он поддерживает контроллеры MFi, ваш контроллер PS4 будет работать сразу же. Это здорово, скажем, запустить GTA Vice City и сразу же управлять игрой с помощью беспроводного контроллера DualShock 4.

Примечание. Хотя все MFi-совместимые игры будут работать с вашим геймпадом PS4, вы можете столкнуться с некоторыми сбоями, пока iOS 13 находится в бета-версии. Если разработчик еще не оптимизировал свои игры для iOS 13, возможно, ваш контроллер PS4 не будет работать.
Шаг 5. Отключите контроллер
Хотя контроллер PS4 автоматически отключится после определенного периода бездействия, вы потратите драгоценное время автономной работы, ожидая, когда контроллер это сделает. Если вы знаете, что вы закончили играть и просто хотите отключить контроллер, есть три вещи, которые вы можете сделать. Во-первых, нажмите и удерживайте кнопку PlayStation на элементе управления, пока он не выключится, что приведет к эффективному отключению от iPhone.
Ваш второй вариант: откройте "Центр управления", нажмите и удерживайте на карте в левом верхнем углу, которая показывает режим полета, сотовые данные, Wi-Fi и Bluetooth. Затем нажмите и удерживайте значок Bluetooth. После этого нажмите DualShock 4 Wireless Controller из списка, и он автоматически отключится.
Если этого не произойдет, вы всегда можете прибегнуть к третьему варианту: снова откройте страницу настроек Bluetooth, "длинный путь" или "путь Центра управления". Найдите свой контроллер в «Моих устройствах», затем нажмите значок (i) рядом с его именем. На следующей странице нажмите «Отключить», что быстро отключит контроллер.
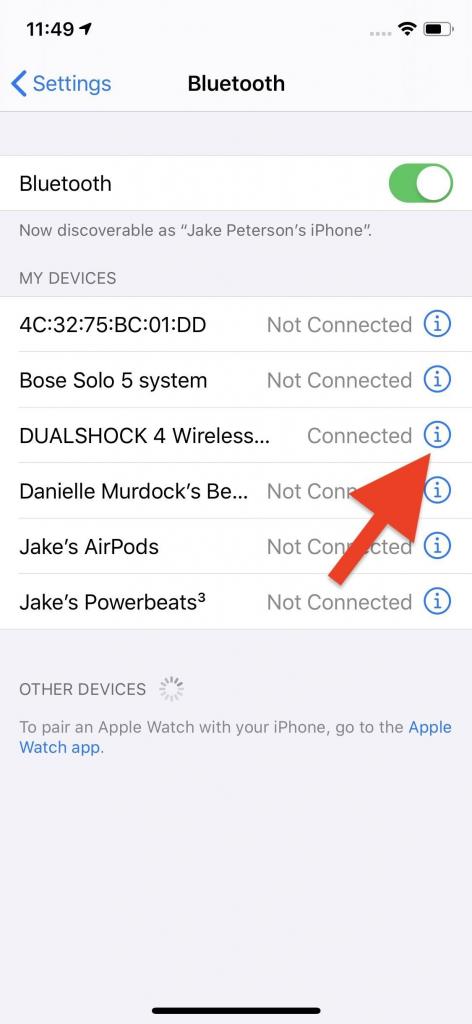
Вам не нужно возвращаться на эту страницу, чтобы снова подключить контроллер. Пока вы не подключите контроллер к другому устройству, нажмите кнопку PlayStation, как обычно, и контроллер автоматически подключится к вашему iPhone. Если это не так, просто откройте "Центр управления" и получите доступ к списку Bluetooth, затем нажмите на контроллер, чтобы подключить его.