Playstation5 (PS5) предлагает своим пользователям в 5 раз больше графической мощности и в 2 раза больше памяти, а также гораздо большую пропускную способность. Эти преимущества получат абсолютно все без исключения. И только продвинутые пользователи смогут воспользоваться дополнительными функциями, такими как экономия энергии, глобальные настройки, захват экрана или защита от спойлеров. Как же можно получить больше от PS5?
Выберите глобальные настройки с помощью игровых пресетов PS5
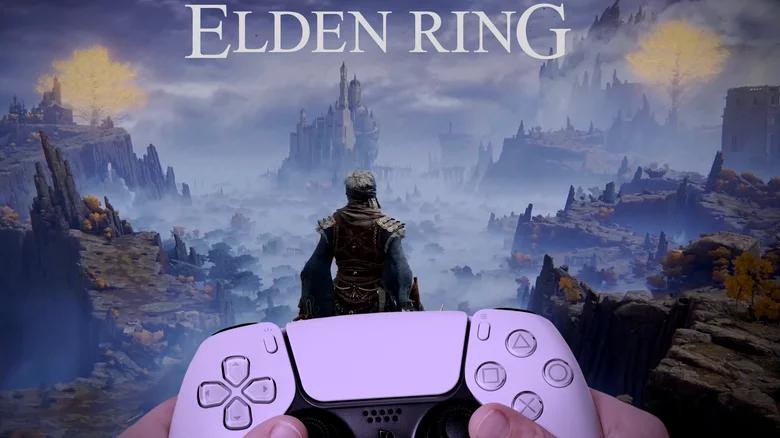
Если вы впервые запускаете приставку, потратьте немного времени на вход в игровые предустановки PS5 сейчас. С их помощью вы можете установить ряд глобальных предпочтений для уровня сложности, разрешения и других параметров, которые будут автоматически применяться к большинству игр, и вам не придется каждый раз, когда начинаете новую игру выбирать эти настройки.
Сначала перейдите в "Настройки" > "Сохранить данные" и "Настройки игры/приложения". Оттуда перейдите к игровым пресетам, где вы можете определить настройки уровня сложности, вид от первого/третьего лица, движение камеры, а также субтитры и настройки языка аудио. Вы также можете установить предустановку для использования либо режима производительности, который отдает предпочтение быстрой и плавной частоте кадров, либо режима разрешения, который отдает приоритет более высокому качеству графики.
Транслируйте игры для PS5 на другие устройства с помощью Remote Play

После включения Remote Play в системных настройках PS5 вам необходимо установить программное обеспечение Remote Play на свой компьютер с Windows/Mac или мобильное устройство iOS/Android и следовать инструкциям по подключению его к PS5. Вы также можете подключить контроллер PS5 DualSense к компьютерам Windows и Mac или мобильному устройству iOS через Bluetooth.
Имейте в виду, что это потребует быстрого подключения к Интернету. Remote Play может работать с мобильным подключением для передачи данных или Wi-Fi со скоростью не менее 5 Мбит/с, но для лучшего сеанса у вас должна быть скорость интернета не менее 15 Мбит/с.
Экономия энергии в режиме покоя

В разделе "Настройки" > "Система" > "Энергосбережение" вы можете установить время бездействия, которое требуется для перехода в энергосберегающий режим покоя. В режиме отдыха PS5 по-прежнему может заряжать контроллеры DualSense, загружать игры и обновления, а также устанавливать обновления прошивки, потребляя при этом меньше энергии, чем обычно. Вы также можете отключить контроллер DualSense для экономии энергии, удерживая кнопку PS в течение 10 секунд, или настроить PS5 на переход в режим покоя, когда подключенный дисплей отключается.
Режим отдыха может пригодиться, чтобы снизить энергопотребление во время загрузки обновления, а также ускорить загрузку консоли.
Избавьтесь от спойлеров

Чтобы заблокировать скриншоты и другой контент на главном экране, который может содержать спойлеры к играм, в которые вы еще не играли, в PS5 есть параметр "Предупреждение о спойлерах" в настройках.
Так что, если вы играете в игру, вышедшую в середине 2021 года, вероятно, существует масса контента, который может раскрывать некоторые сражения, сюжетные линии, планетарные окружения или другие аспекты, о которых лучше не знать заранее.
Перейдите в "Настройки" > "Сохраненные данные" и "Настройки игры/приложения" > "Предупреждения о спойлерах". На этом экране включите опцию "Предупреждать об игровых спойлерах". Затем вы можете выбрать, что именно нужно заблокировать: "Только спойлеры, указанные разработчиками игры" или "Все, что вы еще не видели".
Отключить уведомления

Проще всего отключить все уведомления: на главном экране PS5 перейдите в "Настройки"> "Уведомления", а затем отключите параметр "Разрешить всплывающие уведомления". В качестве альтернативы вы можете выборочно отключить определенные уведомления. Для этого оставьте включенным параметр "Разрешить всплывающие уведомления", а затем в нижней части экрана выберете, какие уведомления вы будете получать. К примеру, вы можете получать уведомления о приглашениях в геймсеты, трофеи и т. д. Кроме того, можно выбрать, когда не видеть уведомления, например, во время трансляций игр или видео.
Преимущества "Центра управления"
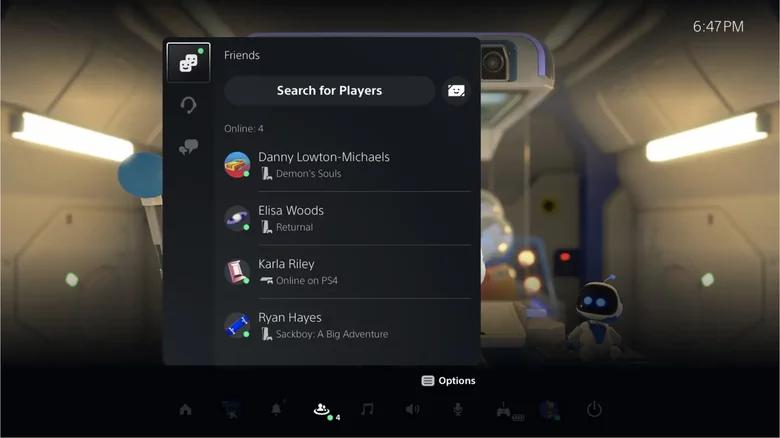
Нажатие кнопки PS на вашем контроллере открывает подменю "Центра управления" в нижней части экрана. Это позволяет вам делать много вещей во время паузы, но не выходить из игры: регулировать уровни звука, получать доступ к своей учетной записи Spotify для воспроизведения музыки, добавлять устройства, такие как гарнитуры, и получать доступ к настройкам виртуальной реальности.
Также можно настроить меню Центра управления, наведя курсор на один из пунктов меню и нажав кнопку "Параметры контроллера" справа от сенсорной панели. Затем вы можете выбрать и отменить выбор из списка элементов, которые хотите отобразить в "Центре управления".
Перейти к конкретной миссии с PS5 Activity
Функция "Действия", доступная в "Центре управления", позволяет сразу перейти к определенному аспекту игры, например к миссии или игровому режиму, без необходимости запускать игру с нуля, а затем переходить к определенной миссии.
В "Центре управления" могут быть представлены карточки действий, которые направляют игрока к дополнительным миссиям и достижениям. Они могут показывать уровни прогресса в достижении трофеев и приблизительное время выполнения каждого действия. Карточки с заданиями — это своего рода подсказки. Они позволяют вернуться к областям игры, которые вы прошли в первый раз.
Экономьте время и память, устанавливая только части игры

Если у вас еще нет SSD-накопителя для расширения хранилища PS5, вы можете использовать особую способность PS5: выборочно устанавливать определенные части игрового контента, а не всю игру, что позволяет сэкономить время установки и место на диске. Например, можно было установить только однопользовательскую кампанию и пропустить сетевой многопользовательский компонент, или наоборот. Вы также можете начать с полной установки, а затем выборочно удалить часть, которая вам больше не нужна, чтобы сэкономить место.
Получите доступ к параметрам захвата экрана

Контроллер DualSense PS5 заменяет кнопку "Поделиться" на контроллере PS4 DualShock кнопкой "Создать" в верхней левой части сенсорной панели DualSense. По умолчанию нажатие и удержание этой кнопки делает снимок экрана; нажатие на нее отображает элементы управления Create; и двойное нажатие сохраняет видеоклип вашего недавнего игрового процесса.
Но вы можете настроить действия кнопки "Создать". Зайдите в "Настройки" > "Захваты и трансляции" > "Захваты" > "Ярлыки для кнопки "Создать". На этом экране вы найдете различные настройки для кнопки: "Стандарт" (настройки по умолчанию), "Простые снимки экрана" и "Простые видеоклипы". Вы также можете установить продолжительность видеоклипов игрового процесса на 15 секунд, 30 секунд (настройка по умолчанию), 3 минуты, 5 минут, 15 минут, 30 минут или 1 час.
По умолчанию PS5 также записывает видеоклип вашего игрового процесса каждый раз, когда вы получаете трофей. Эти видео могут засорить жесткий диск. Чтобы отключить эту настройку перейдите в "Настройки" > "Захваты и трансляции" > "Призы". Появятся настройки видеоклипов. Для функции "Сохранить видео трофея" измените параметр в раскрывающемся меню с "Все трофеи" на "Нет". С этого момента система не будет записывать видеоклипы каждый раз, когда вы получаете трофей.
Скрытые настройки помогут сделать игровой процесс намного ярче: вы можете не переживать, что на диске не хватит памяти; вас будут постоянно отвлекать уведомления или придется каждый раз задавать изначальные параметры игр в настройках. О всем этом можно быстро позаботиться, главное - знать как.




























