Захват видео с экрана с экрана на современном макбуке либо смартфоне iPhone, iPad или iPod touch сделать очень легко. Для этого нужно выполнить лишь несколько простых действий. То же самое касается ноутбуков и ПК с Windows 10.
Делаем захват видео с экрана в макбуке
Для того чтобы захватить видео с экрана или сделать скриншот в макбуке, откройте панель инструментов «Снимок экрана». Для этого нажмите одновременно три клавиши Shift, Command и 5. Перед вами откроется панель с такими элементами управления, как запись видео всего экрана, части экрана и захвата неподвижного изображения
Записываем весь экран макбука
Чтобы записать весь экран макбука, выполните такие действия.
- Щелкните по значку, представляющему собой сплошную черную рамку с черной точкой в нижнем правом углу.
- Щелкните на любой экран, чтобы начать его запись. Также можно нажать на «Запись» в элементах управления экраном.
- Для остановки записи кликните на значок в виде черного круга с маленьким белым квадратом внутри в строке меню. Можно также нажать сочетание клавиш Command-Control-Esc (Escape).
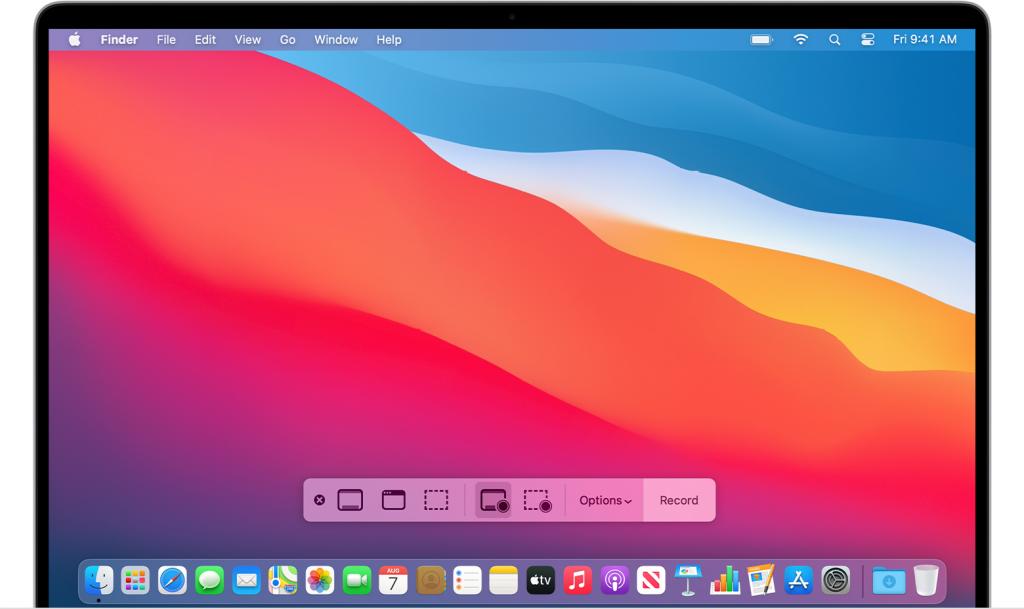
Как захватить видео с части экрана
Иногда требуется захватить не весь экран макбука, а только какую-то его часть. В этом случае также нажимаем сочетание клавиш Shift, Command и 5. В открывшейся панели кликаем по значку захвата видео с части экрана. Представляет собой этот значок пунктирную рамку с черным кружочком в нижнем правом углу.
Перетащите рамку в ту часть экрана макбука, которую нужно снять. Если вы будете тянуть за края рамки, она начнет увеличиваться или уменьшаться по горизонтали или вертикали. Потянув за уголок, вы увеличите или уменьшите рамку с пропорциональным сохранением длины сторон. Чтобы перетащить рамку, не изменяя размера, разместите курсор мыши внутри нее ближе к центру. Установите рамку мышкой туда, куда вам нужно. Отметив нужную область на экране макбука рамкой, нажмите «Записать» в экранных элементах управления.
Чтобы остановить запись, щелкните в меню черный кружок с белым квадратом внутри. Как и в первом случае, можно также нажать Command-Control-Esc (Escape).
Миниатюра видео: обрезаем, сохраняем, делимся
И в первом и во втором случае после остановки записи в нижнем правом углу экрана макбука появится миниатюра записанного видео. Если в данный момент времени вы ничего с видео делать не хотите, просто смахните эту миниатюру вправо. Видео автоматически сохранится. Также можно вообще не трогать миниатюру. Через некоторое время она исчезнет, а запись сохранится.
Можно также щелкнуть по миниатюре, чтобы открыть и просмотреть сделанное видео. Чтобы обрезать запись, щелкните по значку в виде кадра кинопленки с двумя стрелочками по сторонам. Чтобы поделиться записью, нажмите значок в виде серой рамки со стрелкой, указывающей вверх.
При желании можно выбрать место сохранения видео. Для этого просто перетащите миниатюру в ту папку, где вы решили ее хранить.
Дополнительные параметры
Чтобы открыть дополнительные параметры редактирования видео, кликните по миниатюре, удерживая клавишу Control. В дополнительных параметрах вы можете, к примеру, выбрать нужное место сохранения видео, открыть запись в приложении или удалить ее и т. д.
Захват видео на ноутбуке или ПК с Windows 10
В Windows 10, в отличие от предыдущих версий, имеется встроенный инструмент захвата видео с экрана. Чтобы использовать эту функцию, нажмите кнопку «Пуск», а затем значок шестеренки, находящийся в самом меню.

У вас откроется окно «Настройки». Перейдите в раздел «Игры».
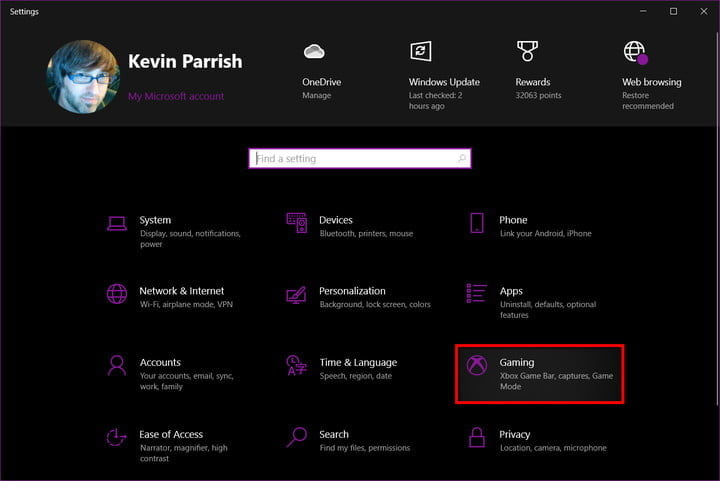
Раздел Xbox Game Bar у вас должен открыться автоматически. Перейдите в этот раздел. В окне под самым первым сверху пунктом вы увидите тумблер. Переведите его в положение On - включено, если он выключен.
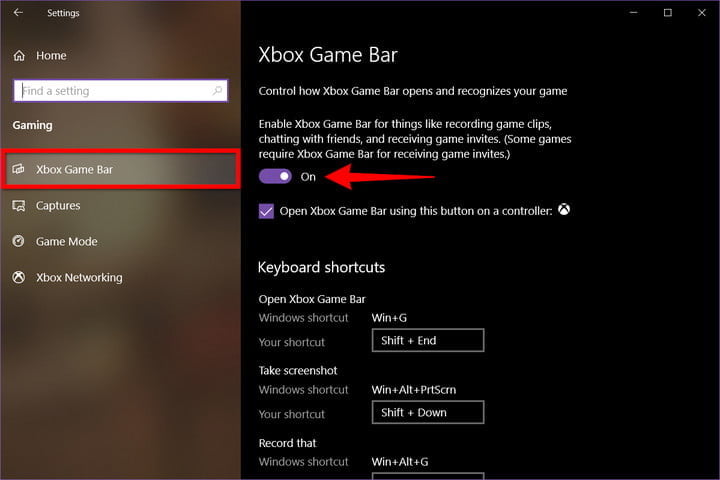
Перейдите в раздел «Снимки» (Captures). Здесь вы можете изменить место сохранения видео, добавить фоновую музыку и пр.
Настроив видео, нажмите Win + G, чтобы открыть Xbox Game Bar. Рассматриваемый инструмент «Виндовс» изначально разрабатывался для геймеров. Поэтому приложение спросит вас, является ли выделенное приложение игрой. Нажмите «Да». К сожалению, Xbox Game Bar записывает не рабочий стол, а только открытые приложения.
В открывшимся окне нажмите значок захвата видео (значок веб-камеры на панели), а далее — круглую кнопку «Начать запись». Чтобы остановить запись, нажмите соответствующую кнопку в той же панели.
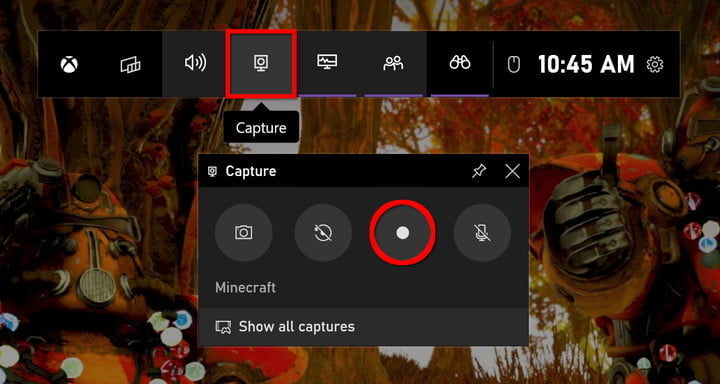
Как сделать запись экрана с помощью PowerPoint
Также в "Виндовс" можно захватить видео с помощью программы PowerPoint. Нажмите "Запись экрана" на панели справа вверху.
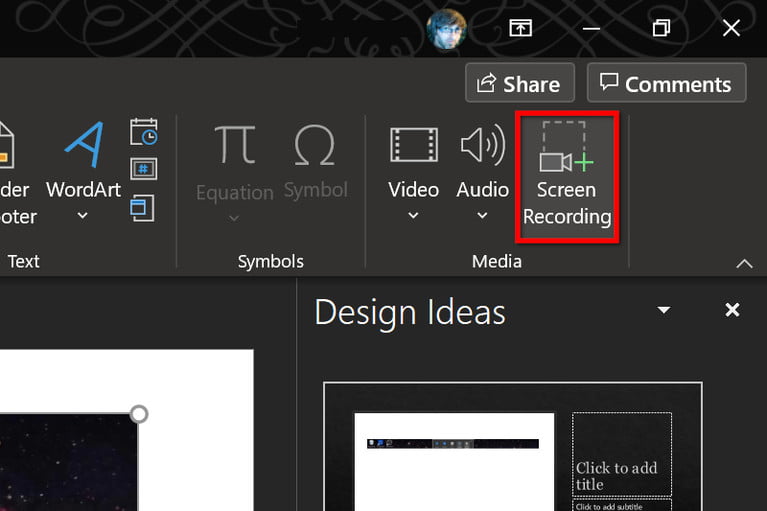
На открывшейся вверху панели выберите "Выбрать область". Нарисуйте рамку в нужном месте экрана. Нажмите на кнопку записи.
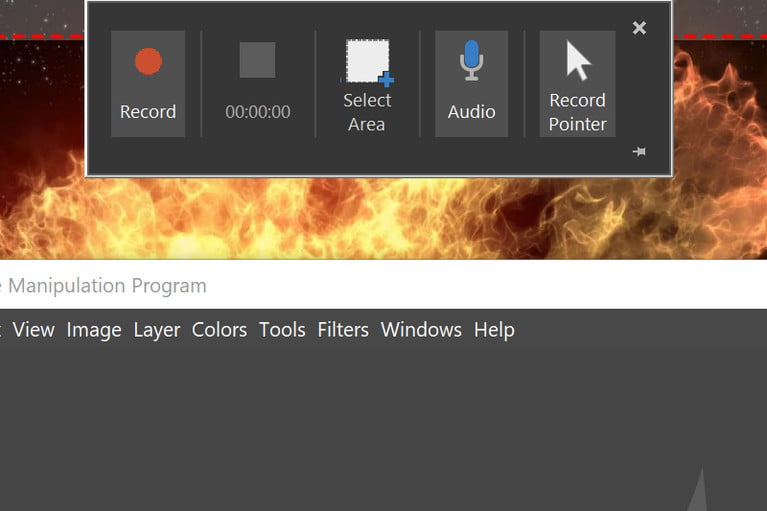
Чтобы приостановить запись, нажмите "Пауза", чтобы остановить - "Стоп". Чтобы захватить весь экран, нажмите сочетание клавиш Windows+Shift+F. Для сохранения записи кликните по ней правой кнопкой мыши. Выберите "Сохранить".
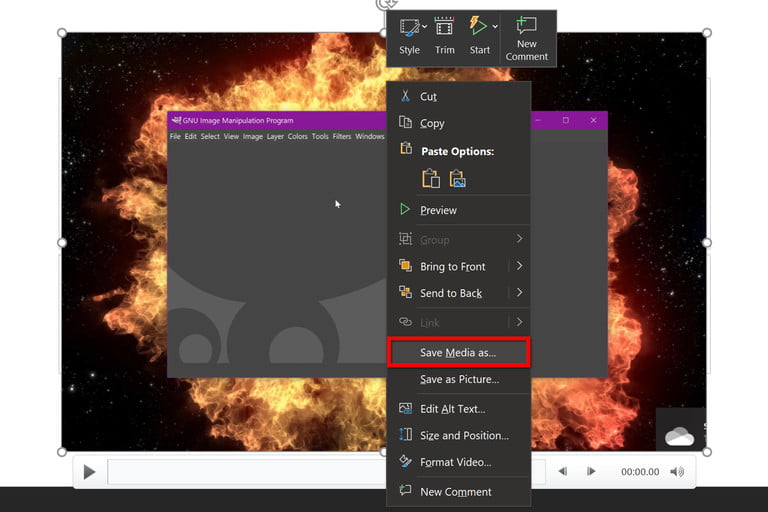
iPhone, iPad или iPod touch: как сделать запись экрана со звуком
Начиная с ОС iOS 11 и на iPadOS можно легко записывать видео и звук прямо с экрана смартфона. В версии iOS 14 перейдите в «Настройки», зайдите в «Центр управления». Нажмите на айпаде или айфоне «Дополнительные элементы управления». В версии iOS 13 и ниже этот пункт будет называться «Настроить элементы управления».
Нажмите на кнопку «Добавить» - плюсик в зеленом кружочке рядом с «Записью экрана». На своем iPhone, iPod touch или iPad зайдите в «Центр управления».
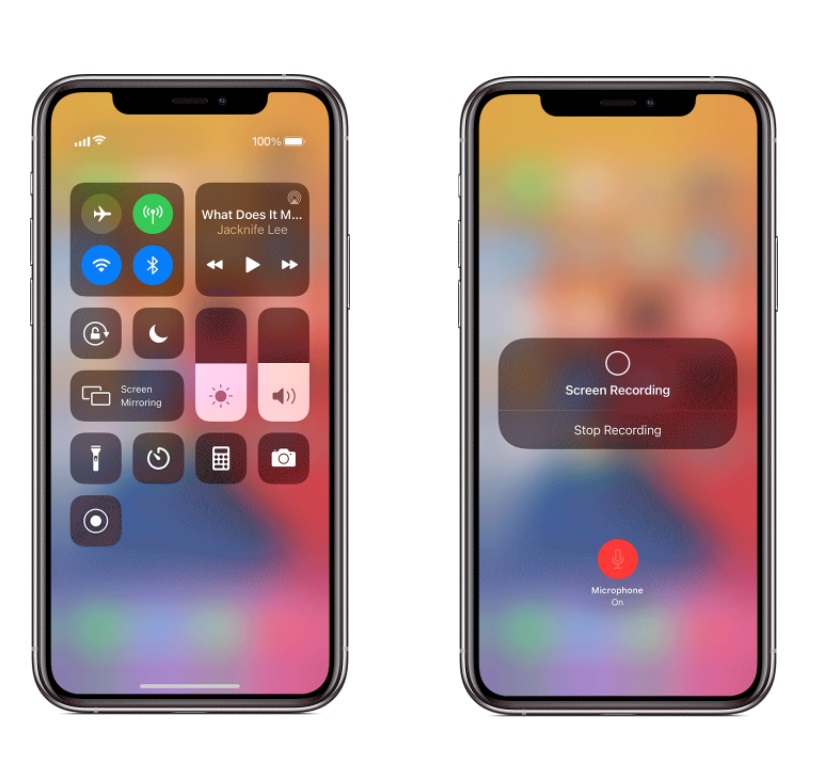
Коснитесь и удерживайте серую кнопку «Запись» (серая окружность с серым кружком внутри). Затем коснитесь микрофона. Нажмите «Начать запись» и подождите 3 секунды обратного отсчета.
Чтобы остановить запись, нажмите в «Центре управления» на красную кнопку. Можно также коснуться красной строки состояния вверху экрана и нажать «Стоп». Найти запись с экрана в последующем в телефоне можно будет в приложении «Фото».



























