Без ответа на вопрос о том, как настроить камеру в "Скайпе", совершить видеозвонок у вас не получится, так как вы сможете видеть собеседника, но он вас не увидит. Варианты решения поставленной задачи мы обсудим далее.

Как настроить камеру в "Скайпе": установка драйвера
Прежде всего, нужно подключить камеру к персональному компьютеру, а сразу после этого установить драйвер. Выполнить указанное действие можно как при помощи специального диска, который входит в комплект устройства, так и посредством загрузки необходимого программного обеспечения из Сети. В первом случае просто вставьте носитель в привод, после чего запустите команду «autorun.exe».
Далее все происходит аналогично с инсталляцией любого программного обеспечения. Следуйте появляющимся на экране инструкциям. Если в комплекте установочный диск отсутствует либо он поврежден, можно загрузить необходимые драйверы из Интернета. С этой целью зайдите на официальный сайт производителя вашей веб-камеры. После этого перейдите к разделу «Поддержка» либо «Загрузки», затем к пункту «Драйверы».
Отметим, что путь может слегка отличаться в зависимости от организации конкретного сайта, однако принцип повсюду один. На следующем шаге в специально предусмотренном окне укажите модель камеры, после этого вы получите ссылку для загрузки драйвера. Когда программное обеспечение будет сохранено на жестком диске, установите его.
Проверяем настройки камеры для программы Skype
В случае если установки драйвера не хватило для полного решения вопроса о том, как настроить веб-камеру в "Скайпе", перейдем к настройке.

Если никаких трудностей в работе аппаратной части программа не обнаружит, вы увидите изображение с веб-камеры. После этого дополнительных действий не требуется. Ваша камера настроена.
Исправление неполадок
В случае если проблемы с камерой в "Скайпе" все же возникли серьезные, изображения вы не увидите. Необходимо проверить, возможно, камера используется приложением. Речь идет о программе, которая, вероятно, была запущена параллельно со «Скайпом», и тоже использует камеру. Однако если камера не используется, следует проверить соединение ее с персональным компьютером.
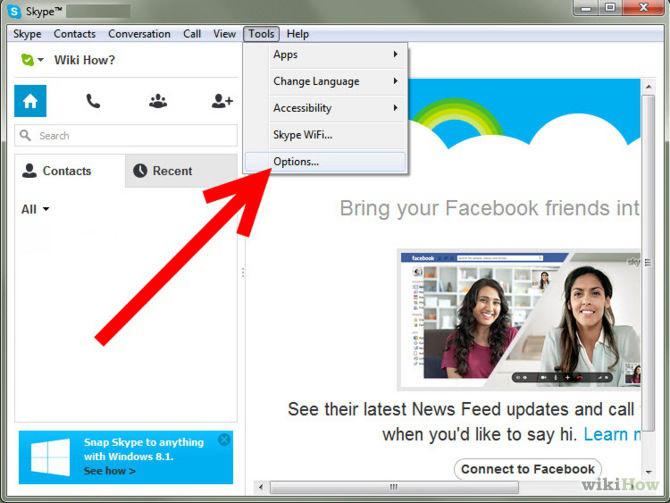
Попробуем разобраться с тем, как исправить камеру в "Скайпе" на программном уровне и проверить, все ли хорошо с драйвером. С этой целью зайдите в «Панель управления», далее перейдите в «Систему», откройте «Оборудование» и «Диспетчер устройств». Отыщите строку с камерой.
Как настроить камеру в "Скайпе": обратите внимание
В случае если вы видите восклицательный знак желтого цвета, драйвер установлен неправильно либо не подходит для данного устройства. Перейдите к настройкам камеры, установите рекомендуемый системой драйвер или обновите существующий. Когда эти действия будут завершены, снова перепроверьте «Настройки видео» программы Skype.
В случае если изображения нет, необходимо проверить работу камеры с другими приложениями. Однако если камера не отвечает, обратитесь к фирме-производителю. Устройство может быть неисправно или может иметь свои особенности.
Настройка программы "Скайп" на мобильном устройстве
Для стабильной работы программы на смартфоне или планшете требуются такие технические характеристики: операционная система Android 2.1 или выше (также можно использовать платформу Windows Phone версии 7.5 либо более новую), 27 мегабайт свободной памяти, частота процессора от 800 МГц.
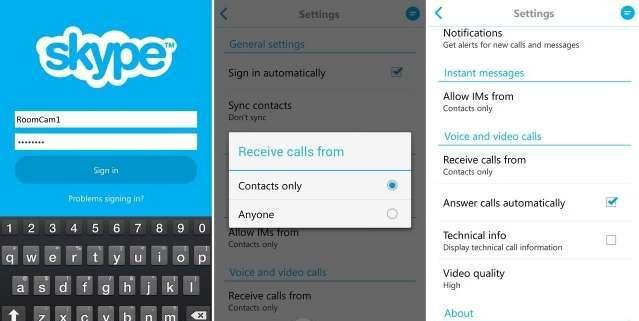
Установка далее перейдет в автоматический режим, и вы сможете использовать приложение после ее завершения. Итак, программа добавлена, и вы можете ее открыть. В случае если вы имеете учетную запись в официальных сервисах «Windows» или Skype, можете сразу вводить логин с паролем, после чего нажимать «Войти».
Если вы пользуетесь сервисом впервые, пройдите простую процедуру регистрации. После всех проделанных операций можно перейти к настройке программы. Вы сможете максимально оптимизировать программу под вашу мобильную платформу.
Возможности эффектов
Интересные эффекты веб-камеры в "Скайпе" можно получить благодаря программе «SplitCam». Данное решение добавит веселья в ваше общение. Помимо этого, возможности программы позволяют разделять видеопоток от веб-камеры и добавлять специальные эффекты для камеры в видео при совершении звонков.
Вам доступна смена заднего плана, кривое зеркало, искажение лица, замена его другим объектом. SplitCam дает возможность виртуально сменить вашу голову на любой 3D объект. 3D-эффекты выглядят невероятно привлекательно. К примеру, это может быть голова слона либо другого животного, при этом она будет повторять все ваши движения в реальном времени.
Кроме того, вы можете появиться перед собеседником, надев 3D-маску персонажа популярного фильма. Программой поддерживается воспроизведение HD-видео без потери уровня качества.
Вы можете выбирать любое из предложенных разрешений и записывать видео без дополнительных программ. С помощью данной программы можно увеличить, а после передавать лишь необходимую часть видео. Уменьшение и увеличение видео осуществляется при помощи мыши и клавиатуры.
GorMedia WebCam
Данная программа подходит для записи видео с камеры. Так же может записываться и звук. Поддерживается создание анимированного файла GIF. Кроме этого вы сможете легко добавить один из эффектов в Skype. Данное решение предоставляется абсолютно бесплатно и поддерживает работу с Windows 8, 7 и XP в редакциях x64 и x86.
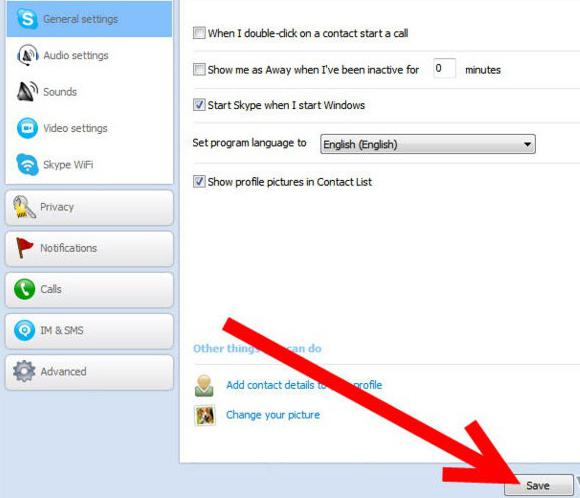
Вот мы и разобрались с тем, как настроить камеру в "Скайпе". Надеемся, наши советы были вам полезны. Помните, что программа "Скайп" является полностью бесплатной, и если за ее использование у вас просят денег, значит, вы попали на мошенников. Пользуйтесь только официальными ресурсами.


























