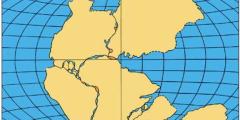Многие пользователи хотят научиться делать прозрачный фон в изображениях. Это может понадобиться для создания коллажей, брендинга, веб-дизайна и многого другого. Но не у всех есть доступ к профессиональным графическим редакторам вроде Photoshop. К счастью, сделать прозрачный фон можно и в простой программе Paint от Microsoft, которая установлена на большинстве компьютеров с Windows.
В этой статье мы подробно разберем, как сделать прозрачный фон в Paint с легкостью даже для новичков. Будут даны пошаговые инструкции с картинками, чтобы процесс был максимально понятен.
Что нужно знать перед тем, как сделать прозрачный фон в Paint
Перед тем как приступить к созданию прозрачного фона в Paint, необходимо учесть несколько важных моментов. Стандартная версия Paint не поддерживает сохранение изображений с прозрачным фоном. Это связано с тем, что в ней отсутствует альфа-канал – специальная маска прозрачности. Поэтому с помощью Paint можно лишь имитировать прозрачный фон путем обработки белого цвета на изображении.
- Paint сможет сделать прозрачным только однотонный белый или черный фон.
- Изображение с прозрачным фоном можно будет вставить на другое изображение или фон, но сохранить в формате PNG с сохранением прозрачности не получится.
Для достижения максимального результата в Paint необходимо точно выделить контуры объекта на изображении перед удалением фона. Использовать для этого лучше всего инструмент «Произвольная форма». Если выделение будет неточным, на границе объекта могут остаться белые артефакты или «ореол».
И последний момент – если нужно все же сохранить прозрачный фон в изображении, придется воспользоваться сторонними программами вроде Paint.NET. Подробнее об этом речь пойдет в одном из следующих разделов.

Пошаговая инструкция сделать прозрачный фон в Paint
Чтобы сделать фон прозрачным в Paint, понадобится совсем немного времени и всего несколько простых шагов:
- Запустите Paint и откройте нужное изображение, у которого требуется убрать фон. Лучше всего подойдут картинки с белым или черным однотонным фоном.
- В верхней панели выберите вкладку «Выделение», а затем в выпадающем меню активируйте функцию «Прозрачный выделенный участок».
- После этого нажмите на иконку «Произвольная форма» и точно обведите контур объекта, фон вокруг которого должен стать прозрачным. Старайтесь не захватывать лишние участки, чтобы потом не пришлось исправлять.
- Как только выделение готово, снова откройте вкладку «Выделение» и нажмите «Инверсия выделения», чтобы поменять активную и неактивную области местами.
- После этого нажмите клавишу «Delete» на клавиатуре, чтобы удалить ранее выделенный фон. Останется только нужный вам объект без фона.
- Теперь можно вставить получившееся изображение с прозрачным фоном в любой документ или на другое фото. Главное – не забудьте сохранить результат в файлах поддерживаемых форматов, например JPEG.
Как видите, создать эффект прозрачности на фото или картинке в Paint достаточно просто и не займет много времени. Главное – четко выделить нужный контур объекта инструментом «Произвольная форма». А если возникнут сложности с сохранением в PNG, можно воспользоваться рекомендациями из следующих разделов этой статьи.
Полезные советы для улучшения результата
Чтобы получить максимально качественный результат при создании прозрачного фона в Paint, рекомендуется придерживаться нескольких полезных советов:
- Используйте контрастное по цвету изображение, например, с белым или черным фоном. Тогда граница между объектом и удаляемым фоном будет хорошо различима.
- Постарайтесь максимально четко выделить контур объекта, который должен остаться. Лишние или недостающие пиксели на границе могут сильно испортить результат.
- При необходимости используйте увеличение, чтобы вписаться в мелкие детали объекта и сделать выделение точнее.
- Если появились белые ореолы вокруг объекта, воспользуйтесь инструментом «Ластик», чтобы аккуратно убрать лишние пиксели.
Также важный момент, который стоит учесть – сохранение готового изображения с прозрачным фоном. К сожалению, стандартный Paint не поддерживает альфа-канал и не может корректно экспортировать прозрачность в такие форматы, как PNG. Поэтому при сохранении прозрачного фона лучше воспользоваться сторонними программами.
Например, для этих целей отлично подойдет бесплатный графический редактор Paint.NET. Чтобы сохранить прозрачность фона изображения из Paint в нем, нужно:
- Открыть готовое изображение с прозрачным фоном, которое было создано в Paint, в редакторе Paint.NET.
- В меню «Файл» выбрать пункт «Сохранить как...» и указать нужное имя и место для файла.
- В формате сохранения выбрать «PNG», а в настройках поставить галочку «Сохранить альфа-канал (прозрачность)».
- Нажать кнопку «ОК» и готовое изображение в формате PNG с прозрачным фоном будет сохранено на компьютере.

Альтернативные способы сделать прозрачный фон для разных пользователей
Хотя стандартный Paint, встроенный в Windows, и позволяет имитировать прозрачный фон, у него есть ряд ограничений, о которых мы уже говорили ранее. Поэтому для разных пользователей и целей могут больше подойти альтернативные способы создания прозрачности.
Для тех, кто работает в системе Windows, отличной заменой станет приложение Paint 3D. Это более современный встроенный графический редактор с расширенным функционалом. В отличие от классического Paint, он уже поддерживает альфа-канал и может сохранять прозрачный фон в форматах PNG или GIF.
Чтобы быстро убрать фон в Paint 3D, достаточно:
- Открыть нужную картинку и перейти на вкладку «Выделение»;
- Нажать на иконку «Волшебная палочка» и дать приложению автоматически определить контуры;
- Если нужно, дорисовать недостающие участки выделения;
- В меню «Выделение» нажать «Вырезать» чтобы удалить ненужную часть.
- Сохранить в формат PNG и прозрачный фон готов.
Другой хороший вариант, который подойдет для любой ОС – онлайн-сервис удаления фона remove.bg. Его главное преимущество – использование нейросетей для автоматического выделения объекта. Просто загружаешь фото на сайт и получаешь результат со снятым фоном.
Также remove.bg позволяет без проблем сохранить изображение с прозрачным фоном в PNG или вырезать сразу несколько объектов с одной картинки. Функционала бесплатной версии вполне хватает для бытовых задач по удалению простых фонов.
Особенности сохранения изображения с прозрачным фоном в Paint
Как уже отмечалось, стандартная программа Paint в Windows не может напрямую сохранить созданную в ней прозрачность фона в распространенные графические форматы вроде PNG или GIF. Это связано с тем, что в отличие от более современных редакторов, Paint не поддерживает альфа-канал – специальную маску для хранения информации о прозрачных областях изображения.
При попытке экспорта картинки с удаленным фоном в такие форматы, как JPEG, GIF, BMP – прозрачность будет безвозвратно утеряна. Вместо нее на этих участках просто отобразится белый цвет по умолчанию. Однако это не означает, что сохранять результат работы в Paint совсем нельзя. Можно применить маленькую хитрость – экспортировать изображение с прозрачным фоном в Clipboard (буфер обмена), а затем вставить его в нужный документ.
Для этого после удаления фона и получения нужного нам объекта без фона, необходимо:
- Перейти в меню «Правка» и нажать «Копировать» или сочетание клавиш Ctrl + C;
- Открыть целевой документ, в котором нужно разместить вырезанный объект, и вставить его через «Вставить» или Ctrl + V;
- Расположить вставленное изображение нужным образом и сохранить получившийся документ в поддерживаемом формате, например JPG, PNG.
Сохранить прозрачность фона удастся, хотя процесс и немного сложнее. А вот для того, чтобы напрямую экспортировать PNG или GIF с прозрачным фоном из Paint, потребуется воспользоваться сторонними программами для редактирования изображений.
Форматы файлов для сохранения прозрачного фона изображения
Как мы выяснили, сохранить созданный в Paint прозрачный фон можно не во все популярные графические форматы. Рассмотрим подробнее, в какие из них можно экспортировать прозрачность, а в какие – нет.
Начнем с растровых форматов, поддерживаемых Paint:
- JPEG – самый распространенный формат для фотографий. К сожалению, он не предполагает наличия прозрачности, поэтому сохранять в него результат работы Paint бессмысленно.
- GIF – формат с поддержкой анимации и прозрачности. Однако стандартный Paint не умеет экспортировать прозрачный фон в GIF напрямую. Потребуются сторонние редакторы.
- BMP – растровый формат без поддержки прозрачности. Как и JPEG, BMP безвозвратно заменит прозрачные области на белый фон.
- PNG – современный формат с обязательным сохранением прозрачности за счет альфа-канала. Является лучшим выбором, но только при использовании других редакторов, отличных от стандартного Paint.
Помимо перечисленных растровых форматов, прозрачный фон также поддерживается в векторных форматах SVG, CDR, AI и некоторых других. Однако экспорт в них из Paint невозможен.
Таким образом, лучшим вариантом для сохранения изображения с прозрачным фоном станет PNG. А вот для того, чтобы экспортировать его с сохранением альфа-канала из Paint, понадобятся сторонние программы вроде Paint.NET, GIMP или другие.
В них достаточно того же алгоритма, что и в Paint – вырезать нужный объект и удалить фон, а перед сохранением просто выбрать PNG в меню «Файл – Сохранить как...» И не забыть поставить галочку «Сохранить альфа-канал» в настройках экспорта.