По сравнению с предыдущими системами, Windows 10 имеет намного больше инструментов и возможностей для деинсталляции и пользовательских приложений, и предустановленных в системе программ. О том, как можно удалить то или иное приложение, далее и пойдет речь. Если включить в список специализированные утилиты, таких методов можно насчитать как минимум пять.
Как удалить приложения в Windows 10 через меню параметров?
Итак, самый верный способ деинсталляции программ - использование раздела параметров, вызываемого непосредственно из основного меню «Пуск», где выбирается пункт приложений, а в нем – строка приложений и возможностей.
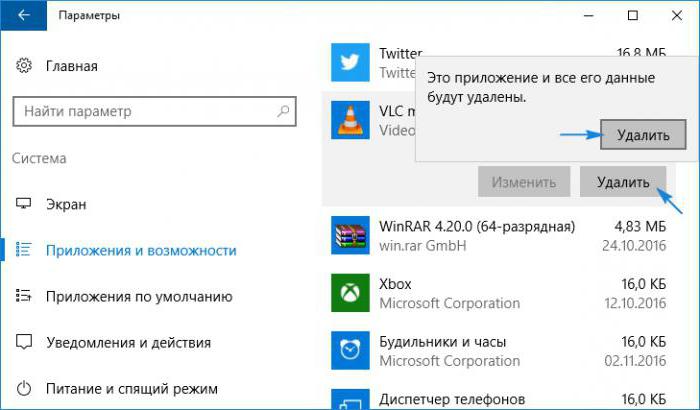
Далее появится список абсолютно всех зарегистрированных в системе программ. Как удалить приложения в Windows 10? Нужно просто нажать на иконку программы, после чего в появившемся блоке использовать кнопку удаления. Эта методика хороша тем, что после активации деинсталляции в процессе удаления пользователь не увидит никаких окон проведения процесса и результата его завершения. Когда удаление будет закончено, приложение просто исчезнет из списка программ.
Однако таким способом можно удалить далеко не все программы. Некоторые из них, в частности предустановленные приложения самой системы, окажутся недоступными, а кнопки перемещения и удаления будут неактивными.
Как удалить приложение с компьютера через «Панель управления»?
В принципе, более простым методом деинсталляции пользовательских приложений с практически аналогичными действиями можно назвать использование стандартной «Панели управления», как это делалось в более ранних системах.
В вопросе того, как удалить приложения в Windows 10, первым шагом станет вызов самой панели. Для быстрого доступа можно использовать меню «Выполнить», в котором прописывается команда control. После этого нужно просто перейти в раздел программ и компонентов.
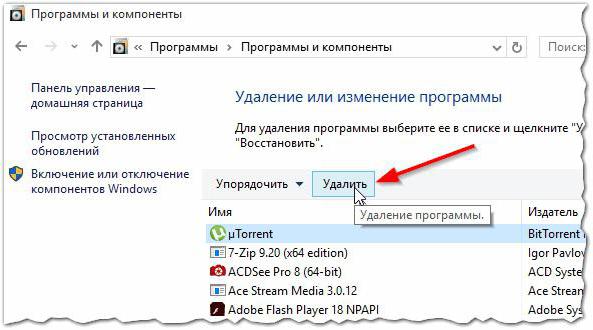
Далее появится всем знакомый список установленных программ, из которого выбирается нужное приложение и удаляется нажатием соответствующей кнопки.
В списке, если сравнивать его с описанным для предыдущего случая, встроенные в систему компоненты представлены не будут. Зато можно использовать гиперссылку на просмотр установленных обновлений, выбрать какое-то обновление и тут же удалить его.
Удаление неудаляемых предустановленных программ с помощью инструмента PowerShell и командной строки
Как уже можно было заметить, первые два способа по-своему хороши. Но ни в первом, ни во втором случае деинсталлировать предустановленные стандартные программы самой системы не получится. Не помогут никакие анлокеры.
Так как можно удалить такие программы? Для этого придется использовать либо инструментарий PowerShell, либо командную строку. С непривычки рядовому пользователю такая методика может показаться довольно сложной, однако, если разобраться по существу, особых проблем здесь не будет.
Итак, сначала используем меню «Выполнить» и вводим команду powershell (можно применить и поиск), после чего консоль в обязательном порядке должна стартовать от имени администратора.
Рассмотрим ситуацию, когда нам нужно деинсталлировать приложение Evernote из «Магазина Windows». Первым делом выполняем команду Get-AppxPackage, после чего на экране будут показаны абсолютно все программы из «Магазина».
Список может оказаться достаточно большим, поэтому запрос лучше конкретизировать, прописав строку Get-AppxPackage -Name *Evernote* (вместо данного приложения можно вставить название любой другой программы, подлежащей удалению).

В информационном блоке необходимо скопировать строку с полным именем приложения (поле PackageFullName). После этого можно приступать к деинсталляции.
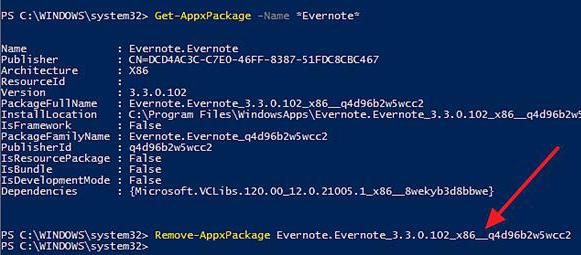
Вводим команду Remove-AppxPackage и через пробел вставляем скопированное полное имя. В нашем случае вся строка будет выглядеть, как показано на изображении сверху. Теперь дело остается за малым. Нажимаем клавишу ввода, после чего активируется процесс удаления.
В вопросе того, как удалить приложения в Windows 10, в качестве одного из вариантов решений можно использовать и командную строку, которая вызывается из меню «Выполнить» командой cmd (опять же, запуск должен производиться от имени администратора).
Для получения списка программных продуктов используется выполнение строки product get name. Предположим, нам нужно удалить тестовый редактор Word.
Первым делом отфильтруем список офисных программ. Для этого используем команду wmic product where «Name like ‘%Office%'» get Name.
Для полной деинсталляции прописываем строку product where name=»Microsoft Word MUI» call uninstall /nointeractive и нажимаем клавишу ввода. Оператор /nointeractive необходим только для того, чтобы на экране не отображался ход выполнения деинсталляции.
Примечание: если требуется произвести сортировку по названию разработчика программного обеспечения (вендора), можно воспользоваться командой wmic product where «Vendor like ‘%Name%'» get Name, Version (вместо Name вписывается имя производителя ПО).
Использование узконаправленных утилит
Все это были только инструменты самой системы. И многим они могут показаться достаточно сложными. Более простым методом удаления всего, что только можно, является использование специальных деинсталляторов. В качестве примера рассмотрим iObit Uninstaller (программа для удаления приложений).
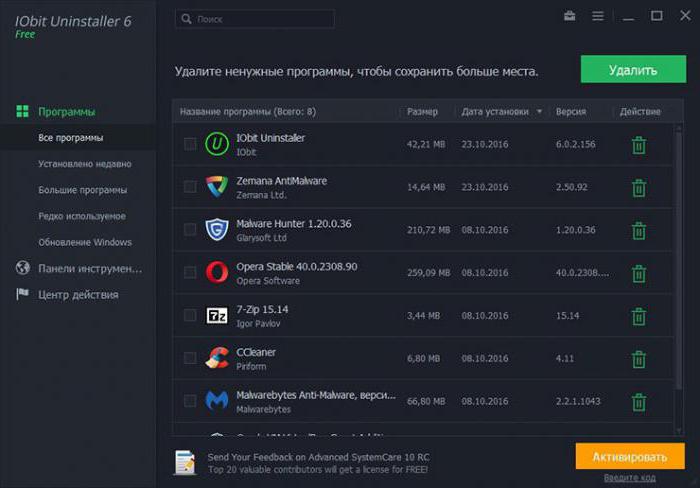
Для удаления пользовательских приложений можно использовать список, который очень сильно напоминает тот, который мы видим в разделе программ и компонентов (можно, кстати, использовать и пакетное удаление сразу нескольких приложений).
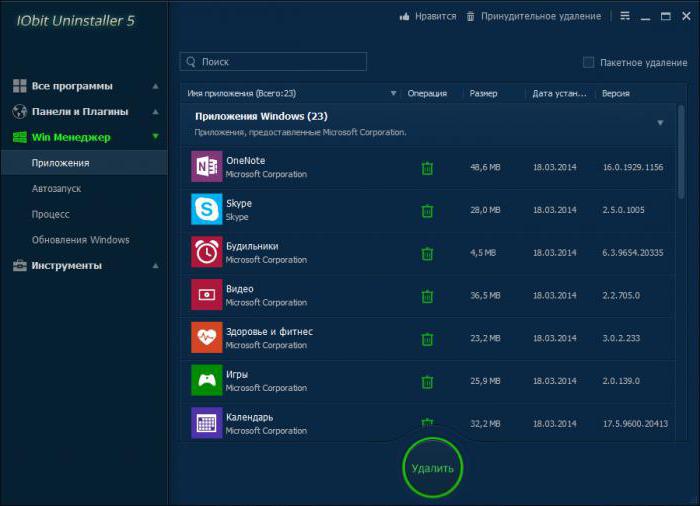
Для деинсталляции встроенных в Windows программ нужно перейти к разделу Win Manager, в появившемся списке использовать пункт приложений, а в окне справа выбрать блок приложений Windows. Теперь просто отмечаем ненужные приложения и нажимаем кнопку удаления.
Программа iObit Uninstaller хороша еще и тем, что она может осуществлять сканирование и удаление остаточных объектов, включая файлы, папки и ключи реестра. Для этого в настройках, чтобы каждый раз не повторять действия, нужно активировать проведение углубленного сканирования, а по его завершении выделить все объекты, отметить пункт уничтожения файлов и нажать кнопку удаления.
Что использовать?
В вопросе предпочтений многие пользователи склоняются к мысли, что оптимальным вариантом станет применение специального деинсталлятора, поскольку в первых двух случаях удаление может быть неполным, а два вторых выглядят достаточно трудоемкими (а многим даже непонятными).


























