Несмотря на то что оптические носители информации в последние годы все больше вытесняются всевозможными USB-устройствами вроде внешних HDD или обычных флешек, оптические диски не теряют своей актуальности, поскольку подавляющее большинство бытовых проигрывателей в первую очередь рассчитано именно на их использование. Далее рассмотрим, как записать фильм на диск, используя для этого некоторые простейшие инструменты и средства. Забегая несколько вперед, сразу можно сказать, что это могут быть и стандартные средства операционных систем Windows, и сторонние программы, предназначенные для работы с образами дисков и виртуальными приводами.
Как записать фильм на диск: выбор носителя
Прежде чем начинать процесс записи, необходимо определиться с тем, какой именно носитель будет использован. Самыми распространенными сейчас являются именно DVD-диски. CD-носители или BD-диски в расчет не берем, поскольку первые обладают слишком малым объемом, а второй тип требует наличия специального пишущего привода, который стоит достаточно дорого. А вот на любом компьютере или ноутбуке (кроме нетбуков) пишущий DVD-привод есть практически всегда.
Что же касается «болванок», здесь выбор невелик. Использование одноразовых носителей DVD-R выглядит, мягко говоря, неактуальным. Куда лучше воспользоваться дисками DVD-RW. Но, говоря о том, как записать фильм на ДВД-диск, следует учитывать и типы RW-дисков (стандартные DVD5, двусторонние или двухслойные DVD9).

Если использовать именно DVD9, нужно учесть и разницу между двусторонними и двухслойными носителями. В первом случае, как уже понятно, для записи можно использовать две стороны носителя, на каждую из которых поместится по 4,37 Гб, а при использовании двухслойного носителя можно сразу записать фильм (фильмы) с общим объемом 8,5 Гб.
Использование обычного копирования
Теперь давайте посмотрим, как записать фильм с компьютера на диск при помощи самых примитивных средств операционной системы. При вставке в привод пустого диска появится всплывающая подсказка, после клика по которой можно выбрать файлы и записать их на носитель.
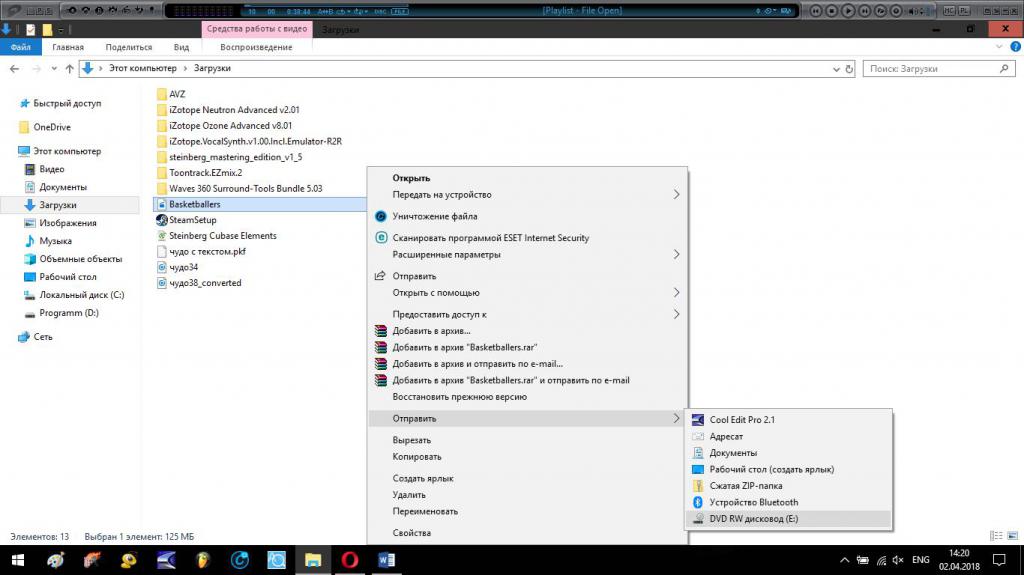
Можно поступить еще проще, отметив файлы и папки в самом обычном «Проводнике» и использовав меню ПКМ с выбором пункта их отправки на нужный носитель.
Но тут есть свои подвохи. Если фильм загружен из интернета в стандартном DVD-формате в виде двух папок с содержимым (VIDEO_TS и AIUDIO_TS), далеко не факт, что после обычного их копирования бытовой плеер сможет воспроизвести оригинальное видео. Копирование используется в основном для одиночных файлов обычных форматов (AVI, MPG, WMV, MKV, MP4 и т. д.).
DVD-студия Windows
Теперь несколько слов о том, как записать фильм на диск при помощи «родной» утилиты Windows под названием «DVD-студия» (для седьмой версии и ниже).
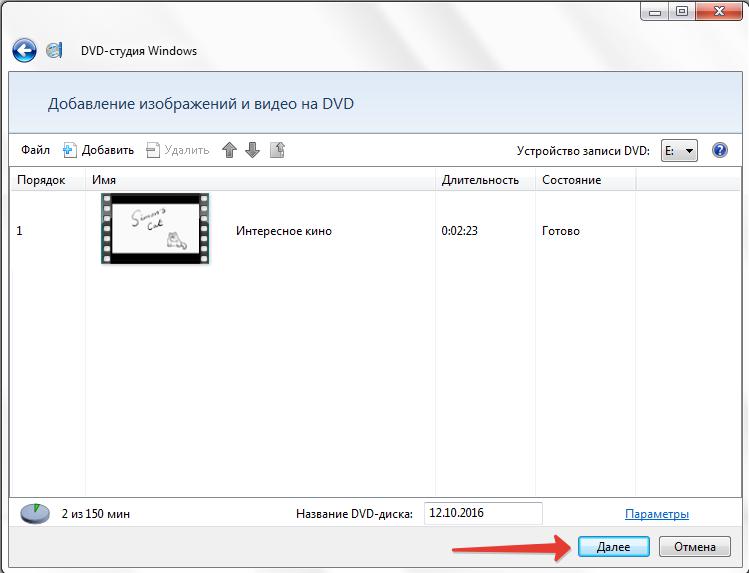
Весь процесс записи сводится к тому, чтобы в окне приложения добавить нужные файлы, настроить внешний вид основного меню с текстом и картинками, а затем активировать старт процесса. При записи будет произведено автоматическое конвертирование добавленных форматов именно в DVD (на выходе получите те самые две папки, упомянутые выше).
Наиболее популярные программы для записи дисков
Но, как показывает практика, средствам Windows большинство пользователей особо не доверяет, предпочитая использовать программы сторонних разработчиков. Они имеют то преимущество, что позволяют выбирать конечный формат записываемого материала и обходиться без применения разного рода конвертеров видео (хотя иногда без них не обойтись). Как уже было сказано выше, для этого прекрасно подходят приложения, рассчитанные на работу с образами дисков, которые к тому же позволяют еще и эмулировать оптические приводы. Самыми лучшими считаются программы вроде Nero Burning ROM, UltraISO, Alcohol 120 % и т. д.
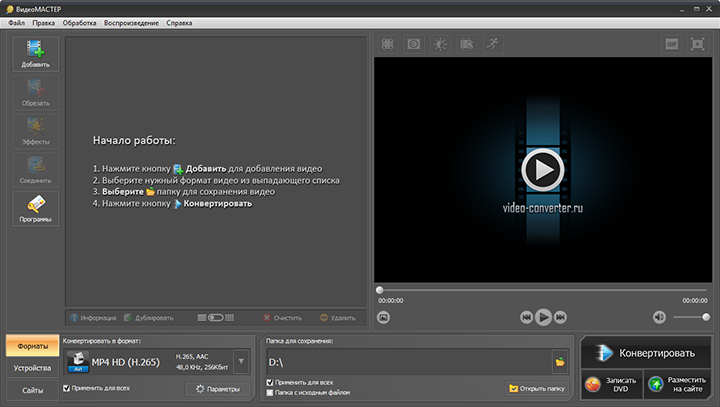
Из отечественных разработок можно воспользоваться узконаправленными утилитами вроде «ВидеоМАСТЕР», которые очень сильно напоминают стандартную DVD-студию Windows.
Как записать фильм на DVD-диск с помощью Nero Express?
Теперь посмотрим на сам процесс записи, а в качестве примера возьмем приложение Nero Express, которое является одной из составляющих более полного пакета Nero Burning ROM. Записать фильмы на диск программа позволяет, что называется, в два счета.
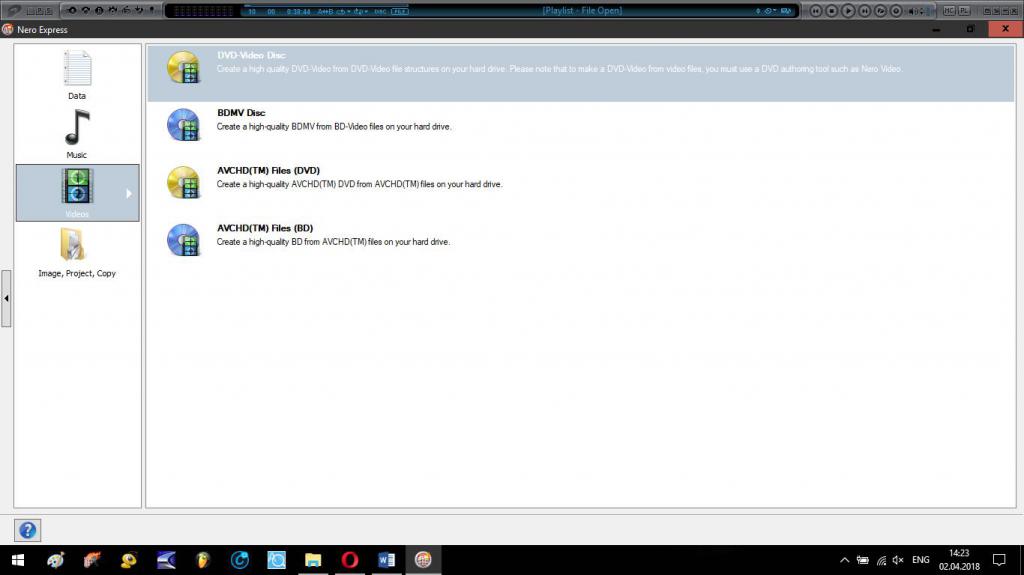
После старта приложения нужно выбрать соответствующий раздел меню и формат записываемого диска (хотя, как и в Windows, уместно применить обычную запись данных, которая сродни прямому копированию). Далее в окне справа устанавливается нужный конечный формат.
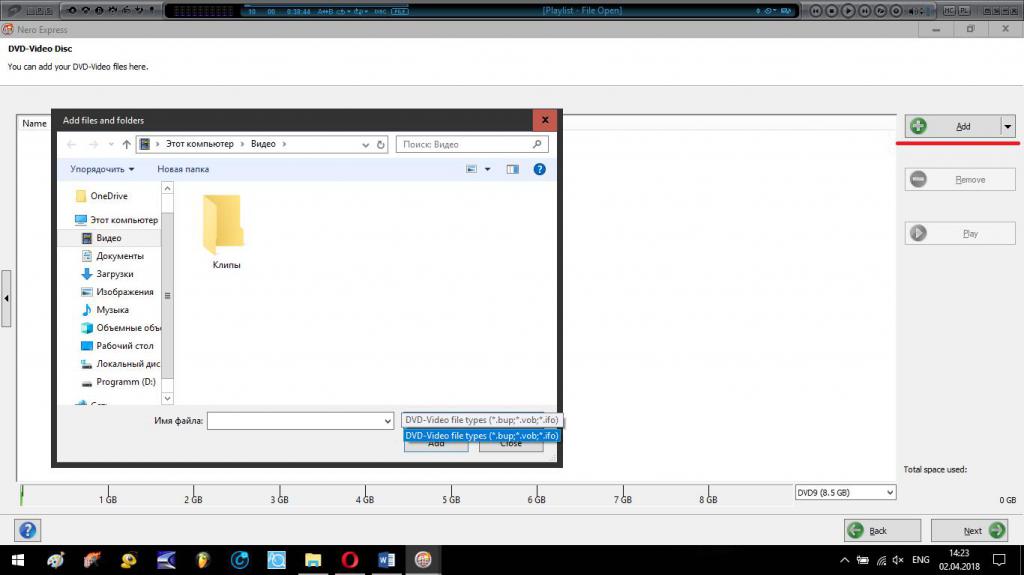
После этого добавляются файлы (для DVD файлы форматов BUP, VOB и NFO можно добавлять раздельно), после чего указывается название диска, выбирается рекодер и активируется старт прожига.
Что следует учесть при записи?
Как записать фильм на диск, немного понятно. Теперь самое главное – тонкости настроек приложений для записи дисков.
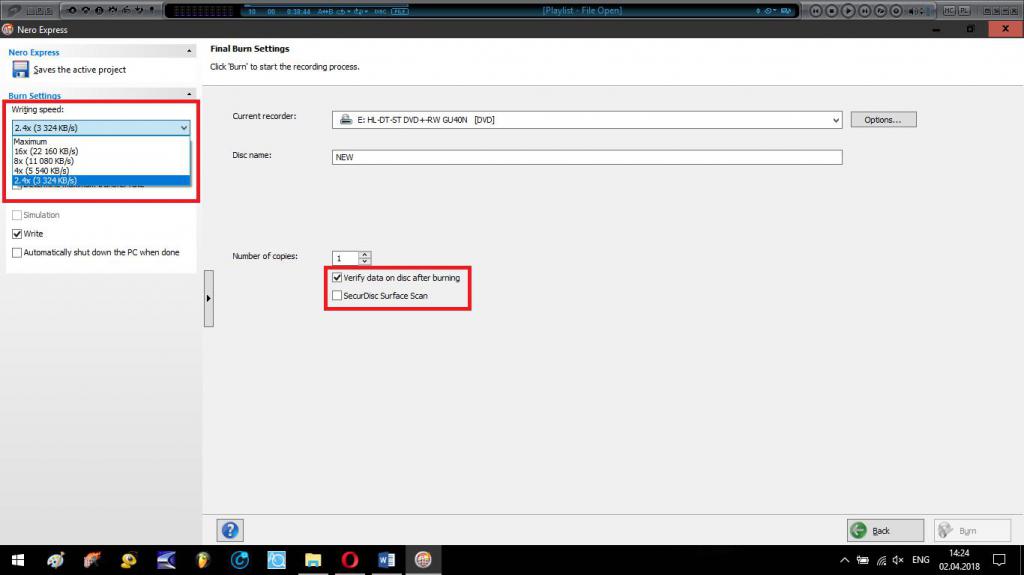
Прежде всего, обратите внимание на скорость записи. Выставляйте ее на самый минимум, который поддерживает используемый диск. Перед стартом прожига желательно сразу же отметить пункт проверки данных по окончании записи (верификация). Если требуется создание мультисессии с возможностью последующего добавления файлов, имейте в виду, что некоторые бытовые плееры дописанный материал могут и не воспроизвести, банально не определив, что он физически присутствует на диске. Поэтому лучше установить запись с финализацией (Disc-at-once), а при необходимости, если используется перезаписываемый диск, в дальнейшем стереть его и записать нужную информацию снова.
Если же проигрыватель выбранный конечный или начальный формат воспроизводить не умеет, используйте сначала конвертирование в распознаваемый формат, а только потом запись (например, для преобразования MKV в AVI). При этом можно ограничиться созданием диска с данными без использования выбора видеоформатов.
Вместо итога
Как видим, записать фильм на диск особого труда не составляет. Описанные выше средства в равной степени можно применять и для записи оптических носителей с другим содержимым (аудио, графика и т. д.). Как уже понятно, при этом совершенно необязательно задавать специализированные выходные форматы дисков, а можно обойтись и без этого. Но тут – по желанию.
Наконец, если требуется переписать фильм с одного диска на другой, совершенно необязательно копировать его на винчестер или заниматься преобразованием формата. В таких ситуациях прекрасно подойдут старые проверенные программы вроде Clone DVD.






























