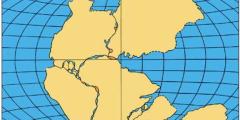Передача файлов с флешек, карт памяти и других съемных накопителей на компьютер или ноутбук иногда может вызывать затруднения. Несмотря на кажущуюся простоту этой операции, на практике возникает множество вопросов по поводу правильной загрузки и чтения данных.
В этой статье мы подробно рассмотрим все основные способы загрузки файлов и папок с внешних носителей, а также решение возможных проблем при передаче данных. Будут описаны варианты для разных операционных систем и настроек BIOS.
Итак, приступим!
Использование меню загрузки
Один из самых простых способов загрузки файлов и папок с внешних носителей - использование специального меню загрузки, доступного на большинстве компьютеров. Это меню позволяет выбрать устройство для загрузки без изменения настроек BIOS.
Чтобы вызвать меню загрузки, нужно после включения компьютера нажимать определенную клавишу, обычно это F11, F12 или Esc. Точная клавиша зависит от модели компьютера и указана в инструкции к нему. После нажатия отобразится список доступных устройств, из которого можно выбрать нужную флешку или жесткий диск.
Главное преимущество этого способа в том, что он не требует каких-либо предварительных настроек. Просто подключаем внешний накопитель, включаем меню загрузки и выбираем его из списка. Минус в том, что не на всех компьютерах меню загрузки работает корректно.
Также через меню загрузки можно запускать специальные утилиты для работы с дисками, например при восстановлении данных. Это избавляет от необходимости менять boot-порядок в BIOS перед запуском таких программ.
Изменение приоритета загрузки в BIOS
Если меню загрузки по каким-то причинам не позволяет выбрать внешний накопитель, приходится менять приоритет загрузки непосредственно в BIOS. Это более сложный, но гарантированно рабочий способ загрузки с флешки или карты памяти.
Чтобы изменить порядок загрузки в BIOS, нужно на включенном компьютере нажать специальную клавишу для входа в BIOS. Чаще всего это Del, F2, F10, F12. После входа ищем раздел с названием «Boot» или «Startup» и настраиваем приоритет:
- Перемещаем внешний накопитель на первое место в списке устройств для загрузки.
- Ставим его в качестве первого загрузочного устройства (First Boot Device).
- На второе место ставим системный диск.
После этого сохраняем изменения и выходим из BIOS. При следующем включении компьютер сначала попробует загрузиться с флешки или карты памяти, что позволит скопировать с них нужные файлы.

Прямая загрузка файлов в Windows 10
В Windows 10 есть удобная функция, позволяющая загружать файлы с внешних накопителей без изменения настроек в BIOS. Она называется «Особые варианты загрузки» и доступна на компьютерах с UEFI и включенным быстрым запуском.
Чтобы воспользоваться ей, сначала подключаем флешку или карту памяти к компьютеру. Затем в настройках Windows ищем раздел «Обновление и безопасность», далее - «Восстановление». Во вкладке «Дополнительные параметры» нажимаем «Перезагрузить сейчас».
После перезагрузки появится меню «Выбор действия». В нем выбираем пункт «Диагностика», далее «Дополнительные параметры» и «Загрузка с устройства». Остается только указать внешний накопитель, с которого нужно загрузиться.
Главное преимущество этого способа - его простота. Не нужно заходить в BIOS и менять настройки загрузки. После копирования файлов достаточно просто перезагрузить компьютер как обычно - он снова загрузится с системного диска.
Ограничения этого метода:
- Работает только в Windows 10 с UEFI BIOS.
- Требует включенного быстрого запуска.
- Нужно выполнять дополнительные действия при каждой загрузке с внешнего накопителя.
Тем не менее, этот способ удобен для разовой или нечастой загрузки файлов и папок с флешек и карт памяти в Windows 10. Он избавляет от необходимости каждый раз менять boot-порядок в BIOS.
Решение возможных проблем при загрузке с внешних носителей
При попытке загрузки компьютера с флешек, карт памяти или других внешних накопителей могут возникнуть некоторые проблемы. Рассмотрим наиболее распространенные из них и способы решения.
Одна из частых ошибок - невозможность выбрать внешний накопитель в меню загрузки. Причины могут быть разные:
- Неправильно подключен или неисправен сам накопитель.
- Не поддерживается интерфейс подключения (например, USB 3.0 вместо USB 2.0).
- Неправильно отформатирован накопитель (нужная файловая система - FAT32 или NTFS).
- Ошибка в настройках UEFI/Legacy загрузки.
Чтобы решить проблему, нужно проверить все перечисленные моменты и убедиться, что внешний накопитель соответствует требованиям для загрузки.
Еще одна распространенная ошибка - измененные в BIOS настройки загрузки не сохраняются после выключения ПК. Это происходит, если села батарейка CMOS на материнской плате. Решением будет замена батарейки на новую.
При выключенном быстром запуске Windows иногда не удается попасть в BIOS для изменения порядка загрузки. Чтобы решить эту проблему, нужно:
- Включить быстрый запуск в Windows.
- Перезагрузить компьютер и зайти в BIOS.
- Выполнить нужные изменения порядка загрузки.
- Сохранить настройки, выйти из BIOS и снова отключить быстрый запуск.
Также иногда бывают проблемы с драйверами, из-за которых внешний накопитель не распознается или некорректно работает при загрузке. В таких случаях стоит обновить драйверы чипсета и USB-контроллеров до актуальных версий.
Рекомендации по выбору флешек и карт памяти для переноса данных
При выборе флешек, карт памяти и других съемных накопителей для переноса и загрузки данных стоит обратить внимание на несколько ключевых характеристик:
- Объем памяти нужного размера - в зависимости от количества переносимых файлов.
- Высокая скорость чтения/записи данных, не менее 25-30 МБ/с для комфортной работы.
- Надежный и быстродействующий интерфейс - отдать предпочтение USB 3.0 или 3.1.
Также важны дополнительные характеристики:
- Малое время доступа к данным (не более 0.1-0.2 мс).
- Высокая износостойкость и число циклов записи/стирания.
- Ударопрочный и влагозащищенный корпус для надежности.
- Стабильная производительность при копировании множества мелких файлов.
Из надежных производителей стоит обратить внимание на SanDisk, Samsung, Kingston. Из бюджетных вариантов можно рассмотреть Transcend, Silicon Power, A-Data.
Для увеличения скорости при переносе данных имеет смысл использовать флешки и карты памяти на базе флеш-накопителей стандарта UFS или формата CFexpress, а не классические microSD.

Обзор лучших утилит для копирования файлов на внешние накопители
Чтобы ускорить и упростить процесс копирования файлов и папок на флешки, карты памяти или другие съемные накопители, стоит использовать специализированные утилиты.
Одна из лучших бесплатных утилит - FastCopy. Она максимально задействует ресурсы системы, увеличивая скорость копирования в несколько раз. Поддерживает режимы возобновления и верификации.
Еще один хороший вариант - Teracopy. Утилита увеличивает скорость за счет одновременной многопоточной записи. Удобный интерфейс с детальной статистикой.
Из платных решений стоит выделить Ultracopier - она оптимизирует шаг чтения/записи данных под конкретный накопитель для максимальной производительности.
Все перечисленные утилиты позволяют не только ускорить копирование файлов при загрузке с флешек, но и делают данный процесс более надежным за счет проверки целостности и восстановления после сбоев.