Вопросы безопасности пользовательских компьютеров не всегда подразумевают только защиту хранимой на них информации. Достаточно часто они связаны с блокировкой доступа к самим терминалам, операционной системе или некоторым ее возможностям. О том, как поставить пароль на компьютер с Windows «на борту», далее и предлагается поговорить. Вариантов действий тут хватает. Поэтому давайте посмотрим, что же можно выбрать в качестве самого надежного средства защиты.
Типы применяемых паролей и выполняемых действий
Итак, для начала следует определиться со всеми возможными вариантами действий, а только потом отдавать предпочтение какому-то одному типу устанавливаемого пароля. Среди всего того, что на сегодняшний день доступно пользователю, основными методами блокирования доступа к компьютеру можно назвать следующие:
- пароли в BIOS;
- пароли для учетных записей (и системных, и регистраций Microsoft);
- блокирование программ.
По большому счету, сюда же можно отнести и инструменты родительского контроля, но они рассматриваться не будут только по причине того, что создание паролей в них не предусмотрено изначально.
Пароль на загрузке системы
Для начала рассмотрим, как поставить пароль на компьютер в первичных системах ввода/вывода BIOS.
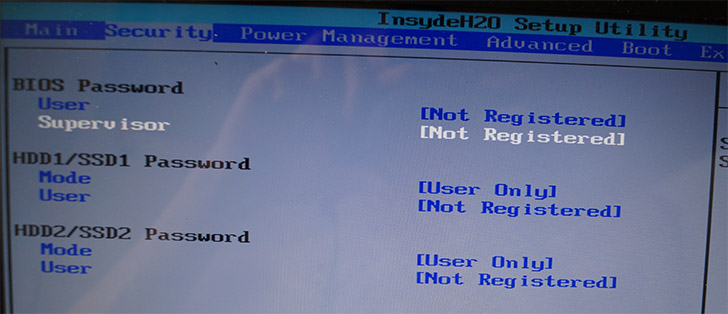
В настройках можно найти три их вида: Supervisor, User и HDD (или Boot) Password. Первые два типа предназначены для контроля входа в BIOS и изменения его настроек, а вот третий позволяет заблокировать даже загрузку операционной системы. Его-то и можно использовать.
Но, увы, такие пароли, хоть и не поддаются взлому, но крайне ненадежны только потому, что сбросить их с обнулением настроек BIOS проще простого. Для этого достаточно просто вынуть батарейку CMOS из гнезда материнской платы на 10-15 минут, после чего вставить обратно и произвести загрузку компьютера уже без блокировки.
Создание пароля своей учетной регистрации
Но давайте посмотрим, как поставить пароль на компьютер с Windows 7 или другой модификацией системы, исходя из возможностей блокировки на уровне учетных записей. Для этого используется соответствующий раздел, который располагается в стандартной «Панели управления», где первым делом следует выбрать создание пароля для своей регистрации.
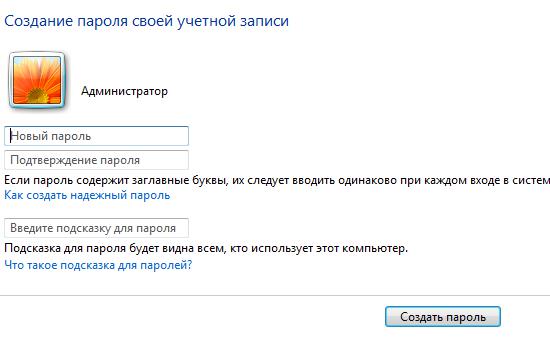
При этом нужно будет ввести используемую комбинацию, подтвердить ее и указать подсказку для случаев, если пароль будет забыт или утерян (через подсказку его можно будет вспомнить, но не восстановить).
Использование учетной записи Microsoft
Аналогично можно поступить и в ситуации, когда для доступа в систему используется не стандартная учетная запись Windows, а регистрация Microsoft.
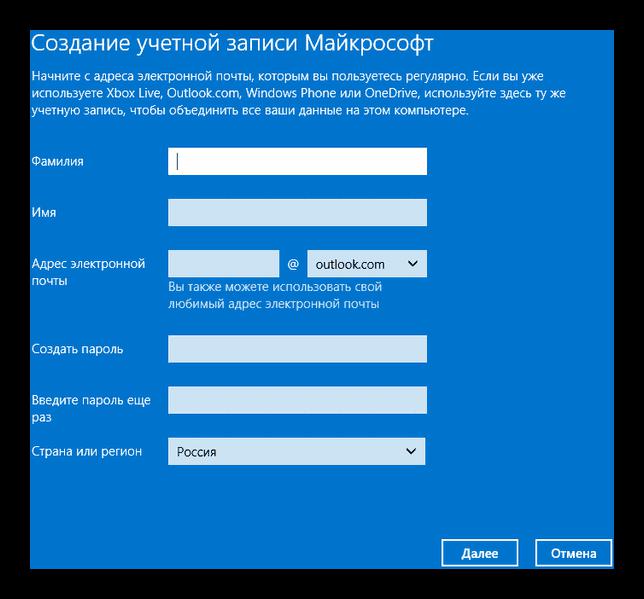
Если таковой не имеется, ее можно создать. Как поставить пароль на компьютер с Windows 10, используя для этого именно «учетку» Microsoft? Совершенно элементарно это делается еще на стадии регистрации или после переключения с регистрации системной на «майкрософтовскую».
Управление чужой учетной записью
Теперь несколько слов о том, как поставить пароль на компьютер не для собственной, а для чужой учетной записи, если на одном терминале зарегистрировано несколько пользователей. Помните, что в этой ситуации вы должны входить в систему под именем администратора или являться таковым. Как поставить пароль на компьютер в этом случае?
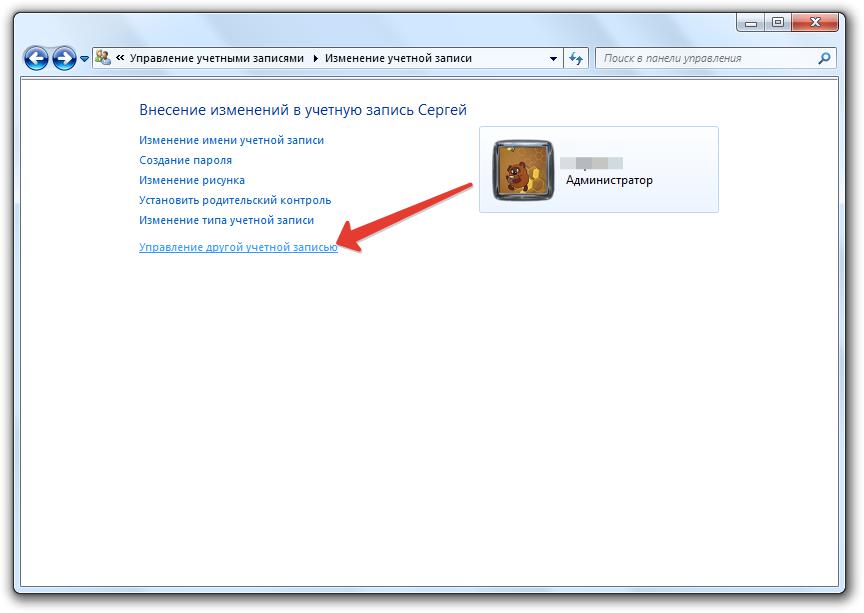
Так же как и для своей регистрации, только при этом нужно выбрать ту «учетку», для которой его нужно установить или изменить. Все остальные действия являются полностью аналогичными.
Как поставить пароль на компьютер с 7-ой или любой другой версией Windows через командную строку?
Если вам не нравится ни один из предложенных вариантов, можно воспользоваться средствами командной строки, войдя в систему под определенным пользователем. Обладать правами админа в этом случае не нужно, поскольку предлагаемым методом пароль для себя может установить любой зарегистрированный юзер.
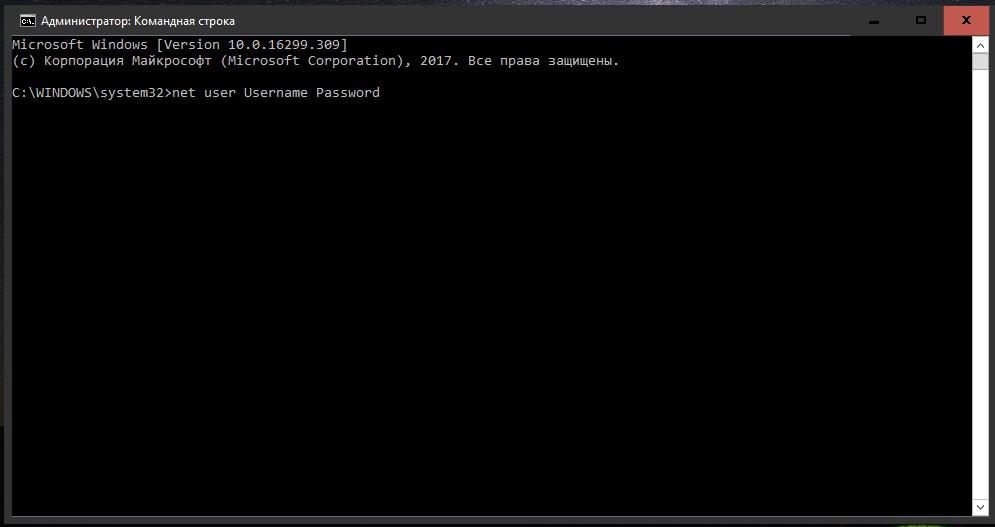
В командной консоли (cmd в меню «Выполнить») нужно задать на исполнение команду «net user Username Password» (без кавычек), где Username – имя зарегистрированного пользователя (учетной записи), Password – желаемый пароль для входа в систему. Плюс такой методики в том, что подтверждение пароля не требуется, минус – отсутствие подсказки для того, чтобы вспомнить забытую комбинацию.
Блокировка программ
Как поставить пароль на компьютер, вроде бы разобрались. Ничего особо сложного или заумного тут нет. Но как поступить, если вход в систему блокировать не хочется, а нужно ограничить только доступ к некоторым установленным программам (предполагаем, что для пользователей, не обладающих правами администратора, системные инструменты недоступны и так)?
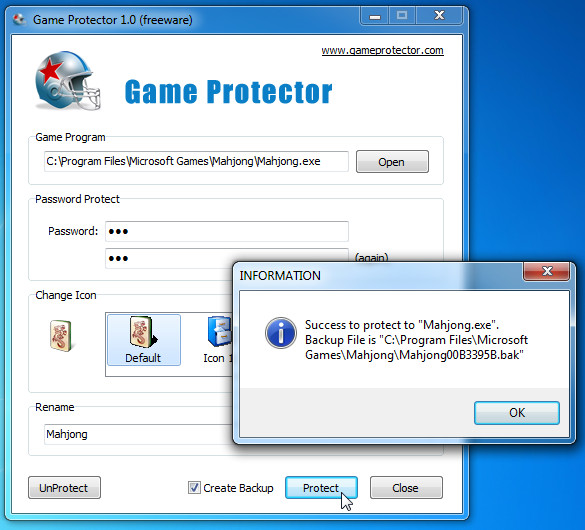
Для этого прекрасно подойдет небольшая утилита Game Protector. Пусть вас не смущает ее название, поскольку предназначена она для установки паролей не только на игры, но и на любые другие приложения, которые вы выберите. Здесь тоже все просто. Достаточно указать путь к исполняемому файлу программы, задать и подтвердить комбинацию пароля, а затем нажать кнопку активации защиты. При желании можно изменить иконку приложения или даже его отображаемое название.
Чему отдать предпочтение?
Как видим, установка паролей любого типа особых сложностей не представляет. Но какой инструмент использовать лучше всего? Если не заниматься блокировкой входа в Windows, лучше воспользоваться ограничением доступа к отдельно взятым программам.
При создании пароля на входе, если вы его забудете, восстановить доступ будет достаточно сложно, хотя и можно. Поэтому, как говорится, лучше не рисковать. А вот пароли в первичных системах можно использовать в основном для ноутбуков, когда извлечь батарейку питания с материнской платы будет невозможно (ну, по крайней мере, затруднительно).



























